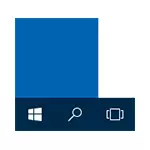
En este artículo, he recogido maneras que pueden ayudar si usted no trabaja botón de inicio después de actualizar a Windows 10 o la instalación del sistema. Espero que le ayudará a resolver el problema.
Actualización (junio de 2016): Microsoft ha publicado la herramienta oficial para corregir el menú de inicio, recomiendo empezar con él, y si no ayuda, regreso a este manual: Utilidad de fijación en el menú de inicio de Windows 10.
Reinicio Explorer.exe.
El primer método que a veces ayuda es un simple reinicio del proceso explorer.exe en el equipo. Para ello, primero pulse el Ctrl + Shift + Esc para abrir el administrador de tareas y, a continuación, haga clic en el botón "Detalles" en la parte inferior (siempre que esté allí).
En la ficha Procesos, encontrar el proceso de "Explorer" (Explorador de Windows), haga clic en él con el botón derecho del ratón y haga clic en "Reiniciar".
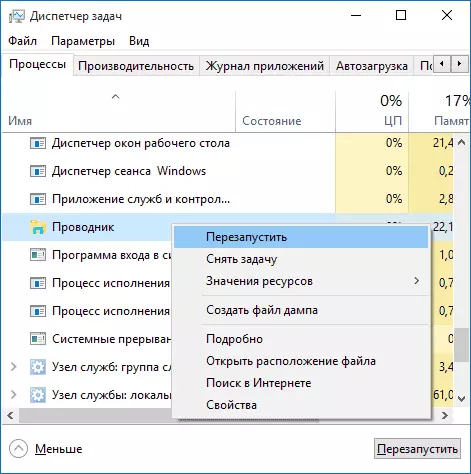
Tal vez después de reiniciar el menú Inicio ganan. Pero no siempre funciona (sólo en los casos en que no hay ningún problema en particular).
Forzar el menú Inicio para abrir con PowerShell
ATENCIÓN: Este método ayuda simultáneamente en la mayoría de los casos cuando los problemas con el menú de inicio, pero puede también afectar a la aplicación de aplicaciones de la tienda de Windows 10, considerarlo. Recomiendo primero en utilizar la siguiente opción para fijar el menú de inicio, y si no lo hace ayuda, retorno a ella.
En la segunda manera vamos a utilizar PowerShell. Debido a que, probablemente, la búsqueda no trabajo, con el fin de iniciar Windows PowerShell, vaya a la carpeta Windows \ System32 \ carpeta de inicio y WindowsPowerShell \ v1.0
En esta carpeta, localice el archivo PowerShell.exe, haga clic en él botón derecho del ratón y seleccionar el inicio en nombre del administrador.
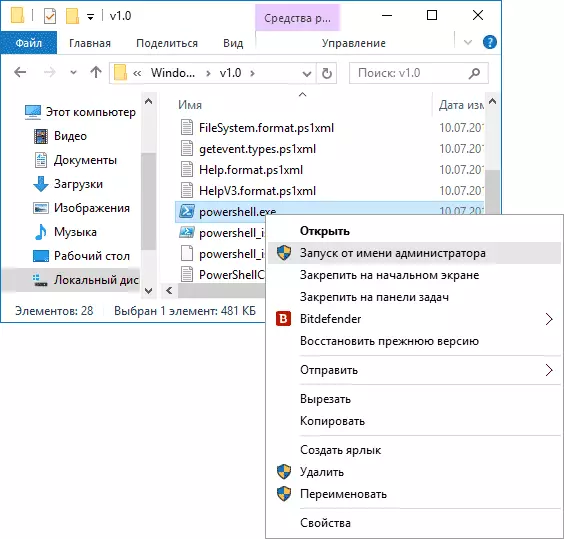
Nota: Otra forma de ejecutar Windows PowerShell en nombre del administrador es hacer clic en el botón derecho en el botón "Inicio", seleccione "línea de comandos (Administrador)", y en la línea de comandos para marcar "PowerShell" (en este caso, el no se abre, los comandos se pueden introducir ventana separada a la derecha en la línea de comandos).
Después de eso, ejecute el siguiente comando en PowerShell:
Get-AppXPackage -allusers | Foreach {add-appxpackage -disabledEvalopmentmode -register "$ ($ _. Installlocation) \ appxmanifest.xml"}Al término de su ejecución, comprobar si para abrir el menú Inicio ahora.
Dos maneras más para corregir el problema cuando el inicio no funciona
Los comentarios también propusieron las siguientes soluciones (pueden ayudar, si después de solucionar el problema, una de las dos primeras formas, después de reiniciar, el botón de inicio no funciona de nuevo). El primero de ellos es usar el Editor del Registro de Windows 10, para iniciarlo, presione las teclas Win + R en el teclado e ingrese el Regedit, luego siga estos pasos:- Ir a HKEY_CURRENT_USER \ Software \ Microsoft \ Windows \ Currentversion \ Explorer \ Advanced
- Haga clic con el botón derecho en el botón derecho del mouse: cree - DWORD y configure el nombre del parámetro enablexamlstartmenu (a menos que este parámetro ya sea inherente).
- Haga doble clic en este parámetro, configure el valor 0 (cero para ello).
Además, según la información disponible, el problema puede ser causado por el nombre ruso de la carpeta de usuario de Windows 10. Ayudará a la herramienta cómo cambiar el nombre de la carpeta de usuario de Windows 10.
Y una salida más fuera de los comentarios de Alexey, también para revisiones, tienen muchos disparadores:
Hubo un problema similar (el menú Inicio es un programa de terceros que requiere parte del rendimiento para su trabajo). Resolví el problema Simplemente: las propiedades de la computadora, desde la parte inferior a la izquierda, la seguridad y el mantenimiento, el centro de la pantalla "Mantenimiento" y elija comenzar. Después de media hora, todos los problemas que estaban en Windows 10 fueron desaparecidos. Nota: Para ir rápidamente a las propiedades de la computadora, puede hacer clic con el botón derecho en el botón Inicio y seleccionar el elemento "Sistema".
Creando un nuevo usuario
Si no ha ayudado nada de lo anterior, también puede intentar crear un nuevo usuario de Windows 10, a través del panel de control (Win + R, luego ingrese el control para ingresar a ella) o la línea de comandos (NET USERSER_SER_NAME / ADD).
Por lo general, para el menú de usuario recién creado, el inicio, la configuración y el trabajo de escritorio como deberían ser. Si usó este método, en el futuro puede transferir los archivos del usuario anterior a una nueva cuenta y eliminar la cuenta "Old".
Qué hacer si las formas especificadas no ayudan
Si ninguno de los métodos descritos resolvió el problema, solo puedo ofrecer uno de los métodos de recuperación de Windows 10 (volver al estado original), o si recientemente se actualizó, vuelve a la versión anterior del sistema operativo.
