
La mayoría predominante de los usuarios durante el trabajo en los dibujos en el programa AutoCAD se enfrenta a la necesidad de agregar inscripciones con diferentes contenidos. Para hacer esto, hay una herramienta separada con su configuración y características adicionales. Sobre esto queremos hablar en el marco del material de hoy.
Crear texto en el programa AutoCAD.
El manual desensamblado se dividirá en etapas separadas para simplificar la comprensión del funcionamiento de la operación por parte de los usuarios novatos. Antes de eso, inmediatamente queremos observar que los marcadores dimensionales se crean, no agregamos las inscripciones, sino a través de una función separada, donde el número en sí se fija automáticamente. La información más detallada sobre este tema está buscando en un material separado en nuestro sitio web en el siguiente enlace, y vamos a nuestra tarea principal.Leer más: Agregar tamaños en AutoCAD
Paso 1: Instalación de fuentes personalizadas
Casi siempre siempre la base del estilo de texto, se toman normas GOST o algunas fuentes ya instaladas. Sin embargo, ciertos usuarios quieren usar estilos adicionales de inscripciones, que no son el valor predeterminado en el sistema operativo o en AutoCAD. En este caso, para empezar, será necesario instalarlos con un método asequible, que depende del formato de fuente. Guía de instalación expandida Mira en el artículo Siguiente.
Leer más: Instalación de fuentes en AutoCAD.
Paso 2: Agregar una inscripción
Ahora, cuando se completan el trabajo preliminar con fuentes, puede cambiar de forma segura a agregar inscripciones. Como se mencionó anteriormente, se lleva a cabo utilizando una herramienta separada. El principio de crear exactamente lo mismo que en la mayoría de los otros programas similares.
- Abra el diseño que necesita para editar, y luego pasar a la sección "Anotaciones", que está en la página principal de la cinta. Implemente esta sección para ver todas las configuraciones disponibles.
- Seleccione adecuado para crear estilo. Ahora hablemos de las inscripciones del formato GOST, y solo entonces tocaremos el tema de la individualización de los estilos.
- Haga clic en la herramienta llamada "Texto".
- Aquí se ofrece la elección dos opciones: "Texto de línea múltiple" o "texto de una sola línea". Utilice el modo correcto para usted.
- Establezca el primer ángulo del marco de la inscripción haciendo clic en el botón izquierdo del ratón a lo largo del área adecuada en el dibujo.
- Estire el rectángulo resultante para que todos los contenidos se ajusten exactamente a ella. Esto debería tener en cuenta la escala del propio dibujo. Si te alejaste de la posición original lejos, el marco resultará ser enorme. Con un zoom fuerte, todo será exactamente lo contrario.
- Después de eso, el marco se transformará en la escala, el ejemplo que se ve en la captura de pantalla a continuación. Esto significa que puede comenzar a escribir texto.
- Comparta las palabras de espacio estándar, y inicie la nueva cadena al presionar ENTER.
- Al finalizar, no olvide ahorrar cambios.


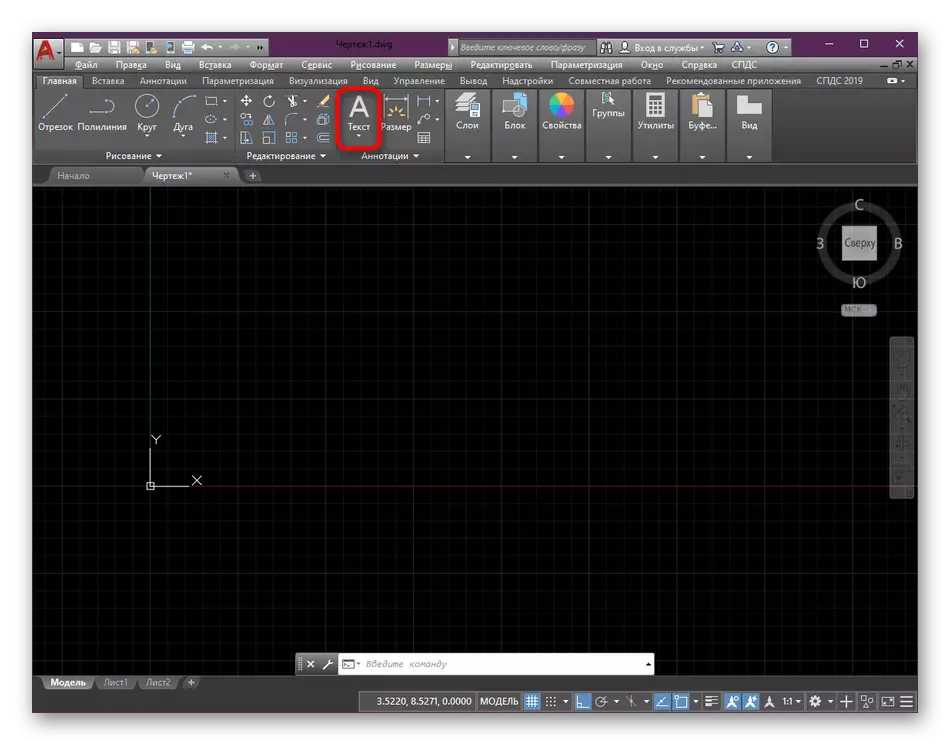






Esto es tan simple, se agregan inscripciones a los dibujos. Puedes crear una cantidad ilimitada. Al mismo tiempo, no se olvide de la ubicación del texto en diferentes capas para aumentar la comodidad durante la interacción con los otros elementos del proyecto.
Leer más: Usando capas en el programa AutoCAD
Paso 3: Cambio del tamaño del área de inscripción.
A veces, se producen situaciones cuando necesita cambiar el tamaño del área de inscripción. Por ejemplo, el texto no interfiere en una línea o necesita convertir un espacio en blanco por el contrario. Esto se hace sin ninguna dificultad, literalmente, en dos clics.
- Haga doble clic en la LKM en las inscripciones necesarias para abrir las herramientas de control.
- Al arrastrar el bombeo, edite el área a su discreción.
- Para salir del editor, simplemente haga clic en cualquier pieza de dibujo vacía. En este caso, todos los cambios realizados se guardarán automáticamente.



Paso 4: Insertar caracteres especiales
A veces, para la inscripción, debe agregar caracteres especiales que faltan en el teclado. Por supuesto, a veces es posible hacerlo con la ayuda de combinaciones especiales, pero la forma más fácil de recurrir a la función de "inserción" incrustada.
- Ya sabe que el panel de edición de texto se lleva a cabo después de hacer doble clic en el botón izquierdo del ratón. Por lo tanto, ahora haz lo mismo.
- Coloque el cursor del conjunto de texto en la ubicación que necesita y luego expanda la sección "Insertar".
- En la categoría "Designación", hay una gran cantidad de caracteres especiales según GOST. Por lo tanto, solo busque el deseado y selecciónelo.
- Después de eso, verá que el símbolo se agrega automáticamente al área de texto.
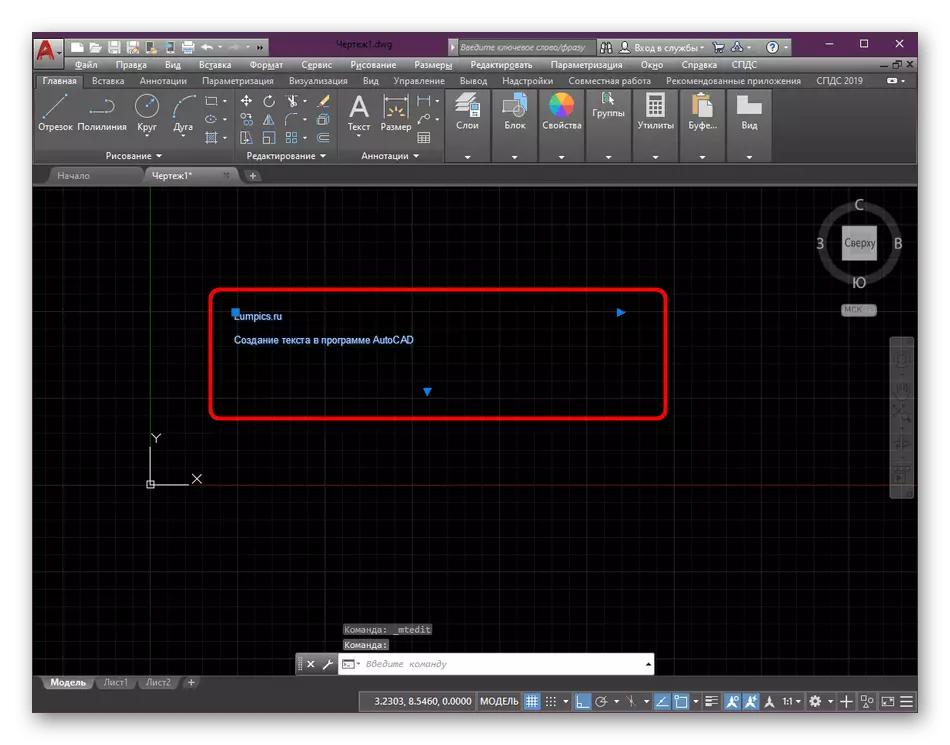



Si falta el carácter especial deseado en el panel, simplemente haga clic en la inscripción "Otro". Esto abrirá una ventana adicional en la que puede elegir la opción apropiada.
Paso 5: Configuración de estilo de texto
Ir suavemente para editar estilos de texto. Para empezar, analicemos cómo cambiar el tipo existente y aplicemos la configuración a la inscripción ya especificada.
- Resalte el texto y luego consulte el panel que aparece. Aquí ofrecemos primero para editar la altura del texto en sí mismos. Por defecto, será de 0.2 o 0.25. Puede establecer absolutamente cualquier valor dentro de la razón.
- Inicialmente, el texto está en un fondo vacío que a veces es necesario arreglarlo instalando un relleno negro o aplicando un color diferente. Para hacer esto, vaya al menú correspondiente haciendo clic en el botón "Fondo" en la sección "Estilo".
- Aquí está configurado el fondo, el coeficiente de superposición y el color del relleno.
- El fondo se extiende a toda la zona del texto, así que prepárese para el cambio en el tamaño del marco.


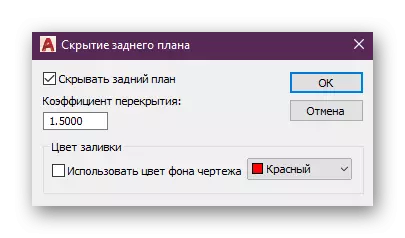
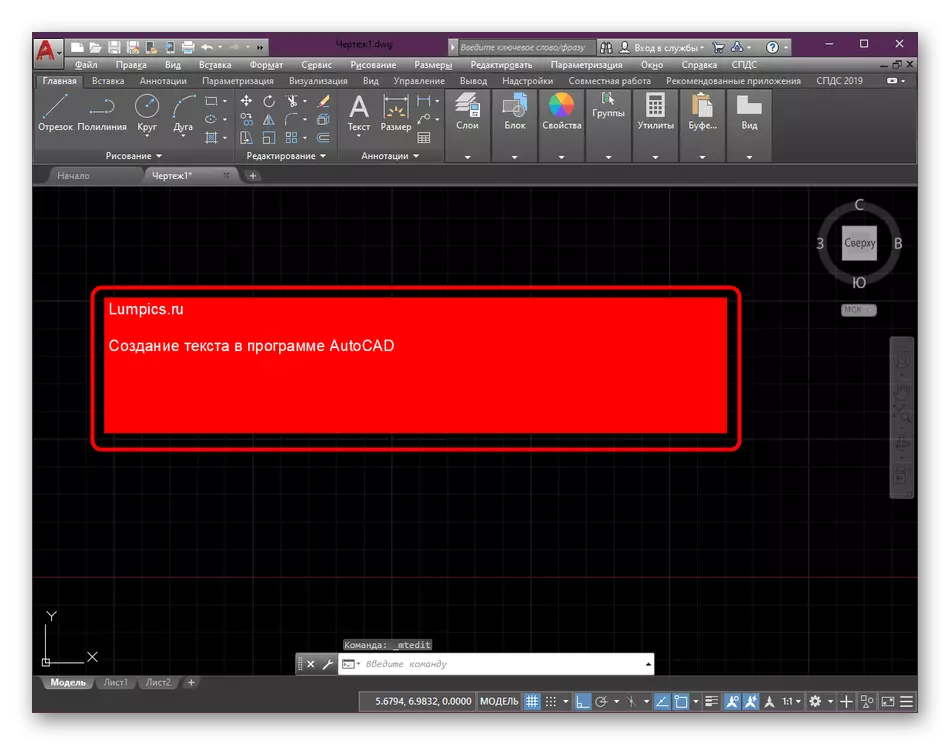
Alineación Subraye, cambiando la fuente y el color del texto: todo esto se lleva a cabo de la misma manera que en todos los demás programas, por lo que no nos detendremos en esto e inmediatamente pasaremos al siguiente paso.
Paso 6: Creando tu propio estilo.
Finalmente, queremos hablar de crear su propio estilo de inscripción. El hecho es que a veces es muy importante establecer una serie de parámetros específicos y aplicarlos para un texto diferente. Realizar constantemente las mismas configuraciones son inconvenientes, por lo que es mejor establecer muestras. Se recomienda asignar a cada uno de ellos para asignar anotaje, ya que permitirá que el texto permanezca del mismo tamaño, incluso cuando cambie la escala de dibujo u otras acciones.
- En la sección "Anotaciones", haga clic en esta inscripción para implementar un menú detallado.
- Haga doble clic en el botón izquierdo del ratón en el icono de Style Standards para abrir una ventana de configuración separada.
- En él, puede proceder a editar los estilos existentes o crear uno nuevo configurando un nombre único.
- En la lista con fuentes, seleccione la opción preestablecida o usuario. Si está interesado en crear inscripciones de estilo generalmente aceptadas, le aconsejamos que especifiques ISOCIPEUR.
- A continuación, preste atención a la sección "Tamaño". Asegúrese de que haya una garrapata cerca del artículo anotativo.
- Además, especifique la altura del texto en la hoja. Puedes crear algunos estilos idénticos, cambiando solo este parámetro. No olvide especificar en el título, no debe confundirse en las opciones presentes.
- Al finalizar la configuración, haga clic en "Aplicar".
- Después de crear nuevos estilos, asegúrese de que se muestren en la lista y estén disponibles para la selección.
- Si desea cambiar el estilo de texto, simplemente selecciónelo, y luego especifique el elemento deseado.


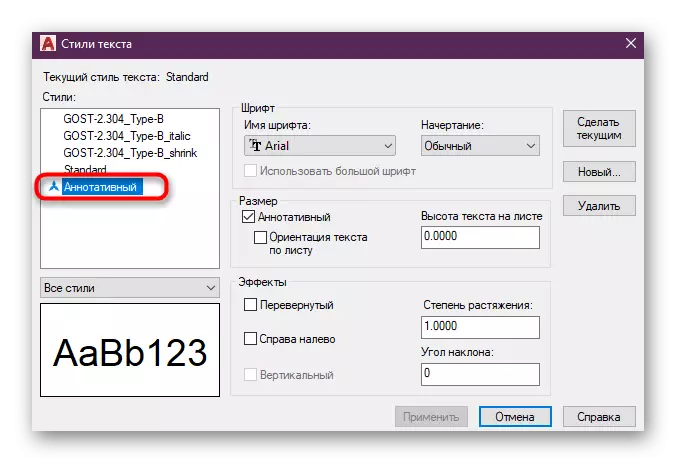


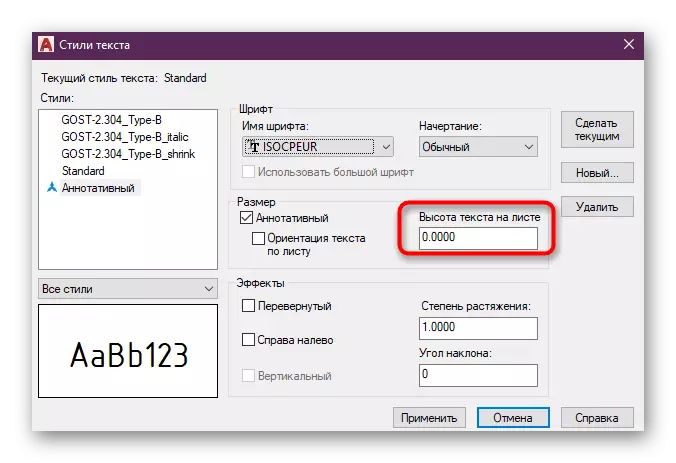



Ahora, ya sabe todo acerca de agregar inscripciones a AutoCAD y puede configurar estilos de todas las formas posibles. Con respecto a la implementación de otras acciones, le recomendamos que se familiarice con los materiales de capacitación de este plan, que se recopilan en un artículo sobre el enlace a continuación.
Leer más: Cómo usar el programa AutoCAD
