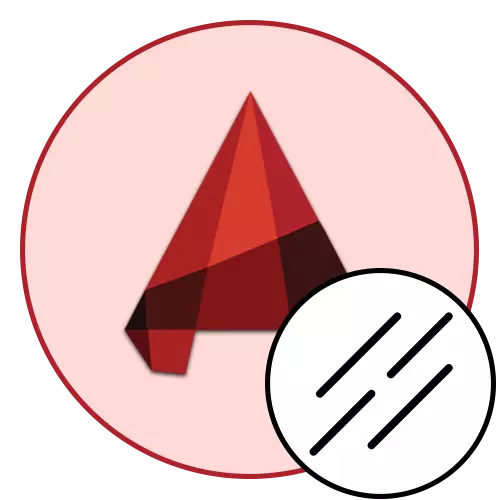
Si solo está iniciando su conocido con el software AutoCAD, podría notar que al crear un segmento o polilínea, se selecciona un tipo de arroz sólido con un pesaje de línea estándar. Por supuesto, a menudo está en dibujos de que se usan tales líneas de estilo, sin embargo, hay elementos adicionales que indican ciertos golpes o segmentos discontinuos. Como parte del artículo de hoy, queremos tocar el tema de la escritura, así como demostrar la creación de nuestras propias líneas simples y compuestas.
Utilizamos los tipos de líneas en AutoCAD.
Como se mencionó anteriormente, en diferentes proyectos bajo ciertas circunstancias, se utilizan una amplia variedad de tipos de líneas, que difieren del sólido estándar. Esto se debe al hecho de que según GOST, es habitual utilizar las designaciones condicionales de diferentes objetos para que no se cree la confusión. En el canal automático, varios tipos de segmentos se integraron originalmente, pero no siempre satisfacen las necesidades de los usuarios. Por lo tanto, hoy, además de la información general, mostraremos y un ejemplo de la creación de su estilo a través de un código simple.Conceptos generales de líneas de dibujo en AutoCAD.
La mayoría predominante de los dibujos consiste en primitivos, que incluyen segmentos y polilíacos. Pueden crear grupos o figuras más complejas, pero a menudo se utilizan en la designación de paredes y otros objetos similares. Creando un primitivo sucede así:
- Muévase a la pestaña principal de las cintas, donde en la sección "Dibujo", seleccione una de las herramientas apropiadas.
- Cree el primer punto del segmento haciendo clic en el área deseada del dibujo con el botón izquierdo del ratón.
- Continúe agregando líneas, separando puntos presionando la LKM.
- Al finalizar, haga clic en la tecla ENTER. Si creó varios segmentos, cada uno de ellos se presentará como un elemento separado, pero la polilínea forma un bloque.
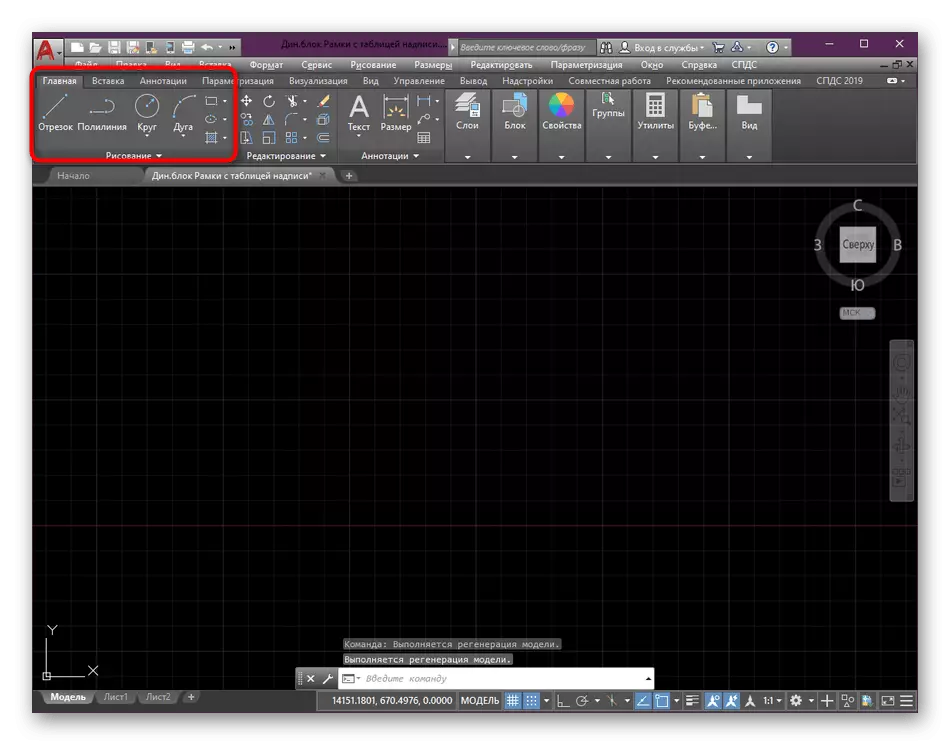

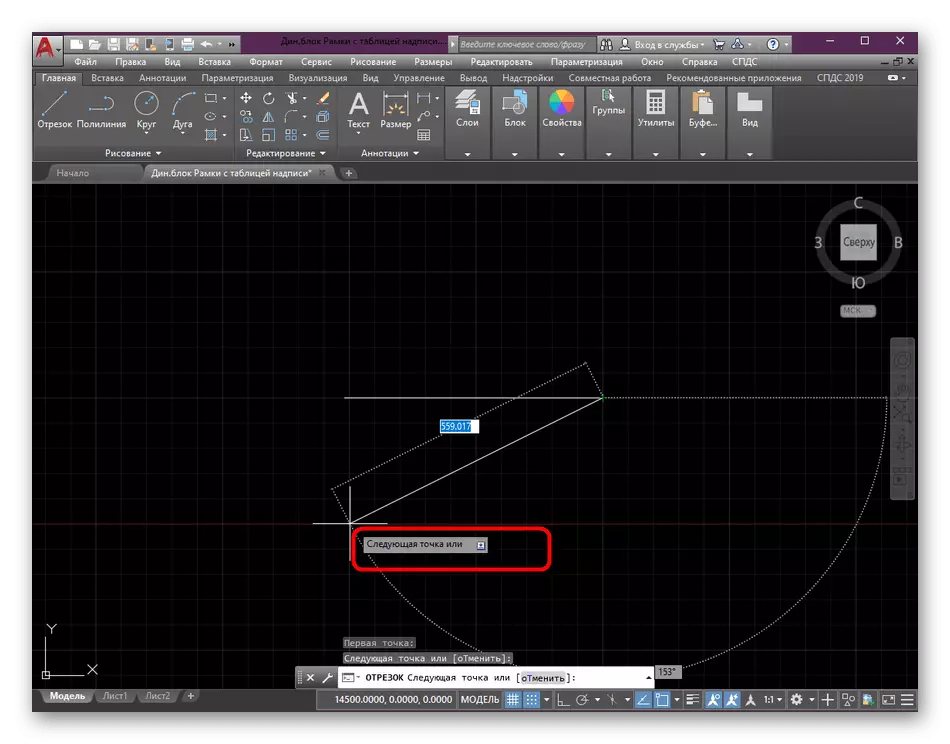
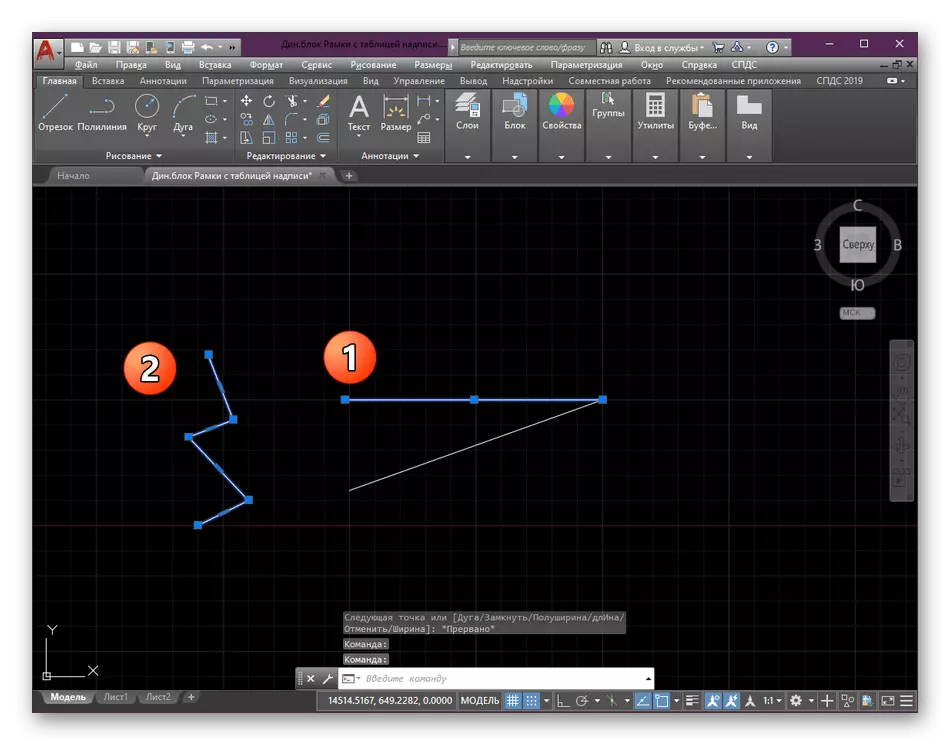
Tome un rectángulo, por ejemplo. Después de agregarlo, puede encontrar que es una unidad separada y, de hecho, realiza las mismas propiedades que la polilínea habitual. En este caso, todos los artículos se han creado ahora utilizando el estilo de líneas estándar, que se establece de forma predeterminada. Ofrecemos información más detallada sobre los recortes, las polilíneas y el dibujo para aprender en otros materiales en nuestro sitio web, y ahora pasaremos a nuestro artículo actual hoy.
Lee mas:
Dibujando objetos bidimensionales en AutoCAD.
Transformación de segmentos en la polilínea en AutoCAD.
Cambiar tipo tipo
Arriba, ya hemos hablado sobre el hecho de que varios tipos de líneas se construyen en AutoCADUS que se pueden usar sin ningún problema. Tomemos como ejemplo el mismo segmento de puntos estándar, que a menudo se usa en proyectos realizados de acuerdo con GOST. El cambio en el estilo habitual es muy fácil, y necesita saber lo siguiente:
- Estar en la cinta principal del programa, expanda la sección "Propiedades" si está cerrada en este momento.
- En él, encuentre un párrafo llamado "Tipos de línea". Le traerá suficientemente el cursor a cualquier herramienta para que haya surgido una descripción detallada después de un segundo con su nombre y propiedades. Abra una lista con los tipos disponibles haciendo clic en la flecha hacia abajo apropiada.
- Aquí puede elegir una de las consejos de GOST haciendo clic en el LCM por la opción requerida. Como puede ver, la miniatura de la línea está presente a la izquierda, y su descripción se muestra a la derecha. Hablaremos más sobre los valores numéricos en el título en el escenario cuando creamos su propio tipo. Si administra dicha lista, se siente incómodo, haga clic en el botón "Otro" para mostrar este menú en una ventana separada.
- Ahora puede elegir absolutamente cualquier versión de la estilización, mire la apariencia y familiarícese con la descripción.
- Considere brevemente el procedimiento para crear un nuevo segmento con el estilo seleccionado. Para empezar, especifique la herramienta adecuada que se utilizará para dibujar. Su tipo no importa, ya que las propiedades se aplican a todas las líneas.
- Establezca un segmento simple y confirme la acción haciendo clic en la tecla ENTER.
- Como puede ver en la captura de pantalla a continuación, la escritura de las líneas ha cambiado. Ahora es una característica intermitente con rayas verticales en cada segmento.
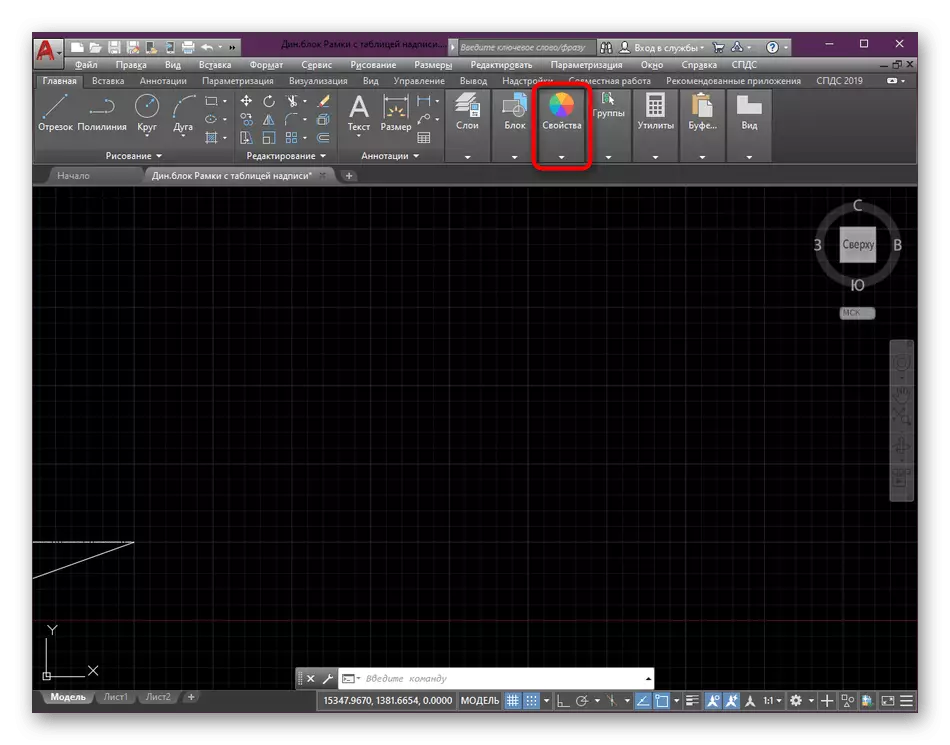

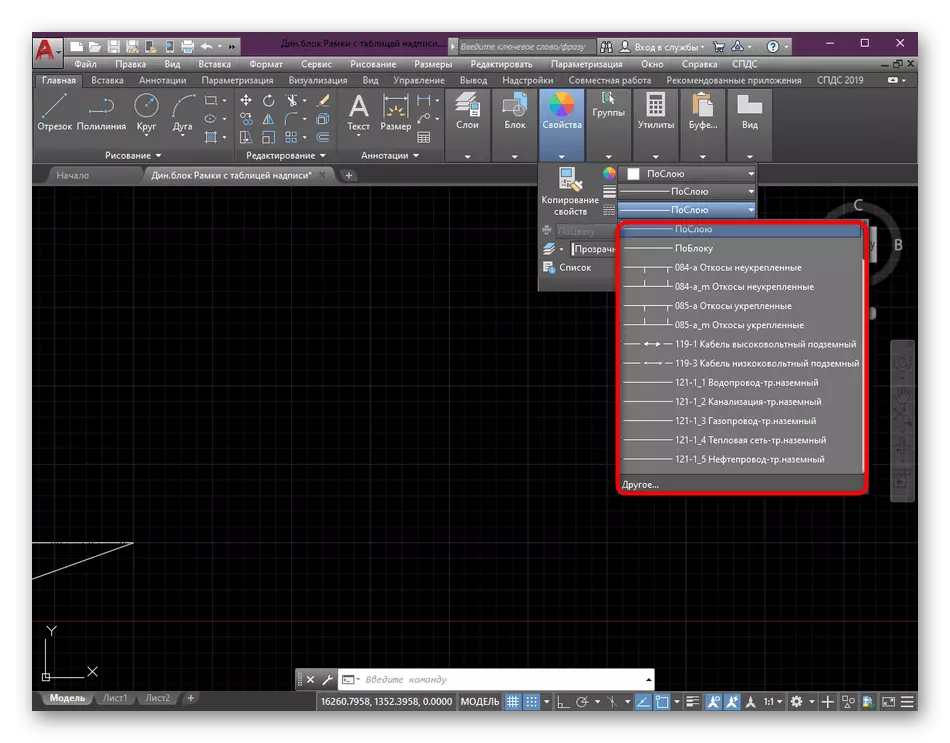
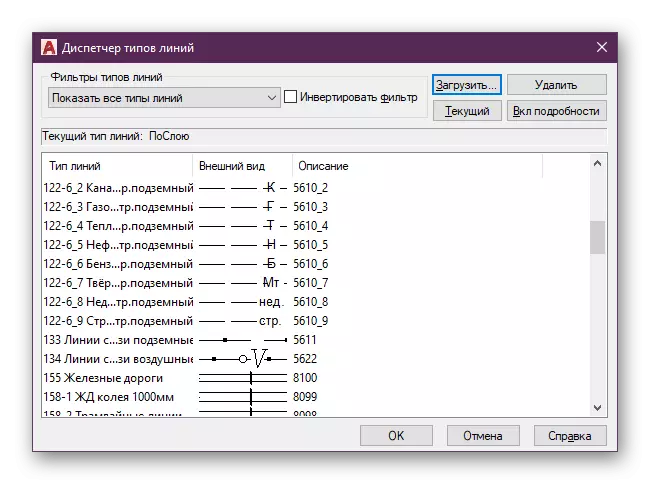

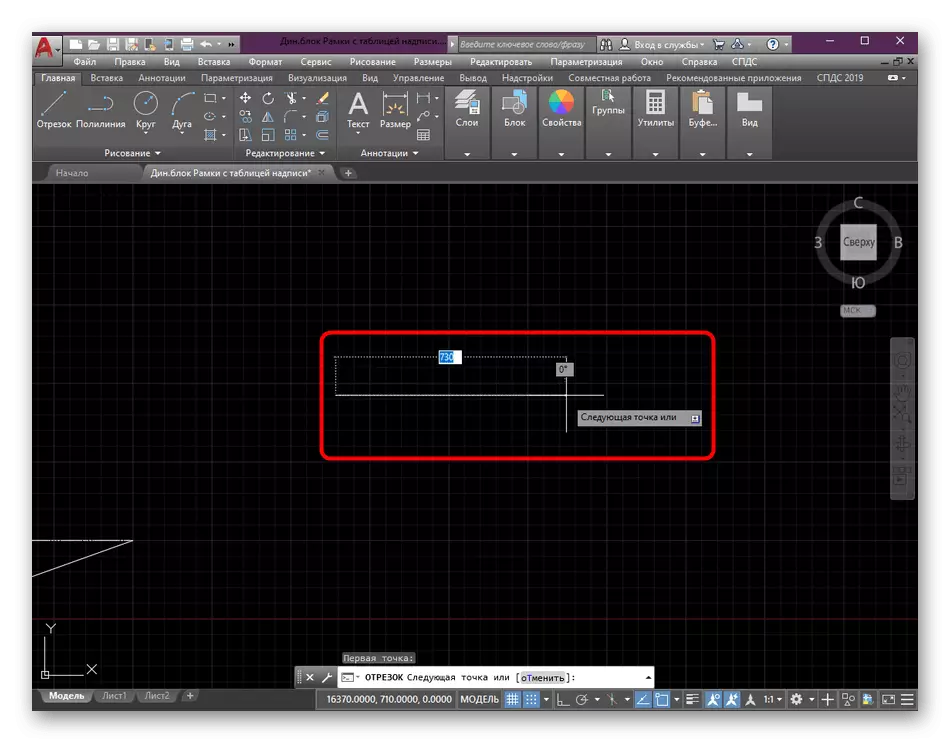
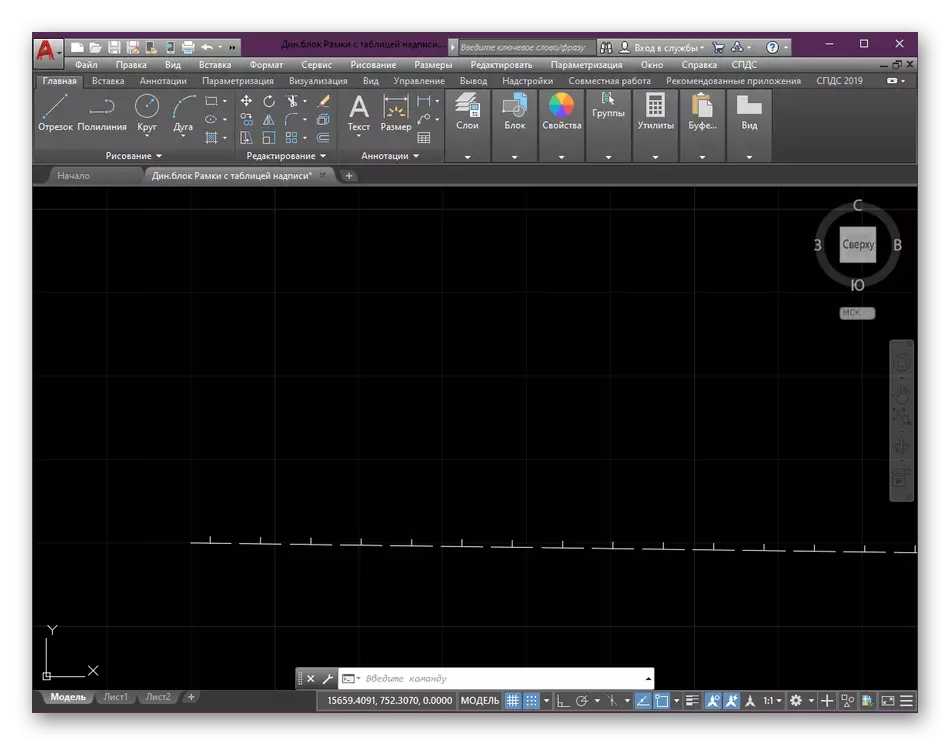
Después de realizar dichos cambios, se creará cualquier segmento en el formato especificado. Cambia en las mismas acciones: es necesario volver a las propiedades y elegir otro tipo, por ejemplo, estándar. No hay nada complicado en esto, todos los ajustes se llevan a cabo literalmente en un par de segundos.
Vamos a repetir una vez más la fundación del tipo de línea de codificación. Cualquier valor positivo se establece como líneas, donde el número está indicado por el número de milímetros. El espacio siempre importa -2, y el punto es 0. Considera rápidamente dos ejemplos más:
- __. __. . __. __ ___, donde tenemos diferentes segmentos de 2, 5 y 7 mm. En este caso, el código verá A, 5, -2,0, -2.5, -2,0, -2,0, -2,5, -2,0, -2.2, -2.7.
- . . . . ___. . . ., donde la característica es 3. A, 0, -2,0, -2,0, -2,0, -2.3, -2,0, -2,0, -2.0, -2, 0.
La información desarrollada sobre la creación de tipos de líneas simples y complejos presentó a los desarrolladores en su sitio web oficial. Por lo tanto, si está interesado en desarrollar más estilos, le recomendamos que estudien los materiales presentados para que sean conscientes de todos los matices.
Acerca de simple linotipos personalizados
Cargando tipos de líneas en AutoCAD.
Ahora tiene su propio tipo de líneas, pero requerirá integración en el canal automático para trabajar con él. Absolutamente lo mismo se lleva a cabo con todos los demás estilos que se han descargado de Internet u obtenidos de una manera diferente. Necesitas realizar tales acciones:
- Mover a AutoCAD y expanda la sección llamada "Propiedades".
- Ampliar la lista con todo tipo de líneas.
- A continuación, debe abrir el menú de control de estilo. Para hacer esto, haga clic en la fila "Otro".
- Haga clic en el botón "Descargar".
- A la izquierda, busque el archivo y luego haga clic en este botón.
- Se abre el navegador incorporado. En él, vaya a la carpeta donde se ha guardado el archivo de línea. Elíjalo, haciendo clic en el LKM dos veces.
- Si varios tipos están presentes en un archivo a la vez, se le pedirá que elija algunos de ellos. En nuestro caso, hay un código de un solo estilo, por lo que lo señalaremos.
- Por lo general, se agregan nuevos tipos de líneas de usuario al final de la lista. Coloque la opción apropiada y selecciónela para aplicar.
- Construiremos una polilínea, para asegurarnos de que la efectividad del código creado anteriormente.
- Como puede ver, se ha creado el estilo con la repetición cíclica de líneas y puntos.
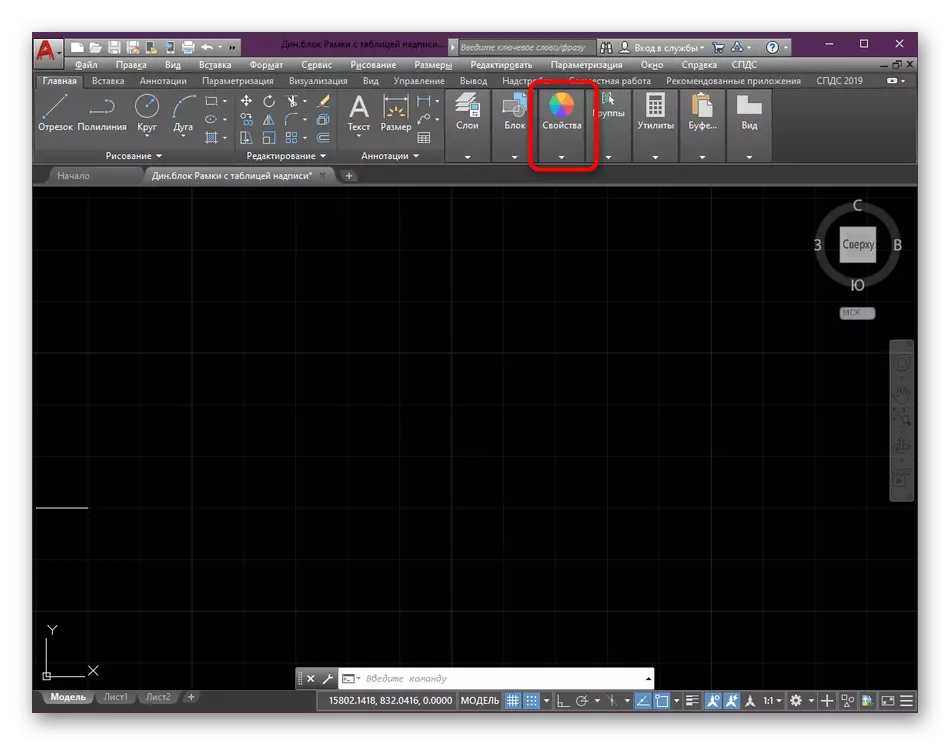
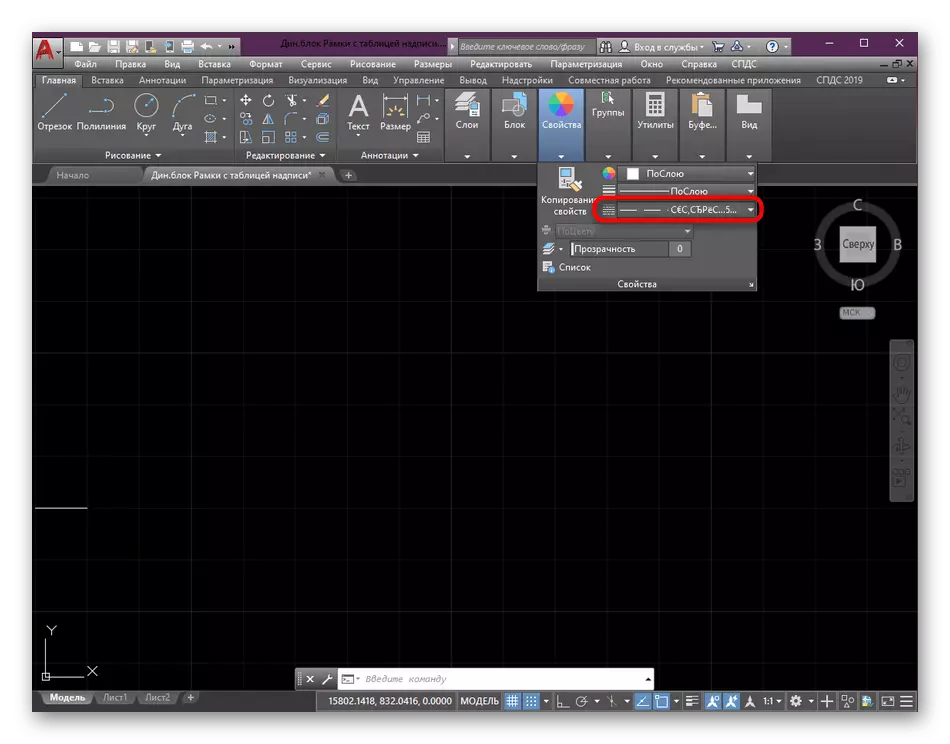
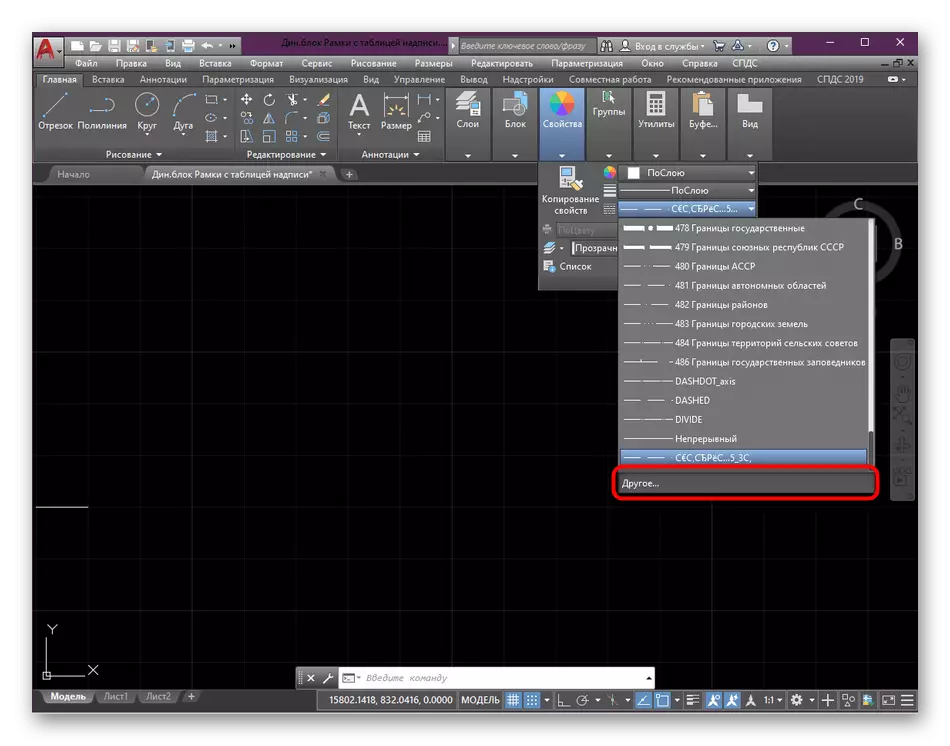
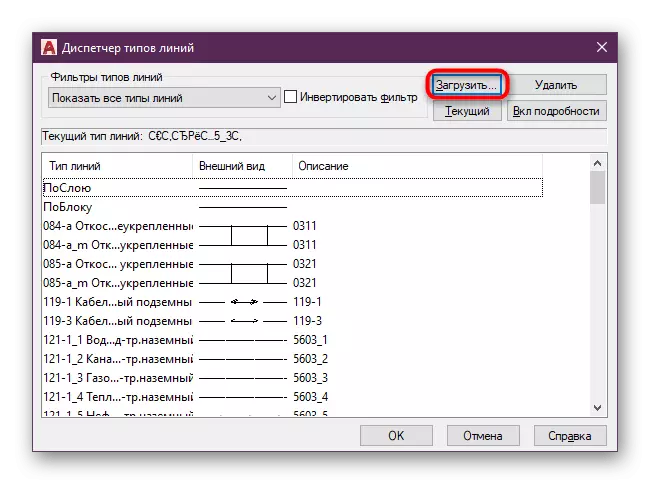
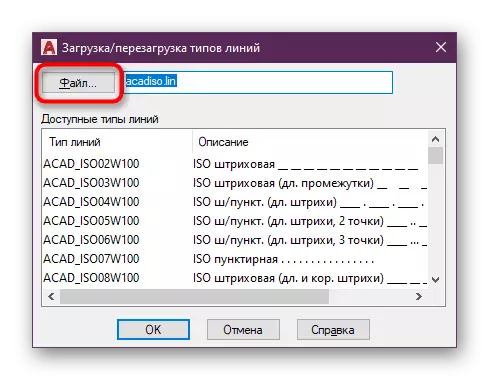
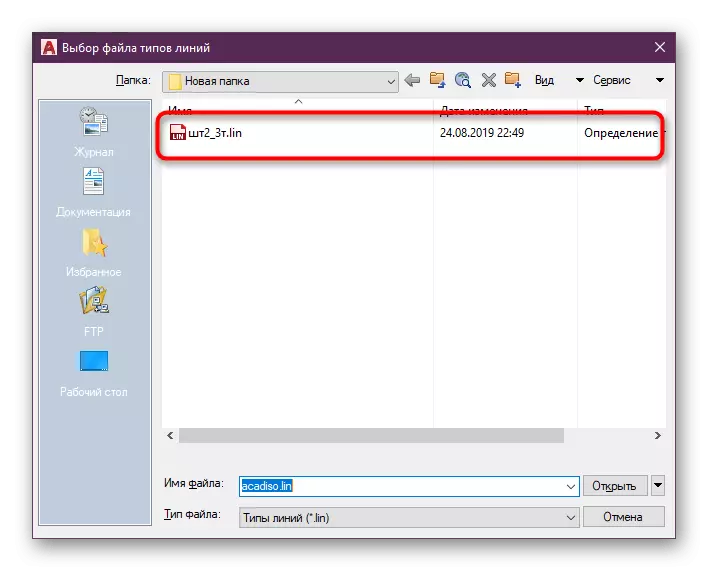
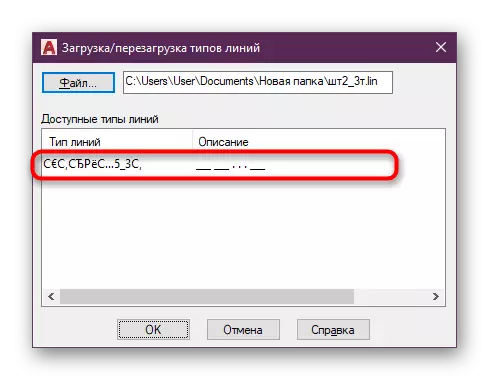
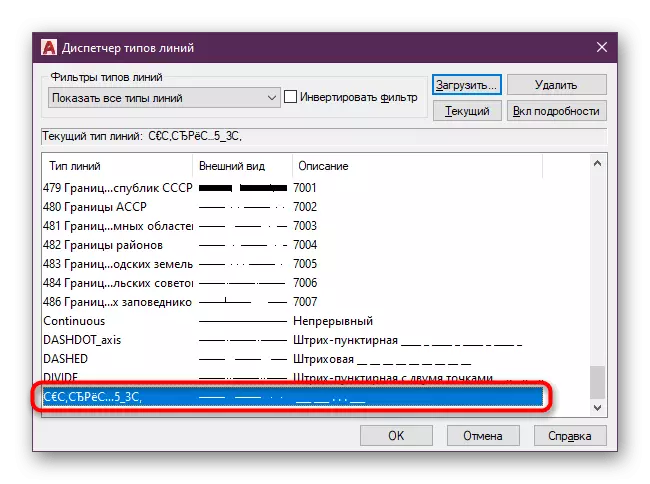

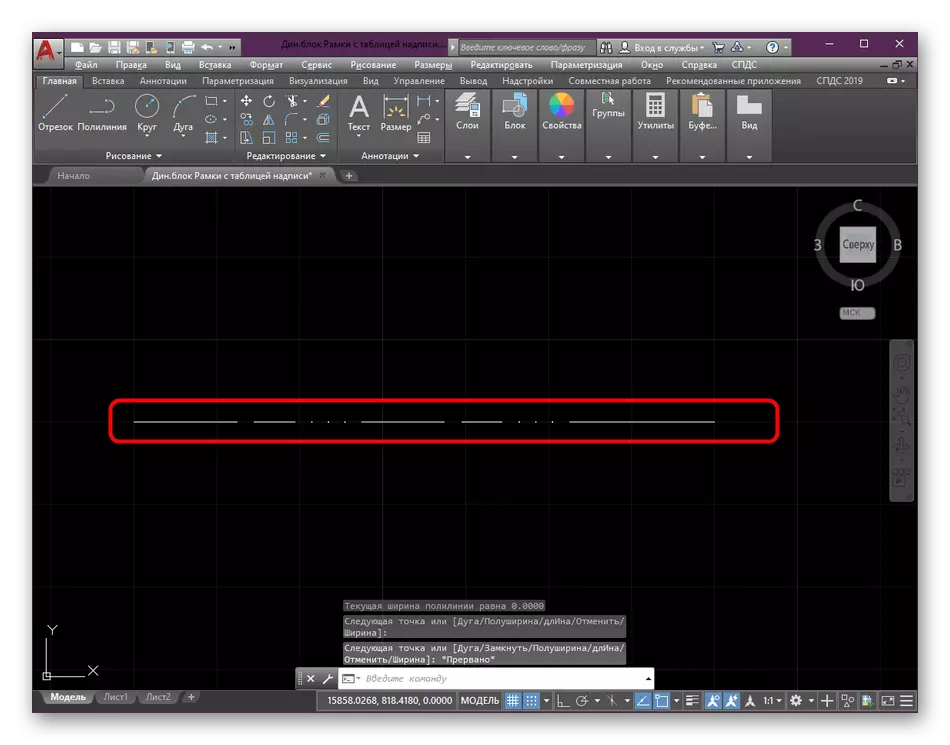
En cuanto al cambio en el grosor de la línea, esto ya no se incluye en el tipo de tipo y se ajusta por separado. La información detallada sobre este tema se puede encontrar en otro material en nuestro sitio web haciendo clic en el siguiente enlace.
Leer más: Cambie el grosor de la línea en AutoCAD.
Desde este artículo aprendió todo sobre el uso de tipos de líneas en el programa AutoCAD. Como puede ver, le permite facilitar significativamente la implementación de ciertas tareas, y la capacidad de crear opciones de estilo personal permitirá actualizar todos los dibujos. En el mismo formato de aprendizaje, se escriben muchos otros materiales sobre el sujeto del canal automático en nuestro sitio web. Si usted es un usuario novato, será útil para usted familiarizarse con los conceptos básicos para tratar fácilmente la funcionalidad principal de este software.
Leer más: Uso del programa AutoCAD
