
Ahora, aún no todos los controladores se distribuyen en formato EXE, simplificando significativamente el proceso de instalación para los usuarios. El algoritmo para el trabajo de dichos programas es agregar automáticamente los archivos necesarios al sistema, ya que inicialmente tenemos solo estos objetos que luego fueron compilados en los desarrolladores de software. Si el fabricante no hizo esto y distribuye a los conductores solo en un formato INF o similar a él, el usuario enfrenta la instalación manual del controlador. Se trata de esto que se discutirá a continuación.
Instale los controladores en Windows 7 manualmente
Hay diferentes maneras que pueden ayudar a ejecutar la meta. Cada uno de ellos será óptimo en una situación determinada, porque el usuario es importante decidir cuál se adaptará a él. A continuación, describiremos en detalle sobre cada método, y solo tendrá que familiarizarse con el material, elegir la instrucción y seguirlo.Método 1: Actualización de instalación o controlador
El primer método es el más fácil, y también utiliza mucho más a menudo que otros. Algunos equipos predeterminados están determinados por el sistema operativo, pero sin controladores especializados, funciona de manera completamente correcta. Por lo tanto, en los casos en que el dispositivo es visible en el Administrador de dispositivos, puede recurrir a tales acciones:
- Abra el "Inicio" y vaya a la sección "Panel de control".
- Aquí está interesado en la categoría "Administrador de dispositivos". Haga doble clic en él con el botón izquierdo del ratón para ir.
- El Administrador de dispositivos realiza una función de menú que muestra información sobre todos los componentes conectados, y están controlados.
- Es suficiente para que revele una lista con el equipo requerido, haga clic en el PCM y seleccione "Controladores de actualización" en el menú contextual.
- Se abrirá un conductor especializado que agregue conductores. Requiere un artículo "Ejecute la búsqueda del controlador en esta computadora".
- Preste atención a los "controladores de búsqueda en el siguiente lugar". Aquí, de forma predeterminada, se especifica el directorio "Documentos", pero no todos los usuarios colocan los archivos de información disponibles allí. Por lo tanto, para abrir el navegador, debe hacer clic en "Revisión".
- En el menú Descripción general de la carpeta, seleccione la ubicación donde se requieren los archivos para instalar, y luego haga clic en Aceptar.
- Habrá un retorno al menú ya familiar. Sólo muévete más lejos.
- Espere la instalación de software para hardware. Después de la pantalla, aparece una notificación de que la operación ha pasado correctamente o tiene algunos errores.
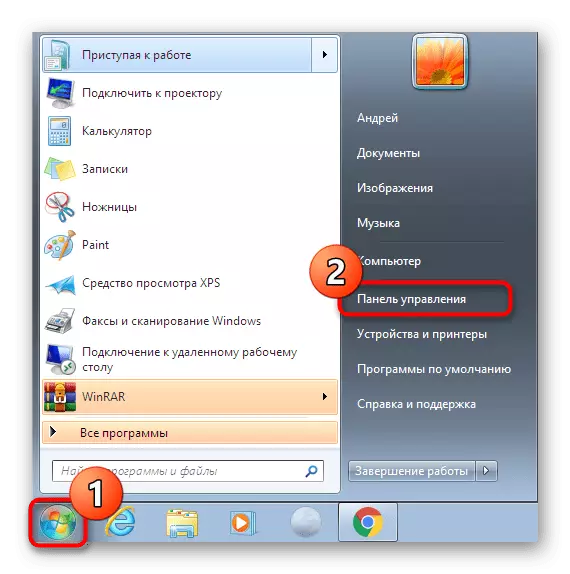
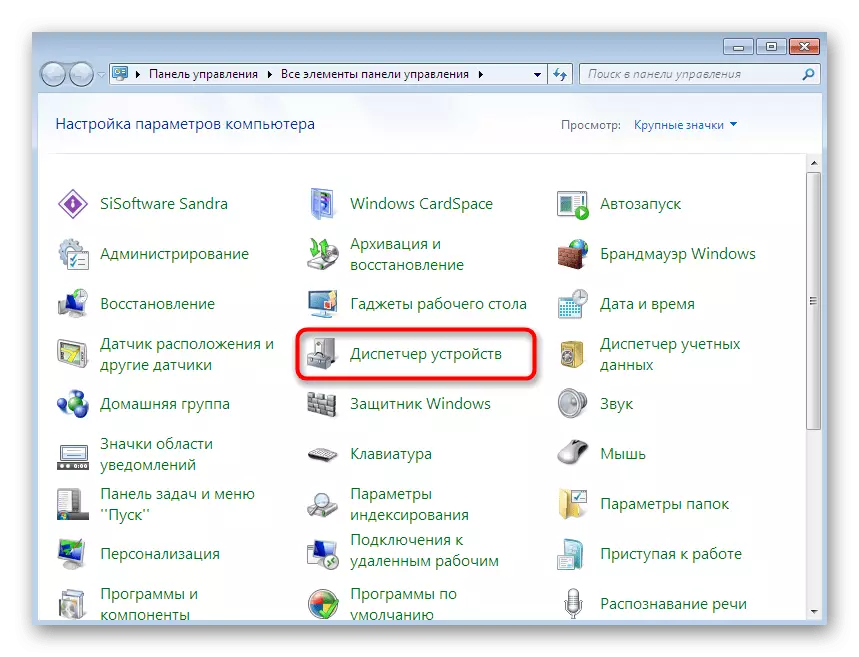
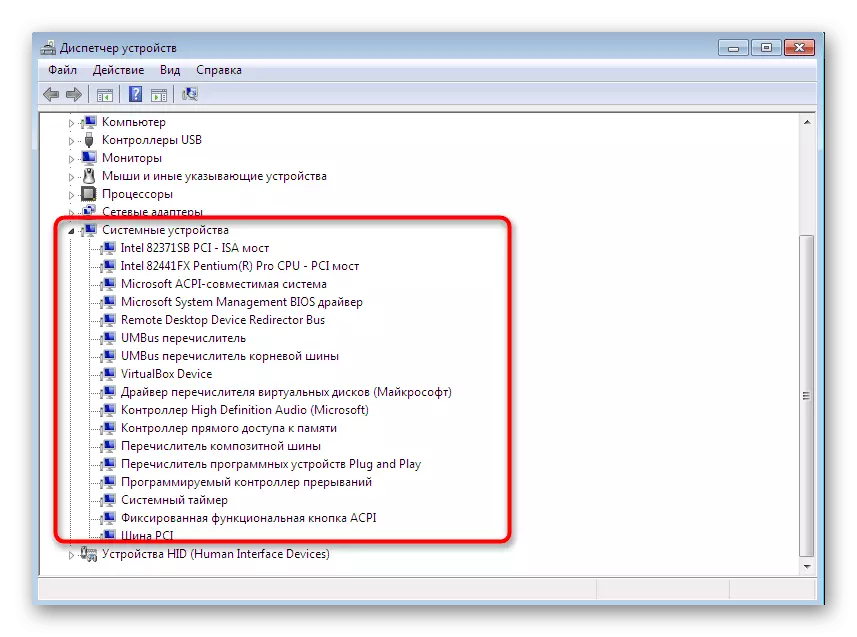
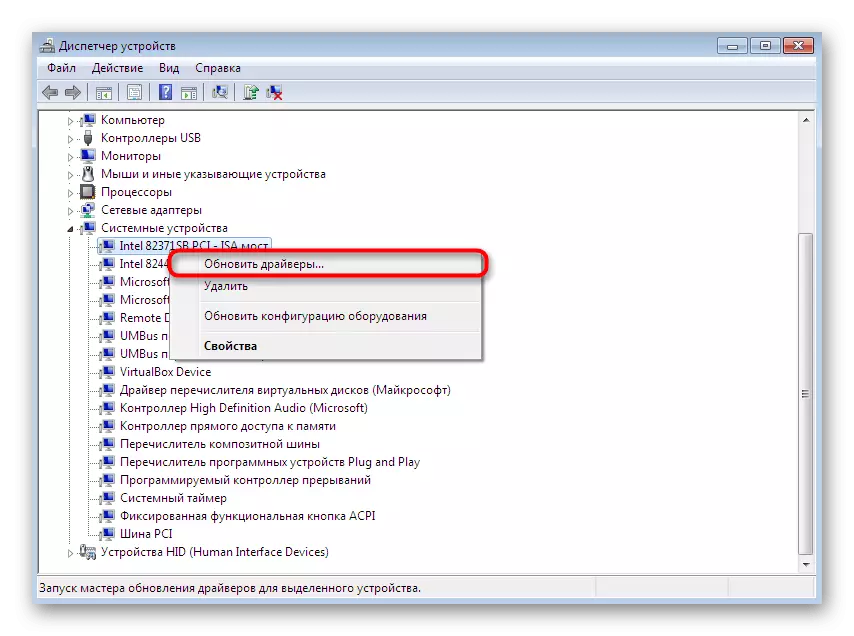
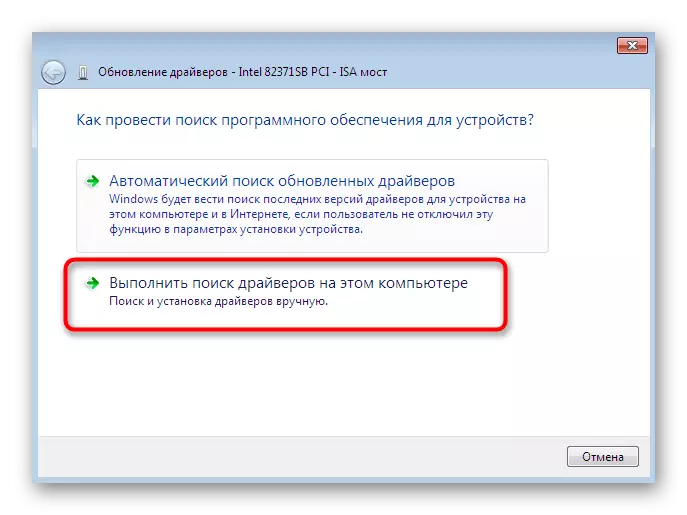
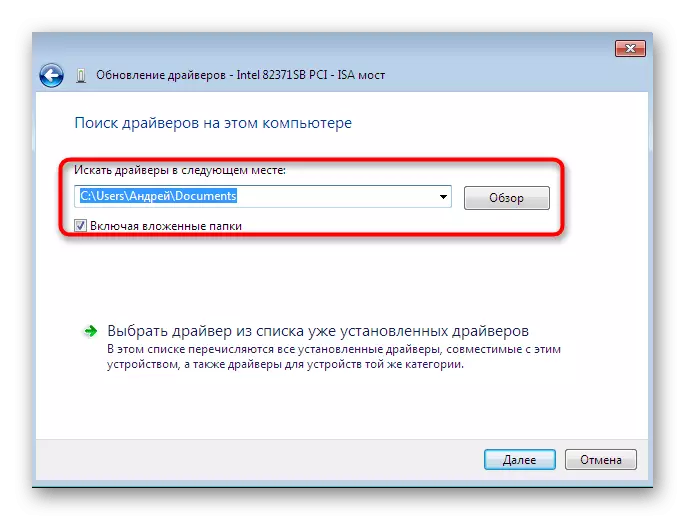
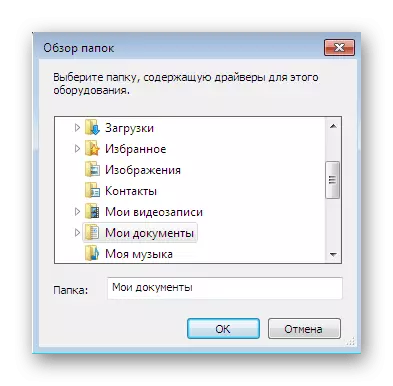
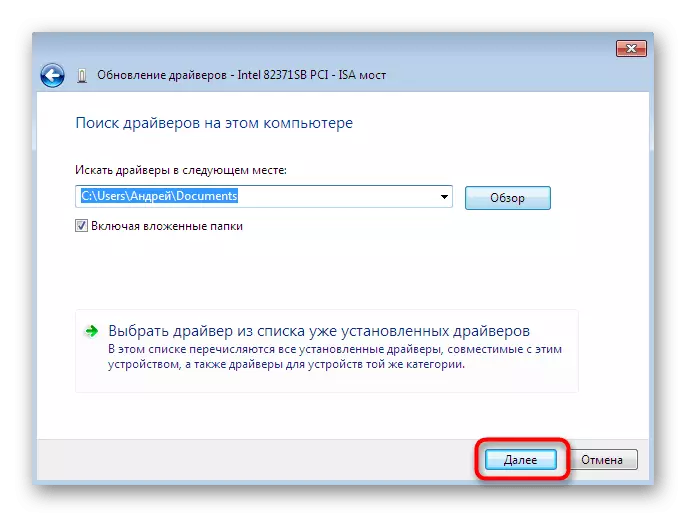
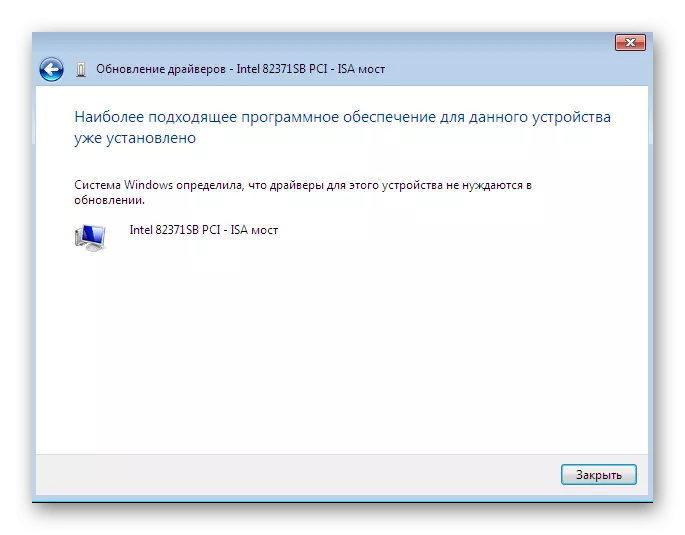
Como de costumbre, todos los cambios a efecto deben reiniciar la computadora. Haga esto, y luego vuelva a verificar si se muestra el equipo actualizado en el Administrador de dispositivos.
Método 2: Reinstale el controlador o seleccionando la versión anterior
A veces, existe la necesidad de reinstalar el controlador existente o volver a la versión anterior. Por supuesto, puede eliminar completamente el equipo y luego volver a instalar todos los archivos necesarios, pero no hay garantías que después de eliminar los componentes aún estarán disponibles en el Administrador de dispositivos. Luego se recomienda realizar reinstalar, por lo que:
- Vuelva a moverse nuevamente en el menú ya considerado donde haga clic en el dispositivo PCM y seleccione "Actualizar controladores".
- A continuación será el "Seleccione el controlador de la lista de los controladores ya instalados", debe hacer clic en él.
- En la lista que se abre, vale la pena sólo para encontrar la opción adecuada o ir a la instalación desde el disco. En nuestro caso, el primero será óptimo.
- Espere a que se complete el proceso cuando aparezca una notificación adecuada en la instalación exitosa del software en la pantalla. Cerrar la ventana.
- Después de eso, aparecerá una advertencia que los cambios realizados tendrán efecto solo después de reiniciar la PC. Hazlo ahora o reservado para más tarde.
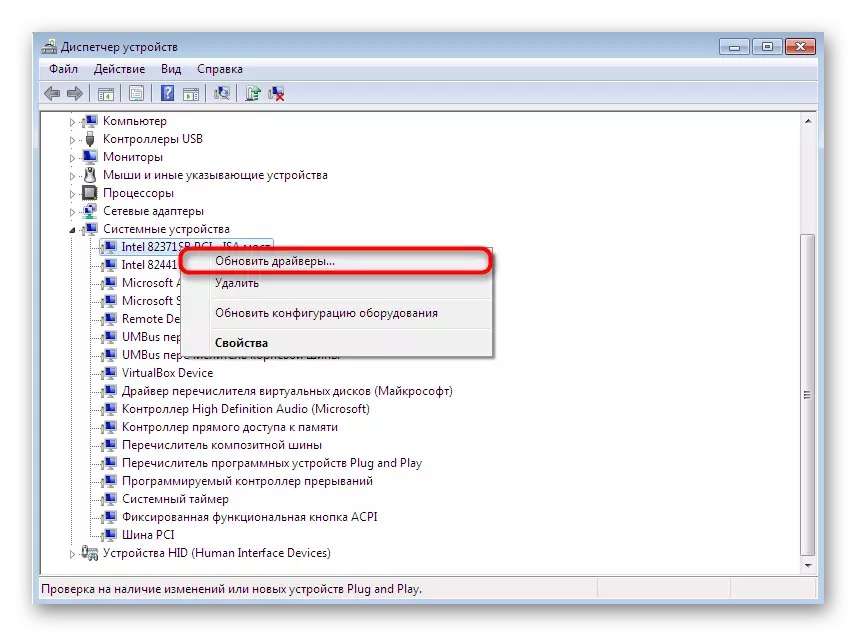
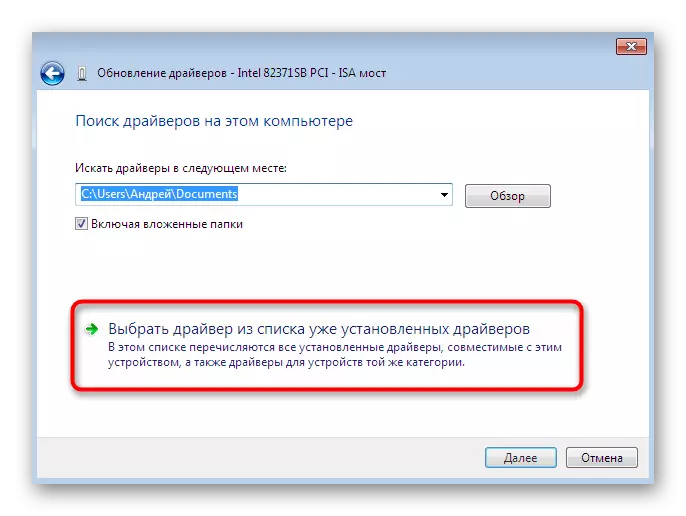
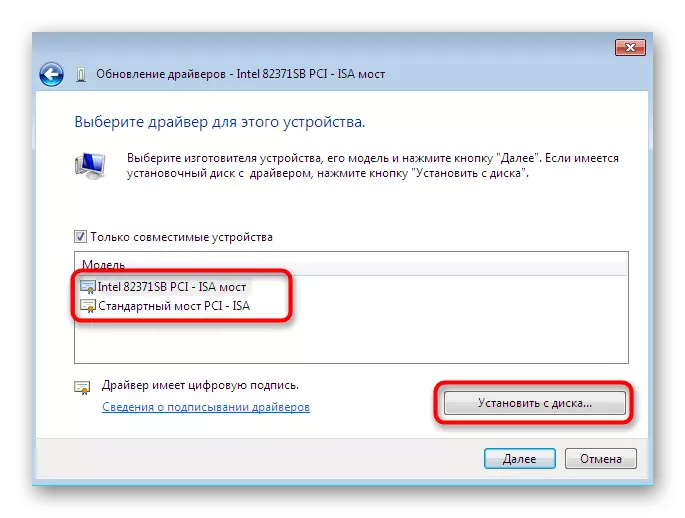
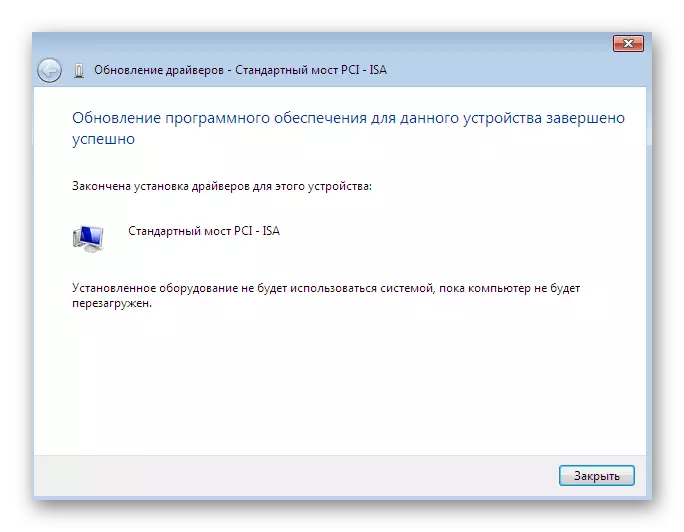

Al ejecutar las directrices anteriores, debe tenerse en cuenta que la reversión para la versión anterior del controlador conllevará la apariencia de fallas y la desaparición de mejoras que los desarrolladores han agregado en nuevas versiones.
Método 3: Instalación de equipos antiguos
En algunos casos, cuando el usuario instalará el controlador para un dispositivo muy antiguo, puede hacerlo sin encontrar archivos especiales para ello, porque la función "Instalar el dispositivo anterior" está integrado en el sistema operativo. Su principio de operación es la siguiente:
- Para empezar, todo en el mismo menú, active la primera cadena, haciendo un solo clic del botón izquierdo del ratón.
- En el panel superior, seleccione "Acción" y haga clic en el menú emergente "Instalar el dispositivo anterior".
- Echa un vistazo a la descripción del asistente de instalación del equipo y vaya más lejos.
- Marque el marcador "Instalación del equipo seleccionado de la lista manual" y muévase al siguiente paso.
- Después de algún tiempo, aparecerá frente a la lista de equipos completa, dividida por categoría. En él, encuentra la opción apropiada.
- Luego habrá una ventana adicional con el fabricante y el modelo del controlador. Si tiene un archivo con archivos, puede hacer clic en el botón "Instalar desde el disco" para poner su versión.
- Asegúrese de que se seleccionó el dispositivo correcto y luego haga clic en "Siguiente".
- Espere el final de la instalación. Puede tomar unos minutos.
- Al final, mostrará una notificación del éxito de la operación o un error que ocurra durante la instalación.
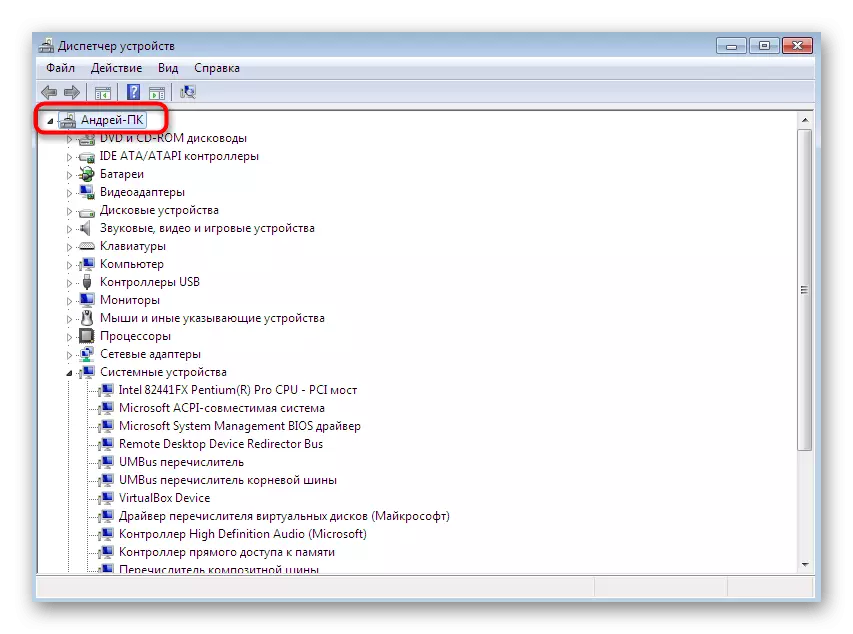
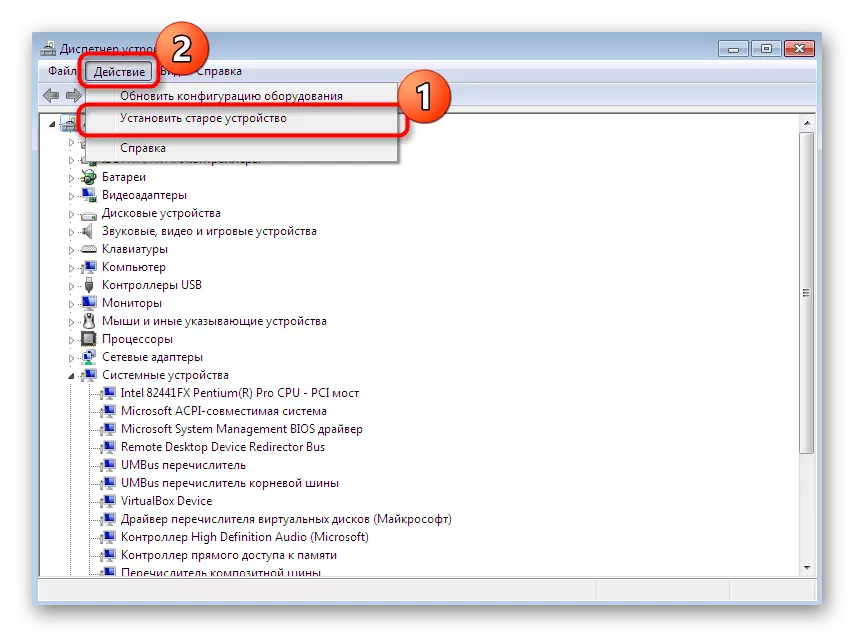
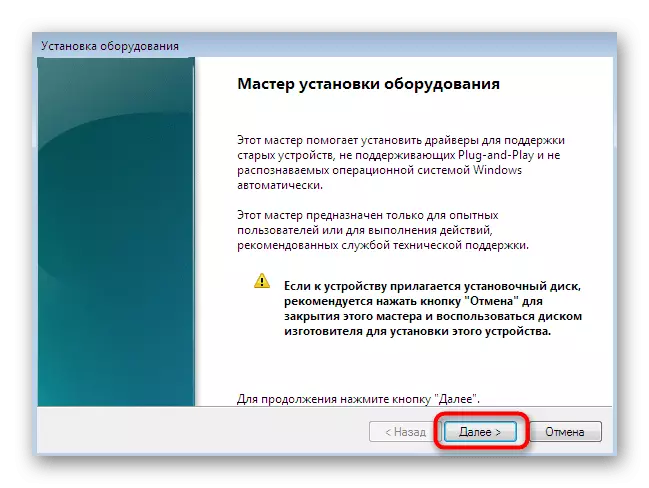
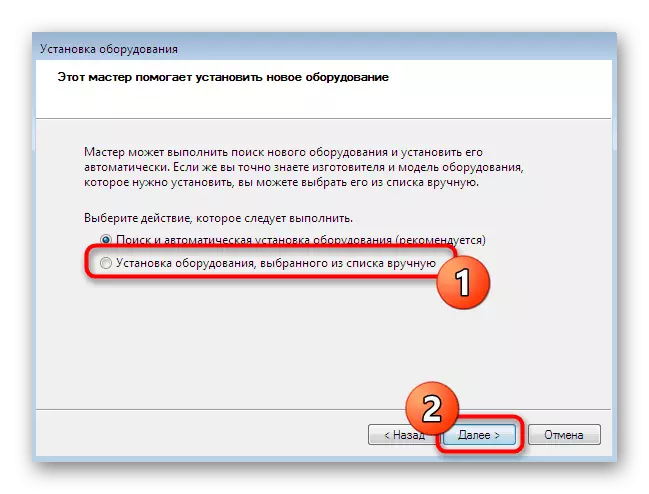
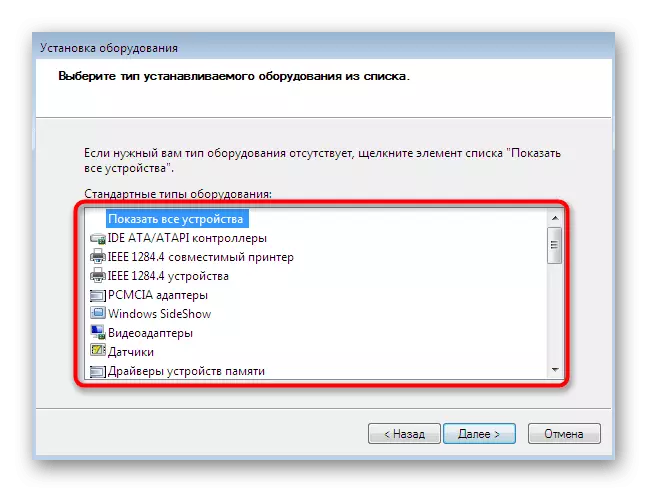
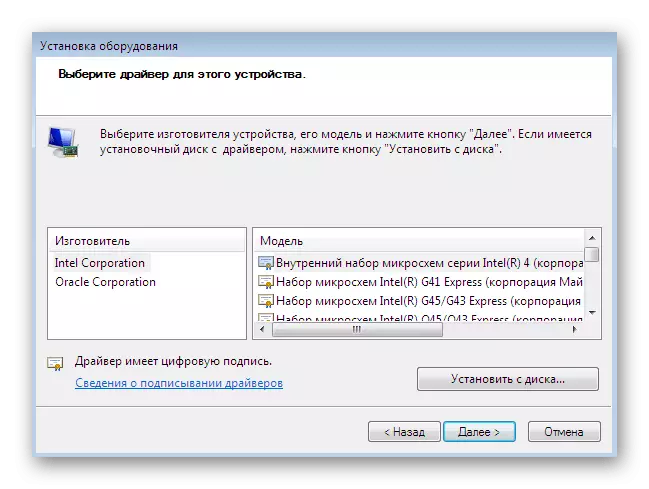
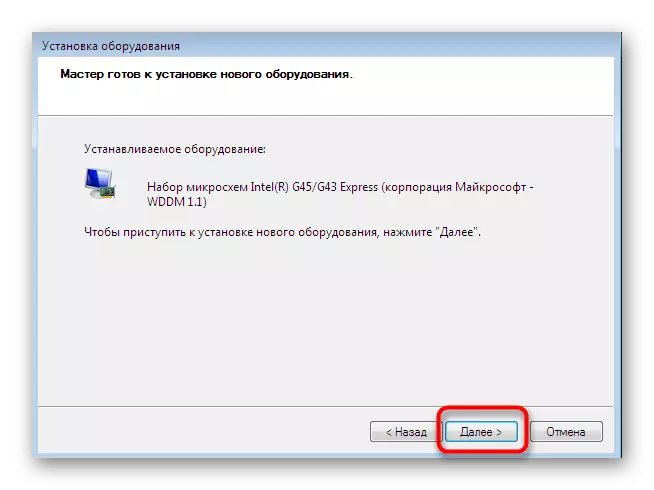

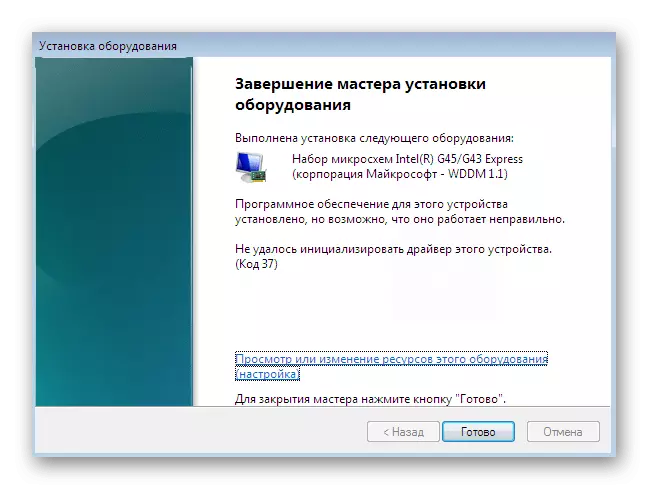
Además, observamos que no solo debe experimentar con la instalación de equipos antiguos en situaciones, cuando, de hecho, no está conectado a la computadora. A veces, conduce a la aparición de pantallas de muertes azules y se corrige solo al devolver la vuelta a los cambios a través del modo seguro.
Método 4: Instalación de la impresora
Hemos asignado la instalación de los controladores de impresora en una forma separada, ya que debe ser sembrado con más detalle. La tarea es llevada a cabo por otro menú. Aquí, además de instalar software, se produce la configuración principal del aparato de impresión:
- Abra la sección "Inicio" y vaya a "Dispositivos e impresoras".
- En él, haga clic en "Instalar la impresora" usando el panel superior.
- Seleccione "Agregar impresora local".
- Si necesita usar un puerto no estándar para conectar la impresora, configúrelo ahora mismo para que no haya dificultades en el futuro con este paso.
- Ahora en la ventana que aparece a la izquierda, especifique el fabricante del dispositivo, y el derecho es el modelo. Si la impresora no aparece en la lista, haga clic en el Centro de actualizaciones de Windows para volver a escanear las opciones disponibles.
- Establecer el nombre de la impresora y moverse más.
- Espere hasta que la instalación ha terminado.
- Si va a utilizar un acceso común a la gestión de la impresora a través de la red, puede configurar de inmediato estos parámetros en el menú apropiado.
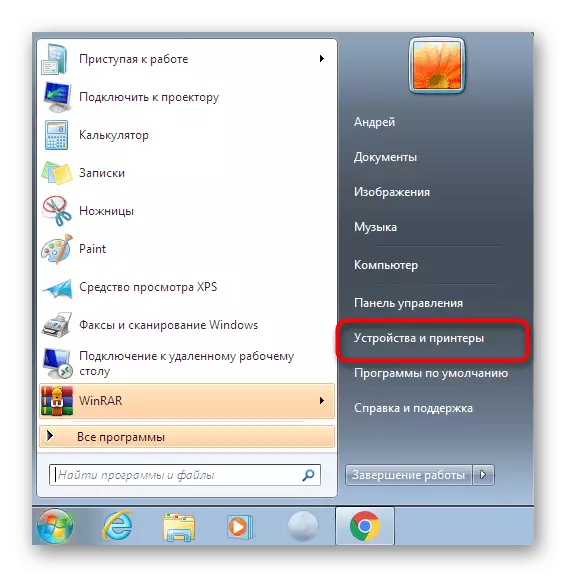
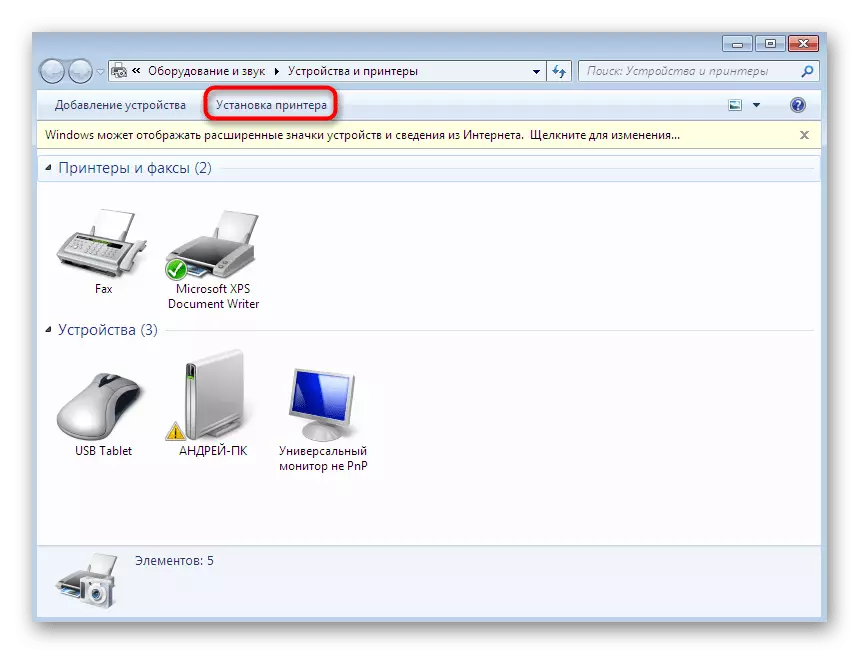
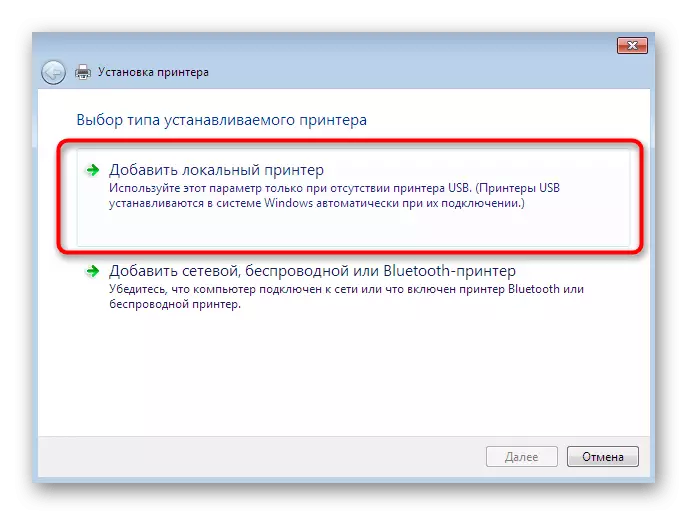
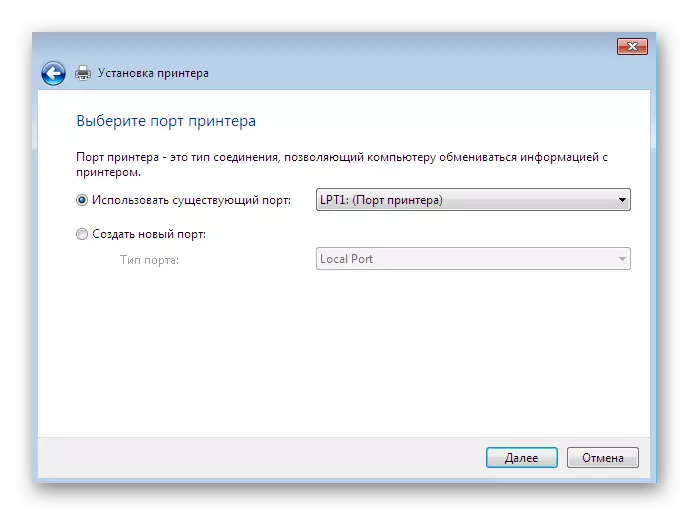
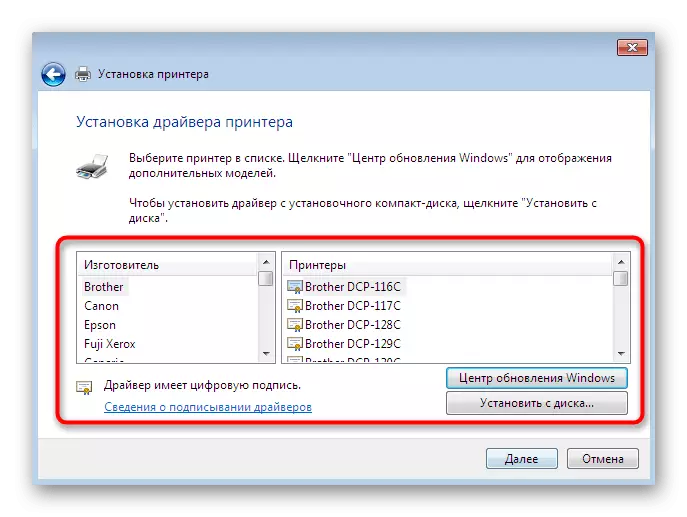
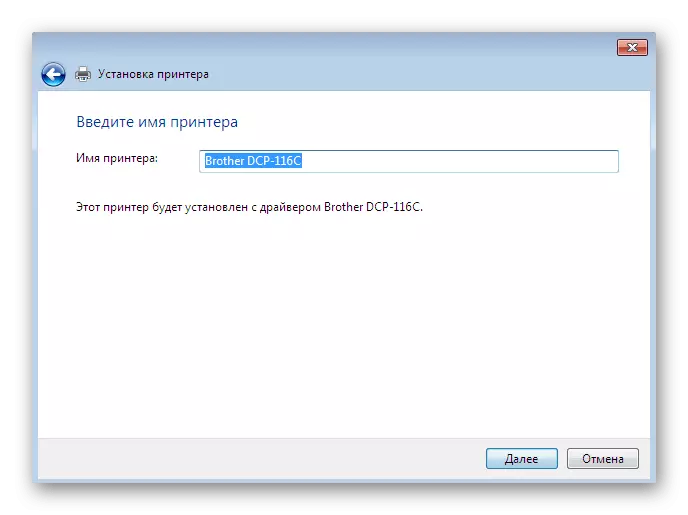
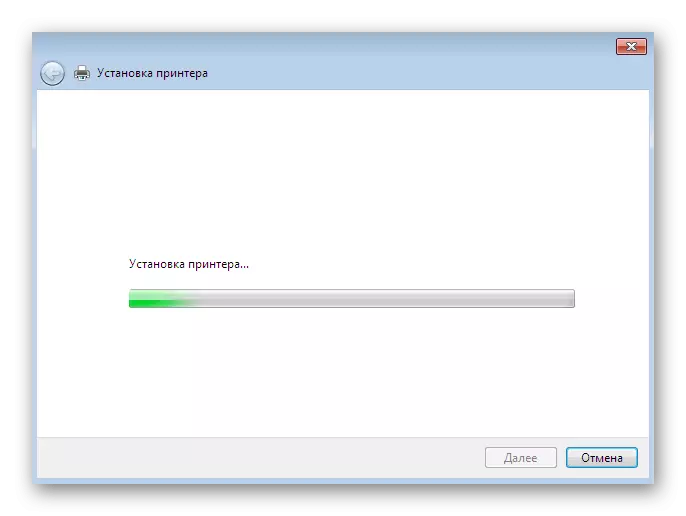
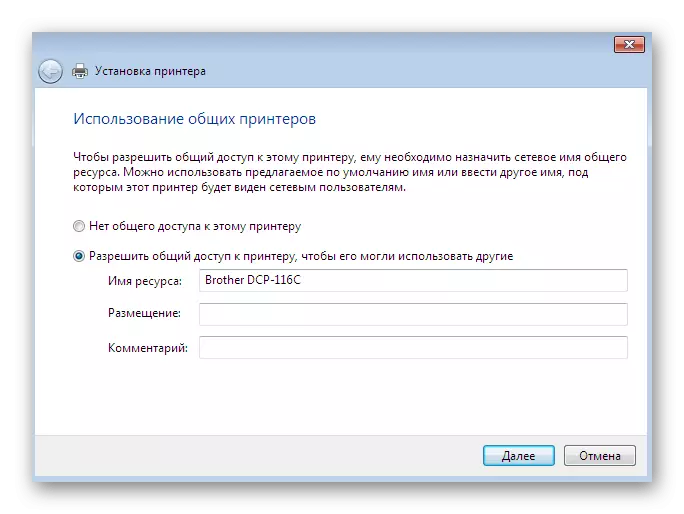
Estos fueron todos los métodos disponibles de instalación manual de controladores en Windows 7. Se recomienda utilizar uno de ellos, y no sólo hay que poner los archivos INF en el directorio del sistema, ya que casi nunca trae debido resultados. Por separado, se aconseja a familiarizarse con la sección en nuestra página web, donde encontrará las instrucciones detalladas para instalar controladores para ciertos dispositivos con los más diversos métodos, incluyendo el manual.
Leer más: Buscar e instalar controladores para diferentes dispositivos
