
En esta revisión, cómo iniciar el editor de video incorporado Windows 10 y sobre sus capacidades que con una probabilidad pueden interesar al usuario novato que necesita recortar o conectar video, agregar música, texto y efectos. Si necesita realizar tareas de edición más serias, recomiendo este artículo por las mejores ediciones de video gratuitas, también puede interesarle las ediciones de video de Android.
- Usando el editor de video de Windows 10
- Descripción de video
Usando el editor de video de Windows 10
Puede ejecutar el editor de video de Windows 10 incorporado, puede de las siguientes maneras:
- Encuentre el punto del editor de video en el menú Inicio (pero considere que en las primeras versiones del sistema estuvo ausente en la ubicación especificada).
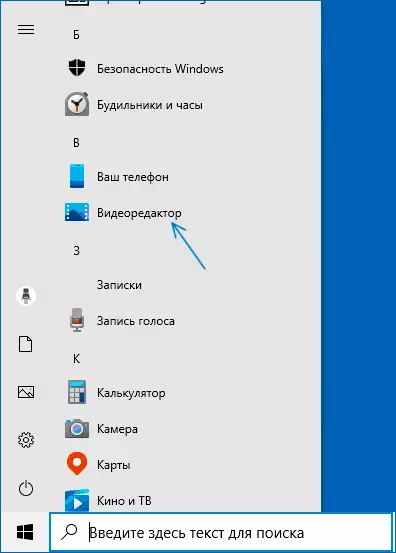
- Haga clic con el botón derecho en cualquier video y seleccione "Abrir usando" - "Fotos", luego haga clic en el botón "Cambiar y Crear" en la ventana que abre la aplicación y seleccione la acción deseada en el menú: Recorte, cree video con texto, Añadir música y otros.
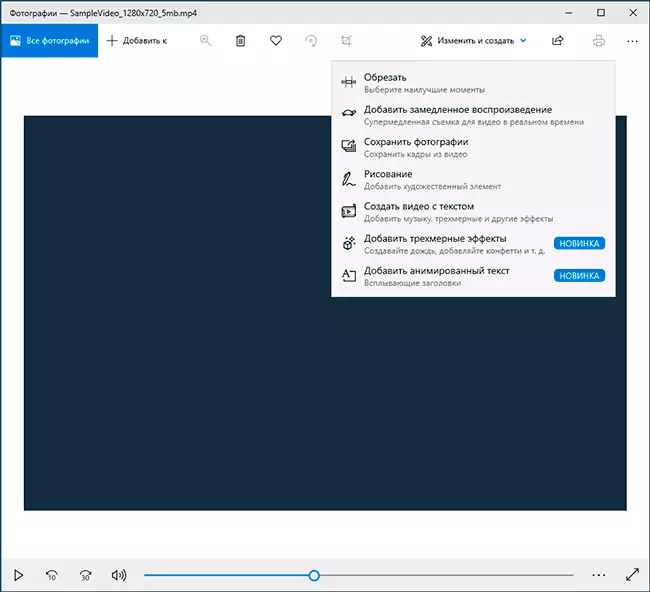
- Desde el menú Inicio (o de cualquier otra forma), ejecute la aplicación "Fotos" incorporadas, luego seleccione el elemento "Editor de video" en el menú principal (si no se muestra, haga clic en "Avanzado" y luego seleccione la Artículo deseado).
- También en la aplicación "Fotos", puede abrir el menú, luego crear un nuevo proyecto de video, o, si lo desea, crear video automático con música (por ejemplo, de sus fotos).
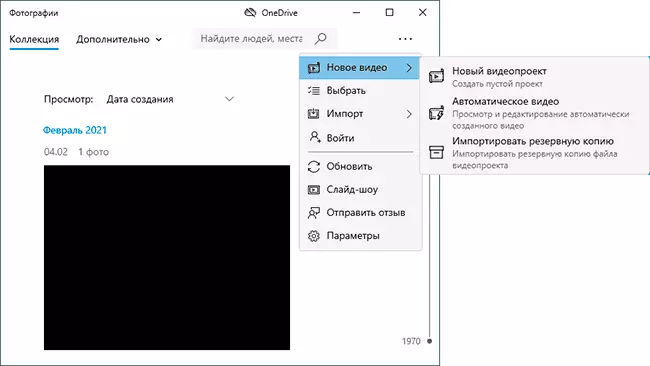
A continuación, se considerará el uso del editor de video de Windows 10 al crear un proyecto de video desde una "hoja limpia", después de comenzar el primer, tercero o cuarto método.
El procedimiento para uso en este caso será el siguiente:
- Haga clic en el botón "Nuevo proyecto de video".
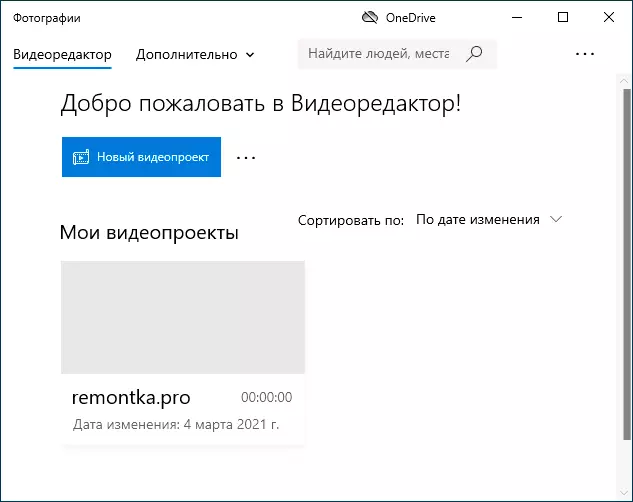
- Especifique el nombre para que se cree el video.
- En la sección "Biblioteca de proyectos", haga clic en el botón Agregar y agregue video, fotos e archivos de imagen, música que se utilizará en su proyecto.
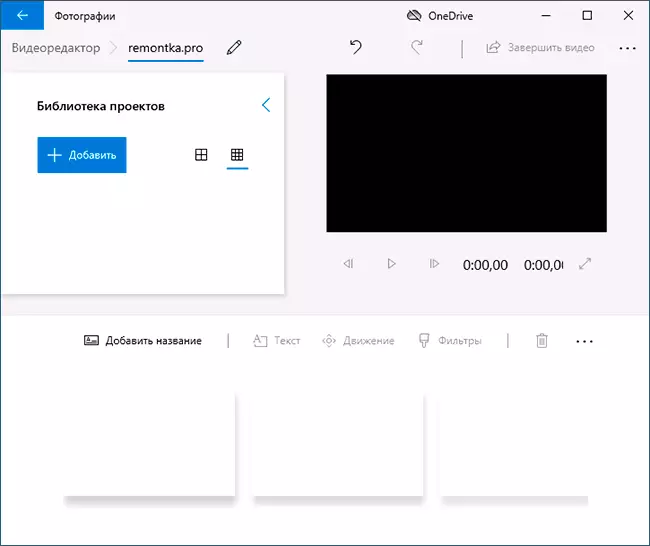
- Después de agregar los elementos deseados, puede elegirlos en la biblioteca del proyecto y arrastre a la parte inferior del editor de video para organizarlos en el pedido requerido para usted (el proceso se muestra a continuación en la revisión de video del editor).
- Al hacer clic en los botones "Recortar", "Divide", "Texto" o "Movimiento", puede realizar las acciones apropiadas en el video o la imagen asignada en la parte inferior del editor de video.
- Preste atención a los dos botones de menú: la parte inferior funciona con el fragmento de video resaltado, la parte superior: le permite cambiar los parámetros de todo el video final (agregar música de fondo, cambiar la relación de aspecto). Pueden ser útiles si los artículos no se colocan en la ventana Editor de video, con una ventana estrecha, parte de los botones de control están ocultos en estos menús.
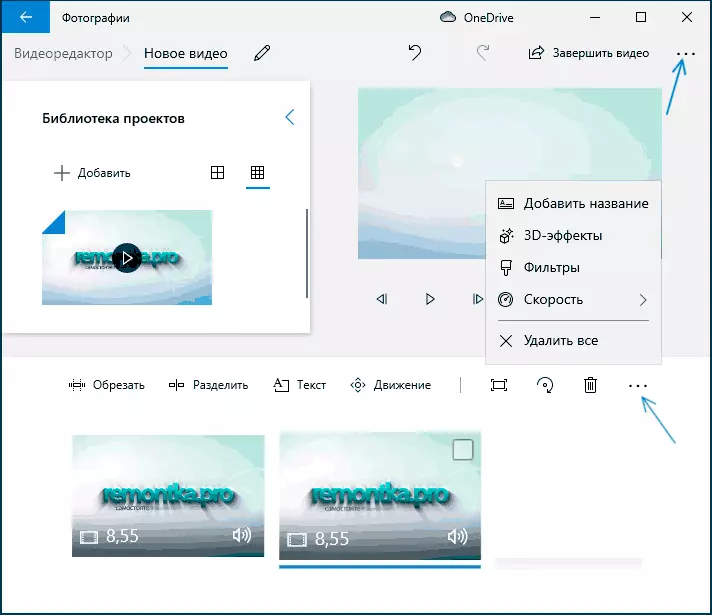
- Se implementa el uso de herramientas de trabajo de video para ser comprensible incluso al usuario. Por ejemplo, en la siguiente imagen, agregue un texto animado al video actual: seleccione la plantilla, ingrese el texto, con la ayuda de marcadores, especifiquemos, en qué segmento Video necesita mostrar texto, y la sección "Estructura" sirve Para localizarlo en el marco.
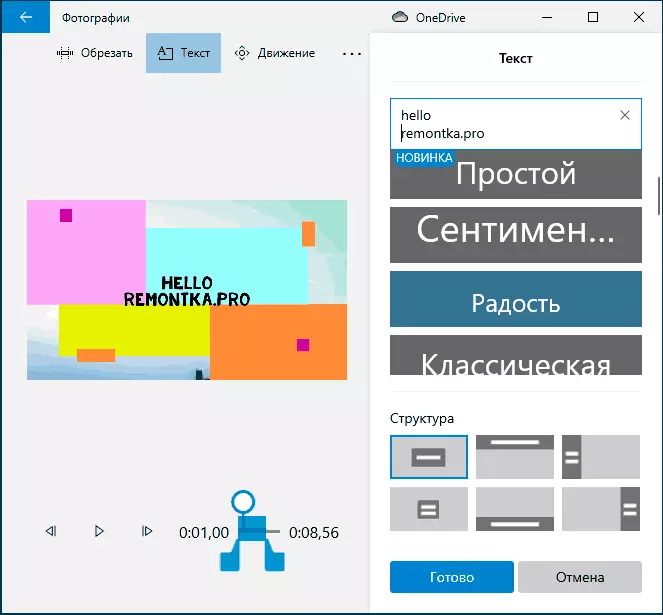
- A continuación, la ventana "Filtros" para agregar un efecto al video dedicado, tampoco nada complicado.
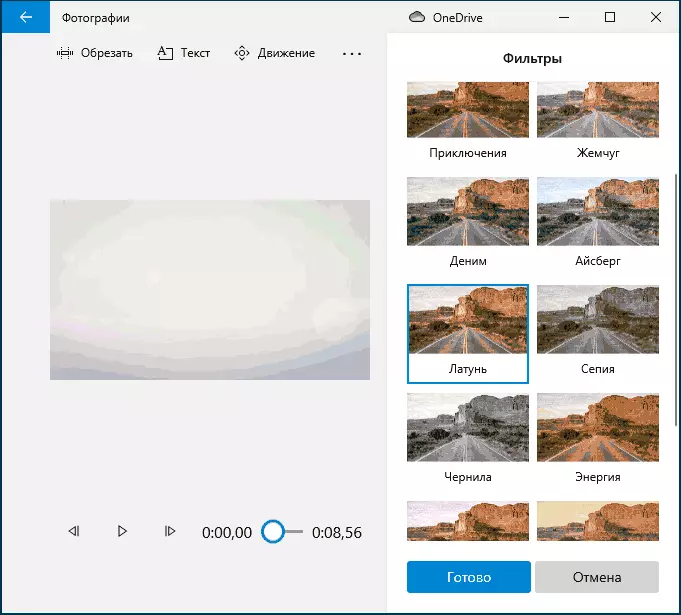
- Uso del elemento de efectos 3D, puede agregar algo sobre su video, los efectos incluyen y sonidos, que se pueden desactivar.
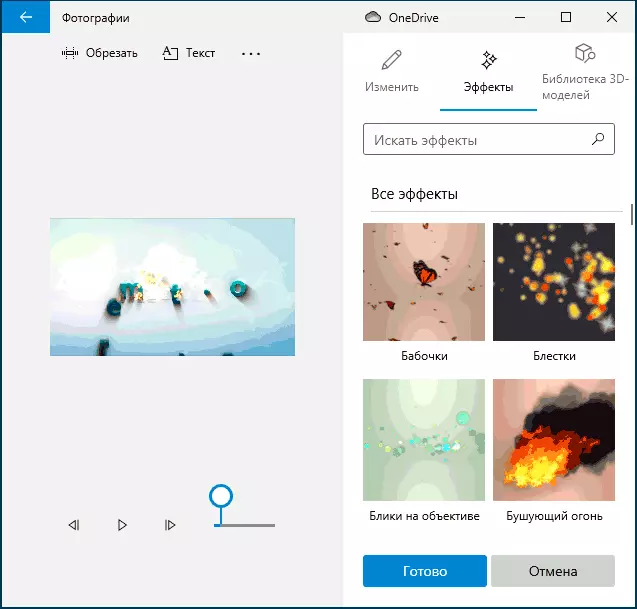
- Además, recomiendo explorar el menú contextual que se abre al hacer clic con el botón derecho en el fragmento de su video a continuación.
Todas las acciones que ejecutan se guardan en el archivo del proyecto que está disponible para la edición posterior, pero no es un archivo de video que pueda compartir.
Si desea guardar el video listo, en forma de un archivo MP4 (solo está disponible este formato), haga clic en el botón "Haga clic en Video" en la parte superior de la derecha, especifique la resolución de video (puede abrir la opción "Avanzado "y habilite la velocidad de codificación de video de hardware), y luego haga clic en" Exportar ".
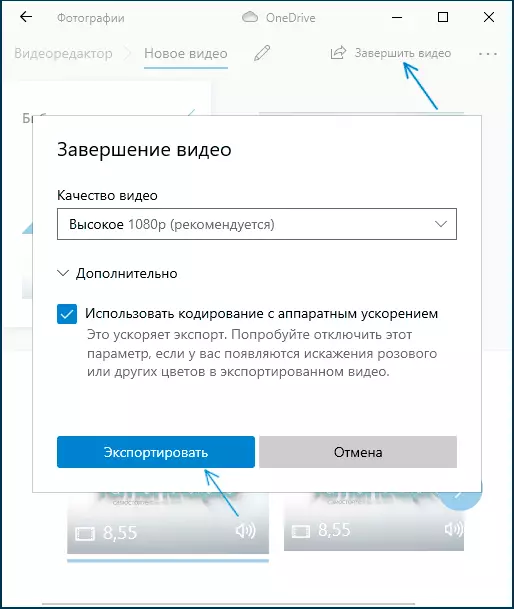
Después de presionar el botón, deberá especificar el lugar de guardar el video terminado y esperar la finalización de las exportaciones: considere que, en algunos casos, puede tardar mucho tiempo. Al finalizar el proceso, el video listo se abrirá automáticamente.
Descripción de video
Summing Up, el editor de video incorporado de Windows 10 es una cosa útil para un usuario ordinario (no un ingeniero de edición de video), que necesita la capacidad de "ciego" de forma rápida y sencilla un hermoso video para fines personales, sin tener que estudiar Programas de edición de video de terceros.
