
En esta instrucción, detallada sobre varios métodos que configurarán el menú de inicio estándar en Windows 10 para que sea conveniente usarlo, así como información útil adicional, en caso de que, incluso después de todas las configuraciones, el nuevo menú de inicio no le convenga. Atención: Incluso si no se considera a usted mismo para usuarios de novatos, con una gran perceptibilidad entre las características que se describen a continuación encontrará algo nuevo para usted.
- Cambiar el inicio del menú de color (luz, oscuridad, selección, transparencia)
- Eliminar elementos innecesarios de la lista de aplicaciones de inicio
- Configuración de los azulejos en el menú Inicio (eliminar, agregar, agrupar y cambiar el tamaño, crear su propio)
- Trabajar con el menú contextual del botón de inicio (se abre con el botón derecho en el botón o la combinación de teclas de Win + X)
- Características adicionales de configuración
- Cómo hacer un menú de inicio en Windows 10 como en Windows 7
Cambiando el menú de color de Windows 10
De forma predeterminada, si no usó ninguna versión, el menú Inicio en las últimas versiones de Windows 10 Dark y con efectos de transparencia. Todo esto puede ser cambiado.

Opciones de acción disponibles sobre el color del menú Inicio:
- Vaya a los parámetros: personalización (o haga clic con el botón derecho en el escritorio y seleccione "Personalización"). Ir a la sección "Colores".

- Aquí se puede elegir el tema de diseño, que se aplica directamente al menú de inicio (y no sólo) en la sección "Seleccionar color" - "oscuro" o "luz". Al elegir "personalizable", puede establecer un tema oscuro y brillante por separado para diferentes elementos. La imagen de abajo es un ejemplo de un tema de diseño de luz para el menú de inicio.
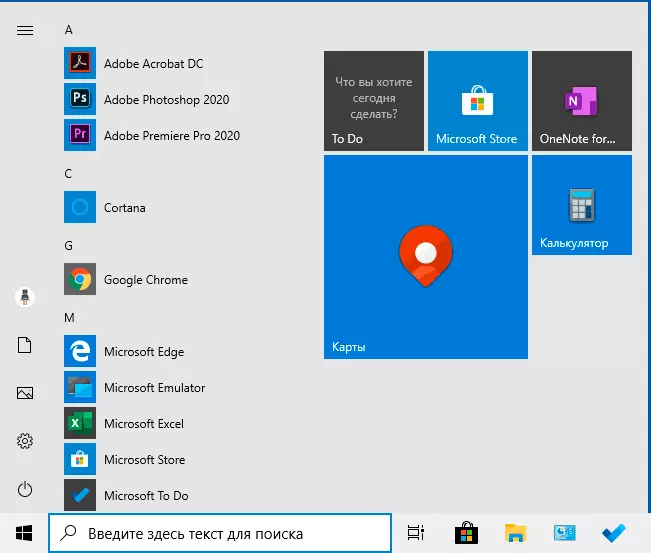
- Justo debajo, puede habilitar o deshabilitar los efectos de transparencia para el menú de inicio y algunos otros elementos de Windows 10. Algunos sin ellos parecen mejor, intente.
- Al seleccionar cualquier color en la sección "Seleccionar selección de color", también puede usarlo para la barra de tareas y el menú Inicio, para que este a continuación encienda el elemento "Muestre el color de los elementos en las siguientes superficies: en el menú Inicio, en La barra de tareas y en el centro de notificación ". Un ejemplo de un posible resultado en la captura de pantalla. Nota: El artículo no está activo si elige un diseño brillante de diseño.

Extracción de elementos innecesarios desde el menú Inicio
En esta sección, la eliminación de programas y carpetas innecesarias en el menú de inicio en el lado izquierdo, es decir, de la lista de aplicaciones en las que a menudo se añade un número significativo de accesos directos, muchos de los cuales nunca se utilizan.
Estas carpetas y accesos directos se encuentran en las siguientes carpetas (que es suficiente para copiar la ruta de la barra de direcciones del conductor y pulse ENTER para ir inmediatamente a la carpeta):
- % ProgramData% \ Menú Microsoft \ Windows \ Inicio \ Programas \
- % APPDATA% \ Menú Microsoft \ Windows \ Inicio \ Programas \
Las etiquetas de la primera carpeta se aplican a todos los usuarios de la segunda - sólo para el usuario actual.
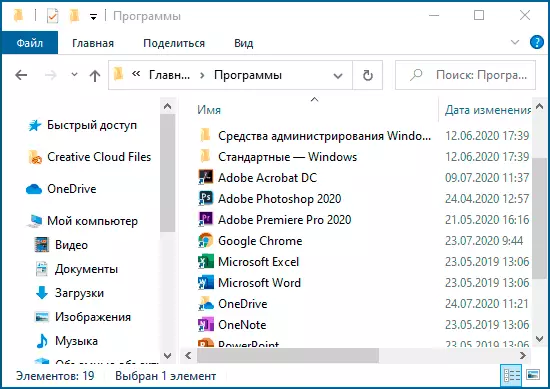
Por desgracia, no se puede detectar algunas aplicaciones en estas carpetas (que se almacenan en una base de datos especial de Windows 10), pero si no se necesitan estas aplicaciones, se pueden eliminar utilizando herramientas estándar del sistema o programas especiales uninstallator.
Además, se puede:
- Desactivar la adición de hasta el menú superior de los accesos directos de los programas recién instalados en los parámetros - Personalización - Inicio - Mostrar las aplicaciones recién añadidas.
- Para organizar las etiquetas de carpetas como conveniente para usted, así como por el cambio de sus nombres, el cambio y su orden en el menú (en el mismo, las etiquetas están dispuestas según el alfabeto, y el primero en ser los nombres de las cuales comienzan con los números y caracteres especiales).
Lazo azulejos en el menú Inicio
Los elementos situados en el lado derecho del menú de inicio de Windows 10 se llaman azulejos. Se pueden eliminar, añadir, cambiar el tamaño de las baldosas, agruparlos y crear carpetas.
- Para añadir una nueva ficha, puede hacer clic en el programa en el menú Inicio, en la etiqueta o .exe en cualquier ubicación de Windows 10 y seleccione la opción "Detener en la pantalla inicial" elemento. Esta acción está disponible para algunos otros elementos, por ejemplo, para "Mi PC", como en la imagen de abajo.
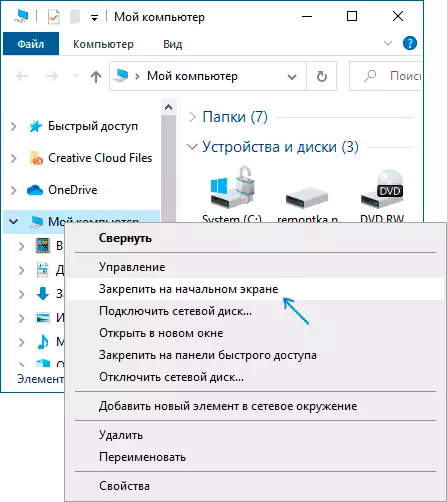
- Con el fin de retirar la ficha de la pantalla de inicio (desde el lado derecho del menú Inicio), haga clic en él botón derecho del ratón y seleccione "salida desde la pantalla inicial".
- Para colocar varias baldosas a una carpeta (no disponible en las versiones anteriores de Windows 10), arrastrar una ficha a otra. Entonces, si lo desea, añadir más fichas a la carpeta y especificar el nombre de la carpeta.
- Para crear grupos de azulejos Arrastre uno de los azulejos en la de los demás para el espacio libre hacia la derecha o hacia abajo (depende de la anchura y la altura del menú Inicio) hasta que aparece el separador que lo separa de otros azulejos. A continuación, suelte. El azulejo estará en un grupo separado donde se puede arrastrar y otras fichas, grupos renombrar, cambiar su orden (resumir el puntero del ratón al nombre del grupo, tracción en dos líneas a la derecha del nombre).
- Algunas baldosas están en constante actualización de sus contenidos, se le llama "live tiles". Si desea actualizar un tal desactivar, haga clic con el botón derecho del ratón y en la sección "avanzada", desconecte los azulejos en vivo.
- En el menú contextual de los azulejos, también puede cambiar su tamaño y organizarlos conveniente para usted en el lado derecho del menú Inicio.
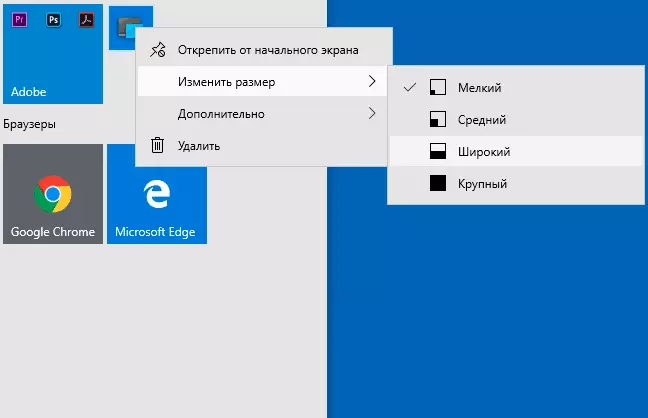
- Si usted no necesita azulejos en el menú de Inicio, puede desenroscar todos ellos desde la pantalla de inicio, y luego cambiar el tamaño (ancho y, si lo desea, altura), el menú Inicio y recibirá un resultado similar a la siguiente captura de pantalla .

Además, existe la posibilidad de crear sus propias baldosas de diseño en el menú de inicio de Windows 10 para los programas que mostrar sólo los accesos directos, más al respecto en las instrucciones de cómo crear sus propias fichas en el menú de inicio de Windows 10.
Trabajar con botón de inicio menú contextual
menú contextual botón Start es una cosa muy útil cuando se necesita para abrir rápidamente algunos elementos del sistema frecuentemente utilizadas. Puede abrir este menú haciendo clic derecho en el botón "Inicio" o la combinación de teclas + X Win donde el WIN es una clave con el emblema de Windows.

En el Windows 10 en sí no hay tantas opciones para configurar este menú: Puede ir a los parámetros - Personalización - Barra de tareas y desactivar la opción "Reemplazar la línea de comandos de PowerShell de Windows Shell en el menú" y luego en el menú contextual Start ser utilizado con mayor frecuencia por muchas filas de mando con la posibilidad de correr en nombre del administrador.
Sin embargo, si lo desea, puede configurar este menú con más cuidado, sobre estas instrucciones separadas:
- Cómo editar el menú contextual de Windows 10 Start
- Cómo devolver el panel de control para el menú de contexto de inicio
Las características adicionales de ajuste del menú de inicio de Windows 10
Entre las características adicionales que le permiten cambiar la vista y el comportamiento del menú Inicio en Windows 10:
- Parámetros - Personalización - Start. La mayoría de ellos son muy claras (o puede probar y ver el resultado: por ejemplo, ver cómo es la "lista Mostrar aplicación en el menú Inicio" artículo afectará a la apariencia), pero algunos no es el elemento clara "Seleccionar el cual carpetas se muestran en el menú de inicio " En estas carpetas, las carpetas de la izquierda desplegable columna estrecha en las últimas versiones de Windows 10 están implicados.
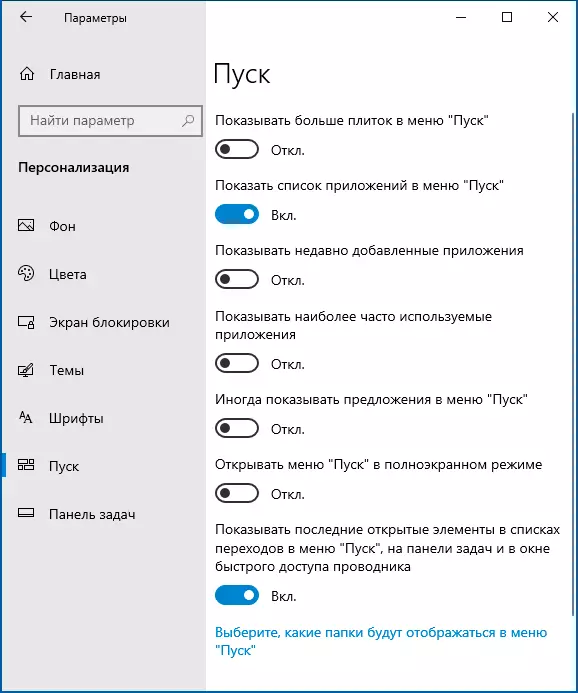
- Puede desactivar la divulgación automática de esta columna de la izquierda, más detalles - cómo apagar el panel de goteo menú de inicio.
- Los materiales también pueden ser útiles: cómo quitar la búsqueda y empezar en toda la pantalla en Windows 10, qué hacer si en lugar de los azulejos de escritorio en Windows 10.
- No se olvide de la posibilidad de cambiar la altura y la anchura del menú Inicio (ratón, sobre el borde del menú).
Menú de Inicio clásico de Windows 7 en Windows 10

Si no, en ningún pretexto, no desea usar el nuevo menú Inicio en Windows 10, y desea que se vea como en Windows 7, para esto, puede usar programas de terceros.
- Cómo hacer un menú de inicio desde Windows 7 en Windows 10 usando shell abierto (excelente opción gratuita).
- Menú de inicio clásico para Windows 10 (Descripción general de múltiples programas, pagados y gratuitos).
Si puede ofrecer métodos adicionales para cambiar la apariencia, el comportamiento u otros aspectos del menú Inicio en Windows 10, se alegrará si puede compartirlos en los comentarios al artículo: es posible que la información sea útil para otros lectores. .
