
Antes de hablar directamente sobre el cambio de permiso, voy a escribir algo capaz de ser útil para los usuarios novatos de las cosas. También puede ser útil: Cambio de la resolución de las teclas de acceso rápido, cómo cambiar la frecuencia de visualización de la pantalla del monitor, cómo cambiar el tamaño de fuente en Windows 10 cómo solucionar las fuentes difusas de Windows 10.
La resolución de la pantalla del monitor determina el número de puntos horizontales y verticales en la imagen. Con permisos elevados, por lo general la imagen parece más pequeño. Para los monitores de cristal líquido modernas, con el fin de evitar visibles "defectos", es necesario el permiso fija igual a la resolución de la pantalla física (se puede averiguar a través de sus características técnicas).
- Cambiar la resolución de pantalla de Windows 10 en parámetros
- Cómo cambiar la resolución usando programas de tarjetas de vídeo
- En el panel de control (el método no está disponible en las nuevas versiones del OS)
- Instrucciones video para cambiar la resolución de la pantalla del monitor de Windows 10
- Problemas al momento de elegir la resolución deseada
Cambio de la resolución de la pantalla en Windows 10 ajustes
La primera y más fácil manera de permiso de modificación es entrar en la nueva interfaz de Windows 10 ajustes en la sección "Display" (o "pantalla" en las primeras versiones del sistema operativo):
- Puede abrir rápidamente los parámetros de la pantalla en el siguiente método: Haga clic en el botón derecho del ratón en el escritorio y seleccione la opción de menú "Configuración de pantalla".
- Asegúrese de que la opción "Display" está seleccionado en la lista. En la parte inferior de la página, verá el elemento para cambiar la resolución de la pantalla (en las versiones anteriores de Windows 10 debe abrir primero la pantalla "Advanced Settings", donde verá la capacidad de cambiar el permiso). Si tiene varios monitores, se puede seleccionar el monitor apropiado puede establecer su propia resolución para ello.

- Después de seleccionar la resolución de la pantalla, la configuración se aplica inmediatamente (en la última versión del sistema, se requiere previamente que hacer clic en el botón "Aplicar"). Al mismo tiempo, si de repente la imagen de la pantalla desaparece, no tome ninguna acción: después de 15 segundos, si no confirma los cambios, el permiso volverá a la original.

- Si en la misma página de parámetros, abra el elemento "Parámetros de visualización avanzada" - "Videos Propiedades de Pantalla" y, a continuación, haga clic en la "Lista de Todos los modos de" elemento, verá una ventana con los permisos disponibles, profundidad de color y frecuencia de captura de pantalla que también se puede aplicar a cambiar el permiso.

Si la elección de permiso no está disponible, la instrucción debe ayudar: la resolución de pantalla de Windows 10 no cambia.
Les recuerdo: si instala la resolución de la pantalla, que se recomienda Windows 10, el texto y los objetos parecen pequeños para usted, usted no debe aumentarlos mediante la instalación de la resolución que no corresponde a la resolución física de la matriz del monitor: se conduce a distorsiones. Es mejor utilizar las herramientas integradas para escalar y cambiar el tamaño de la fuente y los iconos disponibles en el sistema.
Cambio de la resolución de la pantalla del monitor con la utilidad de la tarjeta de vídeo
Al instalar los controladores de tarjetas de vídeo populares de NVIDIA, AMD o Intel, el panel de control (así como en el botón derecho del ratón en el escritorio) se añade a la utilidad de configuración de esta tarjeta de vídeo - el panel de control de Nvidia, AMD Catalyst para el control Radeon, gráficos Intel HD panel de control. Para entrar en el panel de control, se puede usar la búsqueda en la 10 barra de tareas de Windows, y después de entrar en ella, para ver el elemento deseado, el campo "Ver" en el derecho de cambiar los "Iconos" de la "categoría".
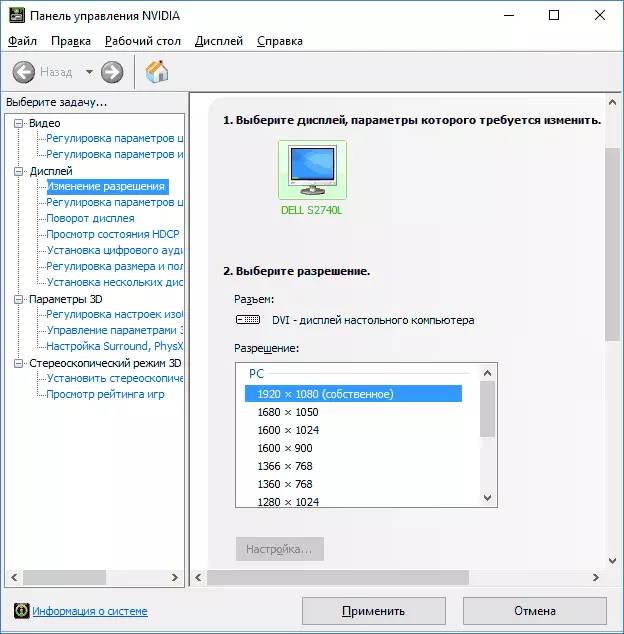
En estas utilidades, entre otras cosas, también existe la posibilidad de cambiar la resolución de la pantalla del monitor, el ejemplo está en la captura de pantalla anterior.
Utilizando el panel de control
La resolución de la pantalla también se puede cambiar en el panel de control en una interfaz más familiar "viejo" de los parámetros de la pantalla. Actualizar : La posibilidad de cambiar especificado el permiso fue retirado en la última versión de Windows 10 - la hora de elegir los artículos pertinentes, se entra en nuevos parámetros del sistema.
Para ello, vaya al panel de control (vista: iconos) y seleccione "Pantalla" (o escribir "energía" en el campo de búsqueda - en el momento de escribir el artículo, que le da un elemento del panel de control, y no windows 10 ajustes).
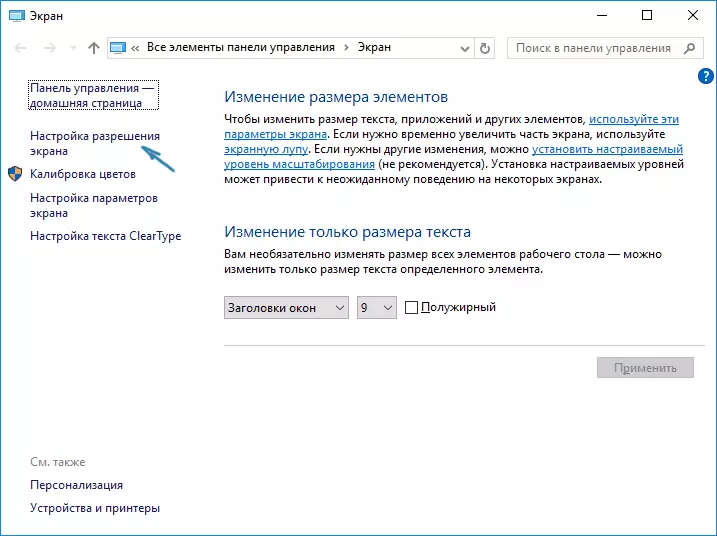
En la lista de la izquierda, seleccione "Configuración de la resolución de pantalla" y especifique la resolución deseada para uno o más monitores. Al hacer clic en "Aplicar", también puede, como en el método anterior se puede confirmar o cancelar los cambios (o espera, y se cancelará a sí mismos).
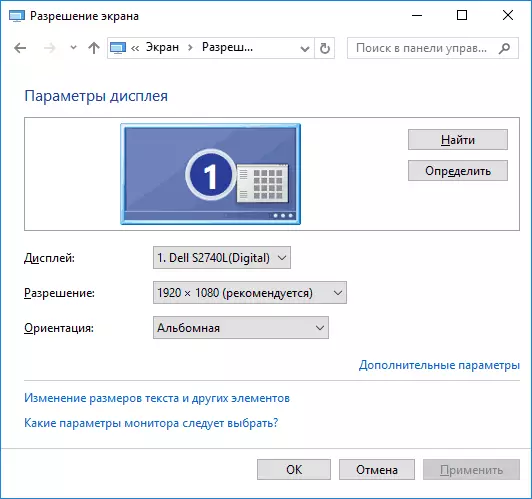
Instrucción de video
En primer lugar, el vídeo que demuestra el cambio en la resolución de la pantalla de Windows 10 de varias maneras, y por debajo se encuentran las soluciones de los problemas típicos que pueden ocurrir con este procedimiento.Problemas al momento de elegir el permiso
En Windows 10 hay un soporte integrado para 4K y 8K permisos, y por defecto, el sistema selecciona la resolución óptima para la pantalla (que corresponde a sus características). Sin embargo, con algunos tipos de tipos de conexión y para algunos monitores, la definición automática puede no funcionar, y usted no puede ver los permisos necesarios en la lista de permisos disponibles.
En este caso, pruebe las siguientes opciones:
- En la ventana de configuración de la pantalla avanzada (en la nueva interfaz de configuración) en la parte inferior, seleccionar "Propiedades del adaptador de gráficos" y, a continuación, haga clic en la "Lista de All Mode". Y mira, si hay una resolución necesaria en la lista. En las propiedades del adaptador, también puede obtener los "parámetros avanzados" en la ventana Cambiar de cambiar la pantalla del panel de control desde el segundo método.

- Compruebe si tiene los últimos controladores oficiales de tarjetas de video. Además, al actualizar a Windows 10, incluso pueden trabajar incorrectamente. Es posible que deba realizar su instalación limpia, consulte Instalación de los controladores NVIDIA en Windows 10 (adecuado para AMD e Intel).
- Algunos monitores no estándar pueden requerir sus propios controladores. Compruebe si hay alguno en el sitio web del fabricante para su modelo.
- Problemas con la instalación permiso también pueden ocurrir cuando se utilizan adaptadores, adaptadores y cables HDMI china para conectar el monitor. Vale la pena probar otra opción de conexión si es posible.
Otro problema típico al cambiar el permiso es una imagen de mala calidad en la pantalla (en este contexto, puede ser útil: la mala calidad de la imagen por HDMI en el monitor). Esto es generalmente causado por el hecho de que se establezca una imagen que no se corresponde con la resolución física de la pantalla. Y esto se hace, por regla general, porque la imagen es demasiado pequeña. En este caso, es mejor devolver la resolución recomendada, después de lo cual aumenta la escala (haga clic derecho en los parámetros de la pantalla de escritorio, cambie el tamaño del texto, las aplicaciones y otros artículos) y reinicie la computadora.
Parece que respondió todas las preguntas posibles sobre el tema. Pero si no hay ninguna - pregunte en los comentarios, hay una decisión.
