
La recuperación de datos, las fotos remotas y el video, los documentos y otros elementos de la memoria interna de los teléfonos y tabletas de Android modernos se han convertido en una tarea desafiante, ya que el almacenamiento interno está conectado a través del protocolo MTP, y no el almacenamiento de masas (como una unidad flash) Y los programas de recuperación de datos habituales no pueden encontrar y restaurar archivos en este modo.
Programas populares existentes para restaurar datos en Android (ver RESTORE DE DATOS en Android) Trate de evitar esto: en el modo automático para obtener acceso a la raíz (o entregarlo al usuario) y luego dirija el acceso al repositorio del dispositivo, pero no lo hace Trabajo para dispositivos de todos.
Sin embargo, hay una manera de montar manualmente (conectar) el almacenamiento interno de Android como una unidad flash (dispositivo de almacenamiento masivo) utilizando los comandos ADB, y luego use cualquier programa de recuperación de datos que ejecute el sistema de archivos ext4 que se usa en este almacenamiento, como Photorec o R-Studio. En la conexión del almacenamiento interno en modo de almacenamiento masivo y la recuperación posterior de datos de la memoria de Android interna, que incluye después de restablecer la configuración de fábrica (restablecimiento de restablecimiento) y se discutirá en este manual.
Una advertencia: El método descrito no es para principiantes. Si se considera para ellos, entonces algunos artículos pueden ser incomprensibles, y el resultado de las acciones no se esperará necesariamente (teóricamente, se puede hacer peor). Use lo anterior solo bajo su responsabilidad y fácilmente el hecho de que algo sale mal, y su dispositivo Android ya no se encenderá (pero, si lo hace todo, entendiendo el proceso y sin errores, esto no debe suceder).
Preparación para conectar almacenamiento interno.
Todas las acciones que se describen a continuación se pueden realizar en Windows, Mac OS y Linux. En mi caso, Windows 10 se usó con el subsistema de Windows instalado en él para Linux y la concha de Ubuntu del almacén de aplicaciones. La instalación de componentes de Linux no se requiere, todas las acciones se pueden llevar a cabo en la línea de comandos (y no se diferenciarán), pero preferí esta opción, ya que cuando se usa ADB Shell, los problemas tienen problemas con la visualización de símbolos especiales que no afectan El funcionamiento del método, pero representa inconvenientes.
Antes de comenzar a conectar la memoria interna de Android como una unidad flash en Windows, siga estos pasos:
- Descargue y desempaquete las herramientas de plataforma SDK de Android a la carpeta en su computadora. Carga disponible en el sitio web oficial https://developer.android.com/studio/releses/platform-tools.html
- Abra las variables del sistema del entorno (por ejemplo, comenzando a buscar ventanas para ingresar "variables", y luego en la ventana de propiedades del sistema que se abre, presionando las "variables de entorno". Segundo método: Panel de control abierto - Sistema - Avanzado Configuración del sistema: "variables de entorno" en la "pestaña del miércoles" adicionalmente ").
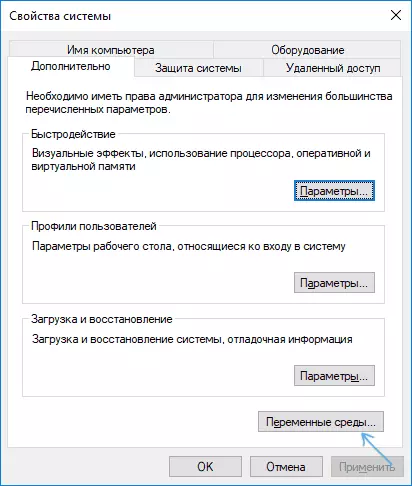
- Seleccione la variable de ruta (sin importar, sistema o usuario) y haga clic en Editar.
- En la siguiente ventana, haga clic en "Crear" y especifique la ruta a la carpeta con las herramientas de plataforma desde el primer paso y aplique los cambios realizados.
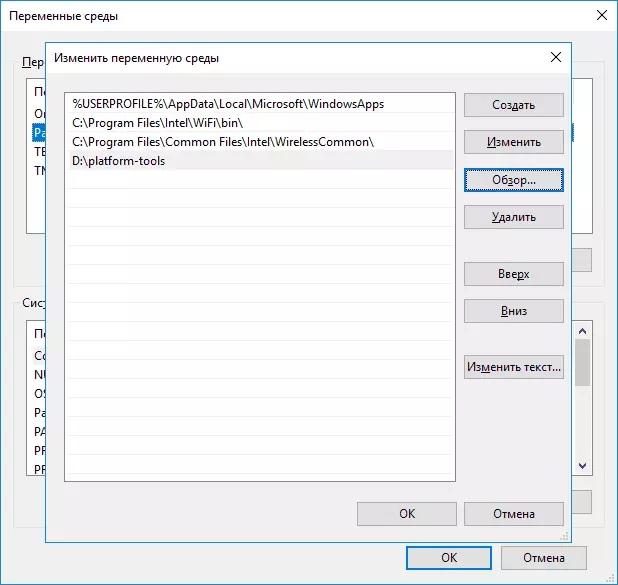
Si realiza las acciones especificadas en Linux o MacOS, consulte Internet, ya que en este sistema operativo agregue una carpeta con herramientas de plataforma Android en la ruta.
Conexión de la memoria interna de Android como dispositivo de almacenamiento masivo
Ahora pase a la parte principal de este manual, conectando directamente la memoria interna de Android como una unidad flash a una computadora.
- Reinicie su teléfono o tableta en modo de recuperación. Por lo general, debe apagar el teléfono, luego abrazar y mantener el botón de encendido y el "Volumen abajo" durante algún tiempo (5-6) segundos, y después de que aparezca la pantalla Fastboot, seleccione el modo de recuperación con los botones de volumen y inicie Confirmando la selección por los botones de alimentación de prensa cortos. Para algunos dispositivos, el método puede diferir, pero fácilmente en Internet a petición: "Modo Decovery".
- Conecte el dispositivo a la computadora USB y espere un tiempo hasta que esté configurado. Si, al final de la configuración en Windows Device Manager, el dispositivo se mostrará con un error, busque e instale el controlador ADB para su modelo de dispositivo.

- Inicie la concha de Ubuntu (en mi ejemplo, es la concha de Ubuntu en Windows 10), una línea de comandos o un terminal MAC e ingrese adb.exe dispositivos (Nota: desde debajo de Ubuntu en Windows 10, utilizo ADB para Windows. Puede instalar ADB para Linux, pero luego no habría "visto" dispositivos conectados "vistos", restringiendo las funciones del subsistema de Windows para Linux).
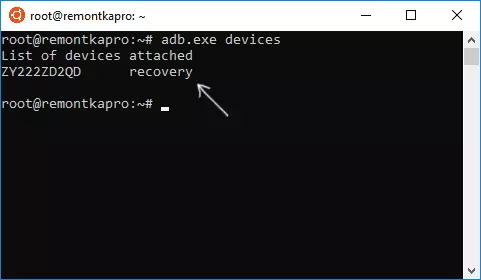
- Si, como resultado de la ejecución del comando, puede continuar el dispositivo conectado en la lista. Si no, ingrese el comando Fastboot.exe Devices
- Si en este caso se muestra el dispositivo, significa que todo está conectado correctamente, pero la recuperación no permite el uso de los comandos de ADB. Probablemente tenga que instalar la recuperación personalizada (recomiendo encontrar TWRP para su modelo de teléfono). Leer más: Instalación de la recuperación personalizada en Android.
- Después de instalar la recuperación personalizada, vaya a ella y repita el comando adb.exe dispositivos: si el dispositivo se ha vuelto visible, puede continuar.
- Ingrese el comando adb.exe shell y presione ENTER.
En ADB Shell, en orden, realice los siguientes comandos.
Monte | Grep / datos.Como resultado, obtenemos el nombre del dispositivo de bloques que se utilizará aún más (no perdemos de vista, recuerde).
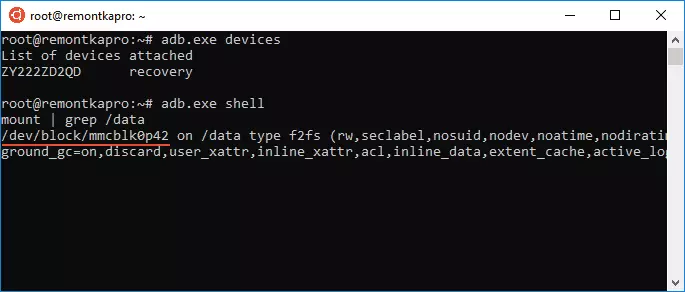
El siguiente comando está desmontando la partición de datos en el teléfono para poder conectarlo como almacenamiento masivo.
Umount / datos.El siguiente encuentra el índice LUN de la partición deseada correspondiente al dispositivo de almacenamiento masivo
Encontrar / SYS -NAME LUN *Se mostrarán múltiples líneas, estamos interesados en aquellos que tienen F_Mass_Storage en el camino, pero por ahora no sabemos cuál (generalmente terminan con Simply Lun o LUN0)

En el siguiente comando, use el nombre del dispositivo desde el primer paso y una de las rutas con el F_Mass_Storage (uno de ellos corresponde a la memoria interna). Si se ingresa incorrecto, recibirá un mensaje de error, luego intentará el siguiente.
Echo / dev / Block / MMCBLK0P42> / SYS / Dispositivos / Virtual / Android_USB / Android0 / F_Mass_Storage / LUN / File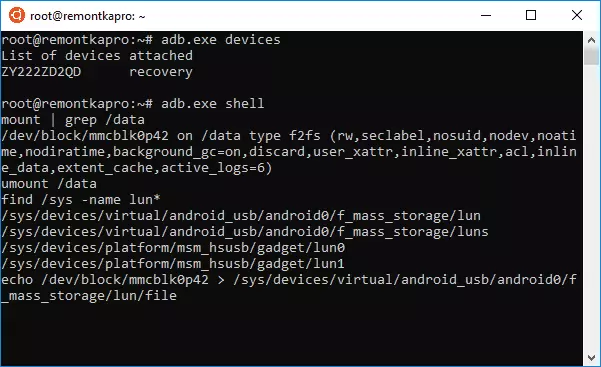
El siguiente paso es crear un script que conecte el almacenamiento interno al sistema principal (todo lo siguiente es una línea larga).
Echo "echo 0> / sys / dispositivos / virtual / android_usb / android0 / habilitar && echo \" mass_storage, adb \ "> / sys / dispositivos / virtual / android_usb / android / functions && echo 1> / sys / dispositivos / virtual / Android_usb / Android0 / habilitar "> activar_mass_storage_android.shRealizamos el guión
shable_mass_storage_android.sh.
En este punto, se cerrará la sesión de Shell ADB, y se conectará un nuevo disco al sistema ("Flashka"), que es la memoria interna de Android.

Al mismo tiempo, en el caso de Windows, se le puede pedir que formatee la unidad, no haga esto (solo Windows no sepa cómo trabajar con el sistema de archivos EXT3 / 4, pero muchos programas para la recuperación de datos son capaces) .
Recuperación de datos de almacenamiento interno conectado Android
Ahora que la memoria interna está conectada como una unidad regular, podemos usar cualquier programa de recuperación de datos que pueda funcionar con las secciones de Linux, como Photorec gratis (disponible para todos los sistemas operativos más comunes) o R-Studio pagado.
Intento realizar acciones con Photorec:
- Descargue y desempaquere Photorec desde el sitio oficial https://www.cgsecurity.org/wiki/testdisk_download
- Ejecute el programa, para Windows e inicie un programa en el modo gráfico, inicie el archivo qphotorec_win.exe (lea más: restaurar datos en Photograpeec).
- En la ventana del programa principal, seleccione el dispositivo Linux (ese nuevo disco que conectamos). Especificamos la carpeta para recuperar los datos, así como seleccionar el tipo de sistema EXT2 / EXT3 / EXT de archivo si solo necesita archivos de un tipo específico, le recomiendo especificarlos manualmente (botón "Formatos de archivo"), por lo que el proceso será vaya más rápido.

- Asegúrese de que el sistema de archivos deseado esté seleccionado (a veces cambia el "SAM").
- Ejecutar búsqueda de archivos (comenzarán en la segunda pasada, la primera es buscar encabezados de archivos). Al encontrar, se restaurarán automáticamente a la carpeta que especifique.

En mi experimento desde 30 remotos desde la memoria interna de fotos en perfecto estado, 10 (mejor que nada), para las miniaturas de descanso, solo se encontraron las capturas de pantalla PNG antes del restablecimiento del resetejo. R-Studio ha mostrado aproximadamente el mismo resultado.

Pero, de una forma u otra, este no es un problema de una manera que funcione, sino el problema de la eficiencia de recuperación de datos como tal en algunos escenarios. También tenga en cuenta que la recuperación de fotos de DiskDigger (en el modo de escaneo profundo con la raíz) y Wondershare Dr. Fone para Android mostró un peor resultado en el mismo dispositivo. Por supuesto, puede probar cualquier otro medio para restaurar archivos de particiones con sistema de archivos Linux.
Al final del proceso de recuperación, retire el dispositivo USB conectado (utilizando los métodos apropiados de su sistema operativo).
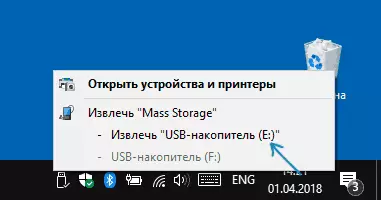
Luego, puede reiniciar el teléfono seleccionando el elemento apropiado en el menú de recuperación.
