
En este manual - maneras de corregir este problema y volver a la pantalla de miniaturas (bocetos) a la vista previa en el explorador de Windows 10 en lugar de los iconos de archivos o esos cuadrados gruesos.
- Activación de bocetos en los entornos
- Ventanas de reposición 10 bocetos
- Otras formas de encender el espectáculo en miniatura
- Instrucción de video
Nota: La visualización de la imagen no está disponible si en los parámetros de la carpeta (botón derecho del ratón en el lugar vacío dentro de la carpeta - la vista) incluye "pequeños iconos", pantalla como una lista o tabla. Además, las miniaturas no se muestran para los formatos de imagen específicas que no son compatibles con el sistema operativo en sí y de vídeo para el que los códecs no están instalados en el sistema (también esto sucede si el jugador se establece conjuntos de iconos en sus archivos de vídeo).
Encendido de la pantalla en miniatura (bocetos) en vez de los iconos de los ajustes
En la mayoría de los casos, con el fin de permitir la visualización de imágenes en vez de los iconos de carpetas, es suficiente con simplemente cambiar los ajustes correspondientes en Windows 10 (que están presentes en dos lugares). Hazlo facil. Nota: Si alguna de las opciones anteriores resultaron ser disponible o no el cambio, prestar atención a la última sección de este manual.
Para empezar, la comprobación de si la miniatura está activada en los parámetros del explorador.
- Abra el Explorador, haga clic en el menú "Archivo" - "Cambiar carpeta y opciones de búsqueda" (también se puede ir a través del panel de control - Explorador de parámetros).
- En la ficha Ver, ver si no está habilitado "Siempre mostrar las identificaciones, no bocetos".
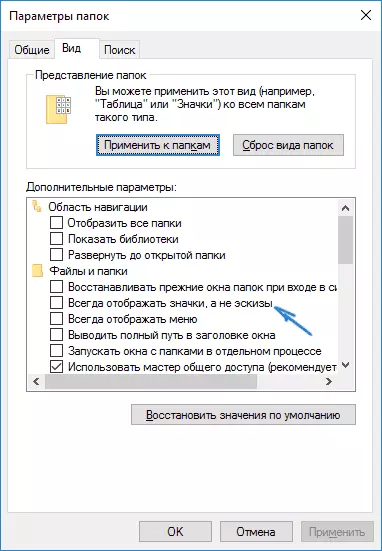
- Si está habilitado, quite la marca de la misma y aplicar los ajustes.
Además, la configuración de visualización de patrones de imágenes están presentes en los parámetros de velocidad del sistema. Puede llegar a ellos de la siguiente manera.
- Haga clic en el botón Inicio y seleccione la opción de menú "Sistema".
- A la izquierda, seleccione "Configuración avanzada del sistema"
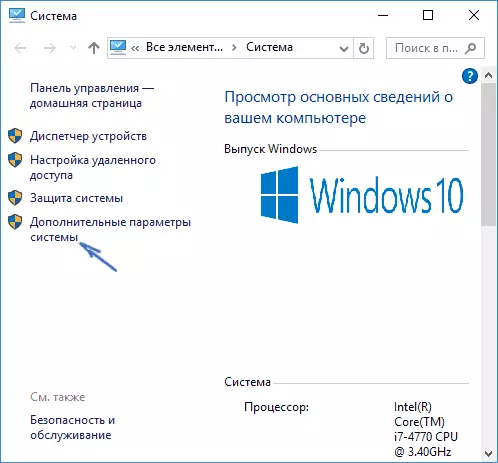
- En la pestaña Avanzado, en la sección "VELOCIDAD", haga clic en "Parámetros".
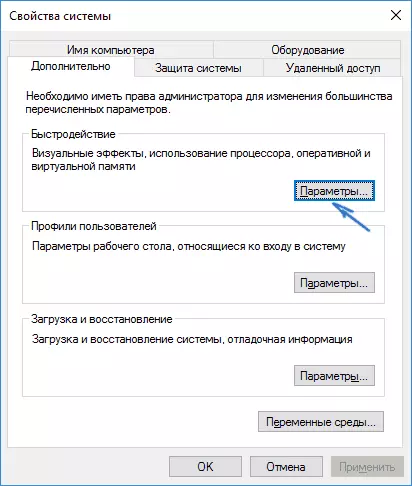
- En la pestaña Efectos Visuales, marcar el "Esbozo de salida en lugar de iconos". Y aplicar ajustes.
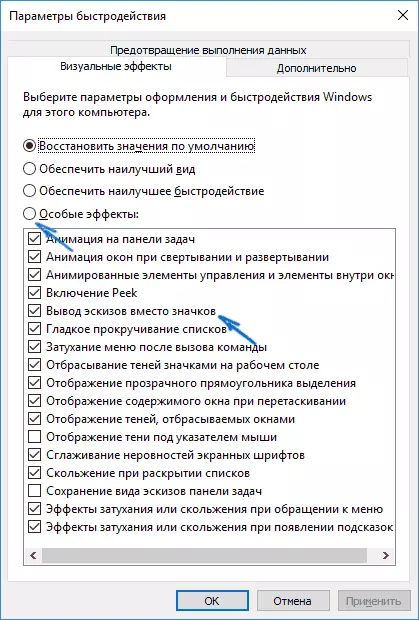
Aplicar los ajustes realizados y comprobar si el problema se ha resuelto con la visualización de miniaturas.
Bocetos caché Reiniciar en Windows 10
Este método puede ayudar si la miniatura en el conductor comenzó a mostrar cuadrados negros o alguna otra cosa, que no es típico. Aquí se puede tratar de quitar primero los bocetos caché para que Windows 10 ha creado de nuevo.
Para limpiar los bocetos, siga estos pasos:
- Pulse las teclas Win + R en el teclado (Win - clave con el emblema OS).
- En la ventana "Ejecutar", introduzca CleanMGR. Y presione ENTER.
- Si aparece una selección de disco, seleccione el disco del sistema.
- En la ventana de limpieza de disco, en la parte inferior, marcar el artículo "Apuntes".
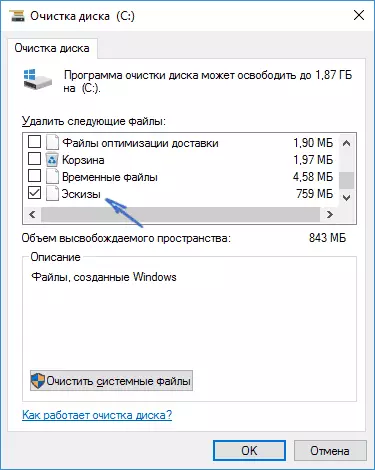
- Haga clic en "Aceptar" y esperar a bocetos a ser completado.
Después de eso, se puede comprobar si se han mostrado miniaturas (que serán creados de nuevo).
Otras formas de encender el espectáculo en miniatura
Si, en su caso, las miniaturas no se muestran sólo si se instala iconos grandes o enormes en los parámetros "Ver", comprobación de que en la sección de registro
HKEY_LOCAL_MACHINE \ SOFTWARE \ Microsoft \ Windows NT \ CurrentVersion \ WindowsLos siguientes parámetros fueron los siguientes valores, si son de ausencia o de diferentes valores, cambie ellas:
"IconServiceLib" = "IconCodecService.dll" "DdeSendTimeout" = dword: 00000000 "DesktopHeapLogging" = dword: 00000001 "GDIProcessHandleQuota" = dword: 00002710 "ShutdownWarningDialogTimeout" = dword: ffffffff "USERNestedWindowLimit" = dword: 00000032 "USERPostMessageLimit" = dword: 00002710 "UserProcessHandlequota" = DWORD: 00002710 @ = "mnmsrvc" "DevicEnotselectedTimeout" = "15" "cola" = "sí" "TransmissionRetryTimeout" = "90"Y en la sección de registro
HKEY_LOCAL_MACHINE \ SOFTWARE \ Wow6432Node \ Microsoft \ Windows NT \ CurrentVersion \ WindowsLos siguientes parámetros
"IconServiceLib" = "IconCodecService.dll" "DdeSendTimeout" = dword: 00000000 "DesktopHeapLogging" = dword: 00000001 "GDIProcessHandleQuota" = dword: 00002710 "ShutdownWarningDialogTimeout" = dword: ffffffff "USERNestedWindowLimit" = dword: 00000032 "USERPostMessageLimit" = dword: 00002710 "UserProcessHandlequota" = DWORD: 00002710 @ = "mnmsrvc" "DevicEnotselectedTimeout" = "15" "cola" = "sí" "TransmissionRetryTimeout" = "90"Y si estas secciones tienen parámetros LoadAppInit_DLLs. y Appinit_dlls. Esa primera debería ser igual a 0, y el segundo está vacía.
Y por si acaso, otras dos formas para permitir la visualización de imágenes en miniatura en el explorador -. Usando el editor del registro de Windows y el hecho de directivas de grupo local Editor En, esta es una manera, sólo diferentes implementaciones.
Para habilitar miniaturas en el editor de registro, haga lo siguiente:
- Abra el editor de registro: Win + R e introduzca regedit.
- Ir a la sección (carpetas a la izquierda) HKEY_CURRENT_USER \ Software \ Microsoft \ Windows \ CurrentVersion \ Policies \ Explorer
- Si en la parte derecha verá un nombre de valor Disablethumbnails Haga clic en él dos veces y establecer el valor 0 (cero) para activar la visualización de los iconos.
- Si no hay tal valor, puede crearlo (clic derecho en un área en blanco a la derecha - para crear - DWORD32, incluso para sistemas x64) y establece el valor de 0.
- Repita los pasos 2-4 para SectionHKey_Local_machine \ Software \ Microsoft \ Windows \ CurrentVersion \ Policies \ Explorer
Cierre el Editor del Registro. Los cambios deben entrar en vigor inmediatamente después del cambio, pero si esto no sucede - intente reiniciar Explorer.exe o reinicie el equipo.
Lo mismo con el editor de directivas de grupo local (disponible sólo en Windows 10 Pro y superiores):
- Presione Win + R, escriba gpedit.msc
- Ir a "Configuración de usuario" - "Plantillas administrativas" - "componentes de Windows" - "Explorer"
- Haga doble clic en el valor "pantalla boceto Desactivar y mostrar sólo los iconos".

- Ajuste el "desactivada" para más y aplicar los ajustes.
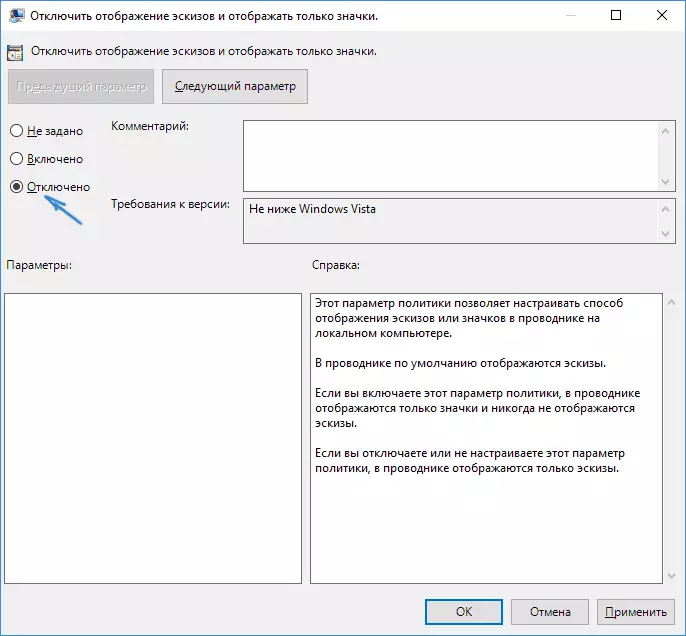
Después de esto, la imagen de vista previa en el conductor tendrá que ser demostrado. También Nota: Si el problema ha aparecido recientemente, y tiene puntos de recuperación del sistema, pueden ayudar.
Qué hacer si los bocetos no se muestran en Windows 10 - instrucciones de vídeo
Bueno, si ninguna de las opciones descritas ha trabajado o el problema con los iconos es diferente de los descritos - preguntas preguntar, voy a tratar de ayudar. Al mismo tiempo, consideran que si no estamos hablando acerca de los formatos de archivo estándar que Windows 10 soporta el defecto, se convierten en la pantalla en miniatura descrito por los métodos no funcionará, sin embargo, después de instalar los espectadores correspondientes (por ejemplo, el mejor clasificado programas para la observación de fotografías e imágenes), editores o los jugadores, miniaturas para estos formatos pueden aparecer.
