
Independientemente de si tiene una UEFI o BIOS, ya sea que el sistema GPT esté instalado con una sección Hidden FAT32 de la descarga de EFI o en el MBR con la sección "Sistema reservado", la acción de recuperación será la misma para la mayoría de las situaciones. Si nada no ayuda a continuación, intente restablecer Windows 10 con guardado de datos (tercer método). Nota: Los errores similares a los especificados anteriormente no son necesariamente causados por el cargador de arranque del sistema operativo dañado. La razón puede ser el CD insertado o la unidad USB conectada (intente eliminar), un nuevo disco duro o problemas adicionales con el disco duro existente (en primer lugar, eche un vistazo y si es visible para el BIOS).
- Bootloader automático Restaurar Windows 10
- Recuperación manual simple
- El segundo método para restaurar el cargador manual de Windows 10
- Instrucción de video
Recuperación automática del gestor de arranque
Windows 10 Recuperación El miércoles ofrece la opción de recuperación cuando funciona sorprendentemente bien y, en la mayoría de los casos, resulta suficiente (pero no siempre). Para restaurar el cargador de esta manera, haga lo siguiente.
- Cargue desde el disco de restauración de Windows 10 o la unidad flash de inicio de Windows 10 en el mismo bit que su sistema (disco). Puede usar el menú de inicio para seleccionar una unidad de arranque.
- En el caso de arrancar desde la unidad de instalación, en la pantalla después de seleccionar el idioma en la parte inferior de la izquierda, haga clic en Sistema de restauración.

- Seleccione Solución de problemas y luego recuperación al cargar. Seleccione el sistema operativo de destino. El proceso adicional se producirá automáticamente.
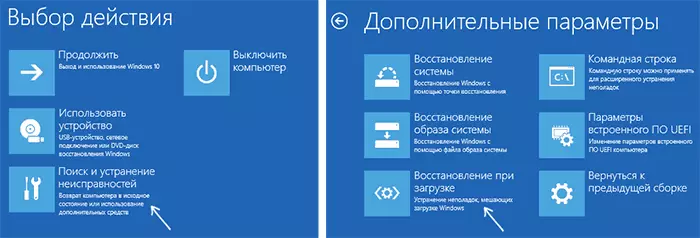
Una vez finalizado, usted ve un mensaje que falló la recuperación, o la computadora se reiniciará automáticamente (no olvide devolver la descarga desde el disco duro al BIOS) ya en el sistema recuperado (pero no siempre).
Si el método descrito no ayudó a resolver el problema, vaya a un método manual más eficiente.
Procedimiento de recuperación manual
Para restaurar el cargador de arranque, necesitará el kit de distribución de Windows 10 (carga flash o disco), o disco de recuperación de Windows 10. Si no ha tomado, tendrá que usar otra computadora para crearlos. Lea más sobre cómo hacer un disco de recuperación se puede leer en el artículo de Windows 10 Restaurar.
El siguiente paso es iniciar desde el medio especificado, coloque la descarga a la BIOS (UEFI), o utilizando el menú de inicio. Después de cargar, si es una unidad de flash o disco de instalación, en la pantalla de selección de idioma, presione la tecla Mayús + F10 o MAYÚS + FN + F10 en algunas computadoras portátiles (la línea de comando se abrirá). Si este es un disco de recuperación en el menú, seleccione Diagnósticos - Opciones avanzadas - Línea de comandos.
En el símbolo del sistema, ingrese tres comandos en orden (después de cada clic ingrese):
- diskpart.
- LISTA VOLUMEN
- SALIDA
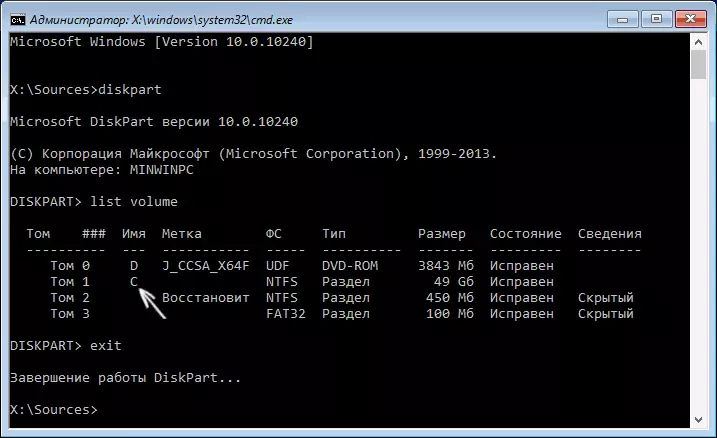
Como resultado de la ejecución del comando de volumen de la lista, verá una lista de volúmenes conectados. Recuerde la letra del volumen en la que se encuentran los archivos de Windows 10 (durante el proceso de recuperación, esto puede no ser partición C, y la sección en cualquier otra letra).
En la mayoría de los casos (en la computadora, solo un sistema operativo Windows 10, la sección OFI o MBR oculta está disponible), para restaurar el cargador de arranque, es suficiente para ejecutar un comando:
BCDBOOT C: \ Windows (donde, en lugar de eso, puede necesitar especificar otra letra, como se mencionó anteriormente).
NOTA: Si hay varios sistemas operativos en la computadora, por ejemplo, Windows 10 y 8.1, puede ejecutar este comando dos veces, en el primer caso, especificando la ruta a los archivos de un sistema operativo, en el segundo - otro (no lo hace Trabajo para Linux y XP. Para 7-ki depende de la configuración).

Después de ejecutar este comando, verá un mensaje que descargar archivos se crean correctamente. Puede intentar reiniciar la computadora en modo normal (condujo la unidad de flash de arranque o el disco) y verifique si se carga el sistema (después de algunas fallas, la descarga no se restaura inmediatamente después de que se restaure el cargador de arranque y después de verificar el HDD o la SSD y Reinicie, un error 0xc0000001, que, en este caso, también se fija generalmente por un simple reinicio).
La segunda forma de restaurar Windows 10 Bootloader
Si el método descrito anteriormente no funcionó, luego regresamos a la línea de comandos como lo hicieron antes. Ingrese los comandos de DiskPart, y luego - Lista de volumen. Y estudiamos las particiones conectadas de los discos.
Si tiene un sistema con UEFI y GPT, en la lista, debe ver la partición oculta con el sistema de archivos FAT32 y el tamaño de 99-300 MB. Si el BIOS y el MBR deben encontrarse una sección de 500 MB (después de la instalación neta de Windows 10) o menos con el sistema de archivos NTFS. Necesita el número de esta sección N (Volumen 0, Volumen 1, etc.). También preste atención a la letra correspondiente a la sección en la que se almacenan los archivos de Windows.
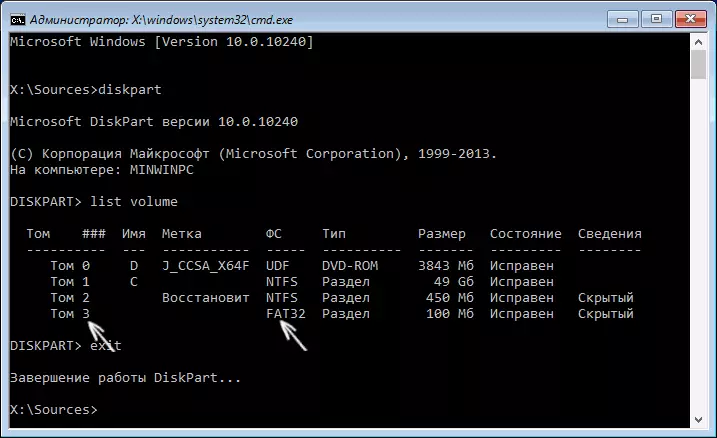
Ingrese los siguientes comandos en orden:
- Seleccione Volumen N.
- Formato FS = FAT32 o FORMATO FS = NTFS (dependiendo de qué sistema de archivos en la sección).
- Asignar letra = z (asignar la letra Z a esta sección).
- Salida (salida de DiskPart)
- BCDBOOT C: \ Windows / S Z: / F ALL (donde C: - Disco con archivos de Windows, Z: - La letra que hemos asignado la sección oculta).
- Si tiene varios Windows OS, repita el comando para la segunda copia (con la nueva ubicación del archivo).
- diskpart.
- LISTA VOLUMEN
- Seleccione el volumen N (número de volumen oculto tenemos letra apropiada)
- Retire la letra = z (eliminamos la letra para que el volumen no se muestre en el sistema cuando reiniciemos).
- SALIDA
Al finalizar, cierre la línea de comandos y reinicie la computadora ya no se encuentra en una unidad de inicio externa, verifique si Windows 10 está cargado.
Instrucción de video
Espero que la información delineada pueda ayudarlo. Por cierto, también puede intentar "recuperar la recuperación al iniciar" en opciones de arranque adicionales o desde el disco de recuperación de Windows 10. Desafortunadamente, no siempre funciona sin problemas, y el problema se resuelve fácilmente: a menudo (en ausencia de daño de HDD, que También se puede recurrir) para reinstalar el sistema operativo. También para la recuperación, puede probar un comando simple bootrec.exe / fixboot (consulte Uso de BOOTREC.EXE para corregir los registros de arranque).
