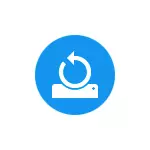
Esta instrucción describe en detalle el proceso de creación de puntos de recuperación, la configuración necesaria para Windows 10 lo hace automáticamente, así como las formas de usar puntos de recuperación previamente realizados para retroceder los cambios en los controles, registro y parámetros del sistema. Al mismo tiempo, le diré cómo eliminar los puntos de recuperación creados. También puede ser útil: cómo restaurar los archivos individuales de los puntos de recuperación, qué hacer si la recuperación del sistema está deshabilitada con el administrador en Windows 10, 8 y Windows 7, cómo solucionar el error 0x80070091 al usar los puntos de recuperación en Windows 10 .
NOTA: Los puntos de recuperación contienen solo información sobre los archivos del sistema modificados, críticos para Windows 10 y los registros en el Registro, pero no representan una imagen completa del sistema. Si está interesado en crear una imagen de este tipo, hay una instrucción separada sobre este tema: cómo hacer una copia de seguridad de Windows 10 y recuperarse de ella.
- Configuración de la recuperación del sistema (para la posibilidad de crear puntos de recuperación)
- Cómo crear un punto de recuperación de Windows 10
- Cómo retroceder a Windows 10 desde el punto de recuperación
- Cómo eliminar los puntos de recuperación
- Instrucción de video
La información adicional sobre las posibilidades de devolver la operabilidad del sistema operativo se puede encontrar en el artículo de Windows 10 Restaurar.
Configuración de recuperación del sistema
Antes de comenzar, mire las configuraciones de recuperación de Windows 10. Para hacer esto, haga clic con el botón derecho en "Inicio", seleccione el menú Context Menú del panel de control (Ver: Iconos), luego restaurar.
Haga clic en el elemento "Sistema de recuperación de configuración". Otra forma de llegar a la ventana deseada es presionar las teclas Win + R en el teclado e ingresar a la solicitud de SystemProperties, luego presione ENTER.
Se abre la ventana de configuración (pestaña Protección del sistema). Se crean puntos de recuperación para todos los discos para los cuales se habilita la protección del sistema. Por ejemplo, si el disco de protección está deshabilitado para un disco del sistema, puede encenderlo seleccionando este disco y presionando el botón "Configuración".
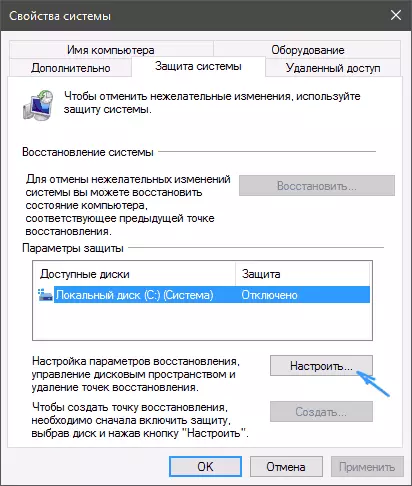
Después de eso, seleccione "Habilitar protección del sistema" y especifique el número de espacio que le gustaría resaltar para crear puntos de recuperación: más espacio, mayor será el número de puntos, y como el espacio está llenando la antigua recuperación Los puntos serán eliminados automáticamente.
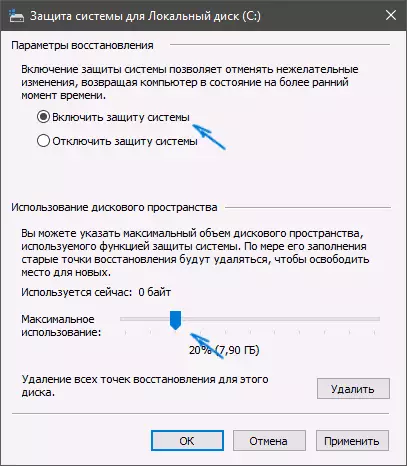
Cómo crear un punto de recuperación de Windows 10
Para crear un punto de recuperación del sistema, en la misma pestaña "Protección del sistema", (para ingresar en la que también puede a través del clic derecho en "Inicio" - "Sistema" - "Protección del sistema") Presione el botón "Crear" y establezca el nombre de los nuevos puntos, luego haga clic en "Crear" de nuevo. Después de algún tiempo, la operación será ejecutada.
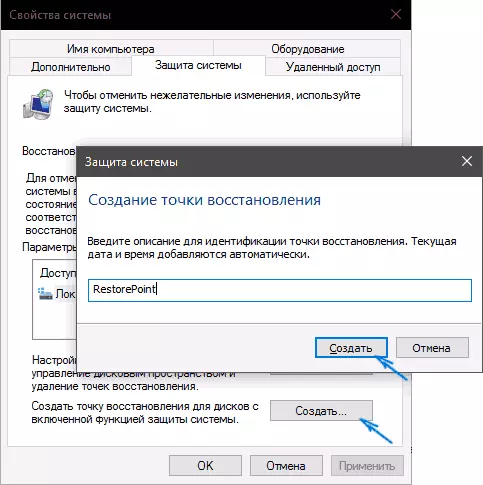
La computadora ahora contiene información que le permitirá cancelar los últimos cambios en los archivos de sistemas de Windows 10 críticos, si después de instalar programas, los controladores u otros operaciones operativos comenzaron a funcionar incorrectamente.
Los puntos de recuperación creados se almacenan en una información de volumen del sistema de carpetas del sistema oculto en la raíz de los discos o particiones correspondientes, pero no hay acceso a esta carpeta de forma predeterminada.
Cómo retroceder a las ventanas 10 al punto de recuperación
Y ahora sobre el uso de puntos de recuperación. Puede hacer esto de varias maneras, en la interfaz de Windows 10, utilizando herramientas de diagnóstico en variantes de descarga especiales, en el entorno de recuperación que se ejecuta desde la unidad flash (si la computadora no está cargada) y en el símbolo del sistema.
La forma más fácil, siempre que el sistema se inicie: vaya al panel de control, seleccione el elemento "Restaurar", luego haga clic en "Iniciar la recuperación del sistema".
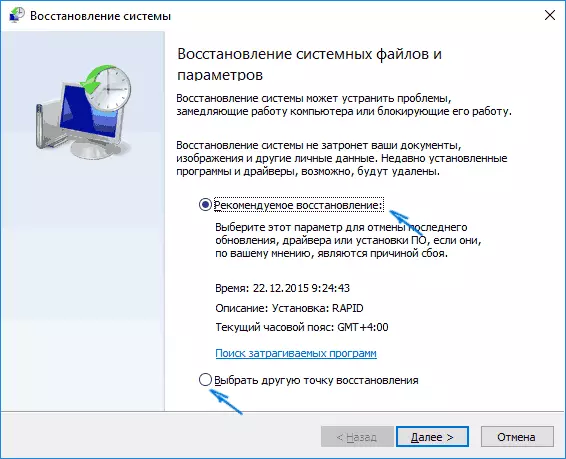
El asistente de recuperación comenzará, en la primera ventana de la que se le puede ofrecer seleccionar el punto de recuperación recomendado (creado automáticamente), y en la segunda (si marca ", seleccione otro punto de recuperación", puede seleccionar uno de los creados manualmente o Puntos de recuperación automáticamente. Haga clic en "Finalizar" y espere el final del proceso de recuperación del sistema. Después de que la computadora se reinicie automáticamente, se informará que la recuperación ha pasado correctamente.
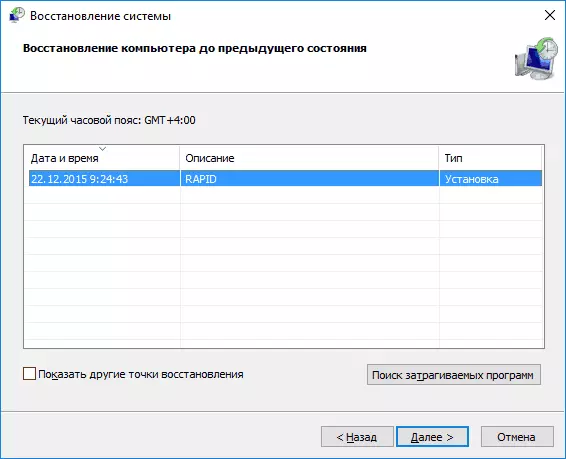
El segundo método es usar el punto de recuperación: usando opciones de descarga especiales, ingrese en la que pueda usar los parámetros: actualizar y restaurar - recuperación, o incluso más rápido, directamente desde la pantalla de bloqueo: presione el botón "POWER" a la derecha a continuación. , y luego, sosteniendo turnos, haga clic en "Reiniciar".
En la pantalla Opciones especiales, seleccione "Solución de problemas": "Sistema de restauración" (o "Diagnóstico": "Parámetros avanzados" - "Restauración del sistema" en versiones anteriores de Windows 10), puede usar los puntos de recuperación existentes (en el proceso deberá ingresar una contraseña de cuenta).
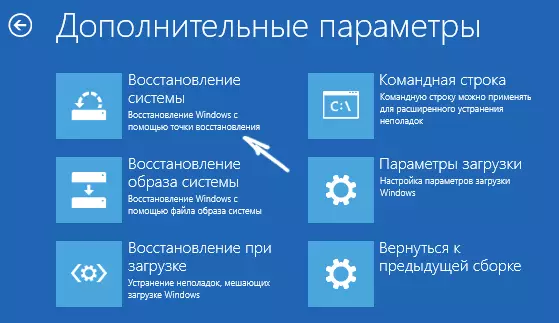
Si Windows 10 no se carga, aún puede usar los puntos de recuperación: para esto, necesitará una unidad flash de inicio de Windows 10 (que tiene que hacer en otra computadora) o un disco de recuperación. Cuando se utiliza la unidad Flash de arranque, será suficiente para seleccionar el elemento "Restaurar sistema" en la segunda pantalla del instalador.

Como resultado, se caerá en el entorno de recuperación, como de la manera anterior y puede usar los puntos de recuperación incluso en la computadora no lanzada.
Y una manera más, corriendo retroceso al punto de recuperación desde la línea de comandos. Puede ser útil para usted si la única versión de trabajo de Windows 10 es un modo de soporte de línea de comandos segura.

Simplemente ingrese el RSTRUI.EXE en la línea de comandos y presione ENTER para iniciar el asistente de recuperación (comenzará en la interfaz gráfica).
Cómo eliminar los puntos de recuperación
Si necesita eliminar los puntos de recuperación disponibles, vuelva a la ventana Configuración de "Protección del sistema", seleccione el disco, haga clic en "Configurar" y luego use el botón Eliminar para esto. Esto eliminará todos los puntos de recuperación para este disco.
Lo mismo se puede hacer utilizando la utilidad de limpieza de disco de Windows 10, presione Win + R para iniciarlo e ingresar a CleanMGR, y después de que se abra la utilidad, haga clic en "Borrar archivos del sistema", seleccione el disco para la limpieza y luego vaya a la " Pestaña avanzada " Allí puede eliminar todos los puntos de recuperación, excepto lo último.
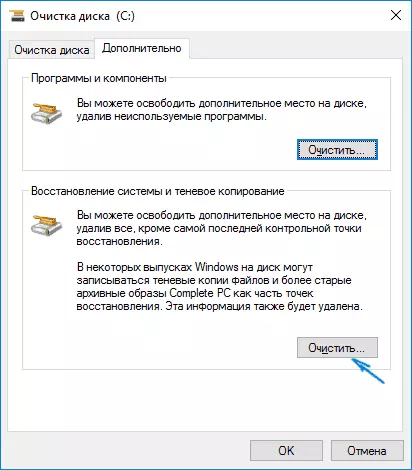
Y, finalmente, hay una manera de eliminar puntos de recuperación específicos en la computadora, esto se puede hacer utilizando un programa gratuito de CCleaner. En el programa, vaya a "Herramientas": "Restaurar sistema" y seleccione los puntos de recuperación que desea eliminar.
Video: creando, use y eliminando los puntos de recuperación de Windows 10
Y, en conclusión, la instrucción en video, si después de verlo tendrá preguntas, me alegraré de responderlas en los comentarios.
Si está interesado en una copia de seguridad más avanzada, es posible verse cerca de los medios de terceros para esto, por ejemplo, Veeam Agent para Microsoft Windows Free.
