
Esta instrucción describe formas simples de averiguar la clave de producto de Windows 10 usando la línea de comandos, Windows PowerShell, así como programas de terceros. Al mismo tiempo, se menciona sobre por qué los programas diferentes muestran datos diferentes, como consulte por separado la clave OEM en UEFI (para el sistema operativo, que inicialmente fue en la computadora) y la clave del sistema instalado actualmente.
- Ver la clave de producto de Windows 10 en ShowKeyPlus (clave instalada y clave de UEFI)
- Dos programas más para descubrir la clave de producto de Windows 10
- Cómo descubrir la clave con PowerShell
- Usando el script vbs
Nota: Si produce una actualización gratuita a Windows 10, y ahora desea encontrar la clave de activación para una instalación limpia en la misma computadora, puede hacerlo, pero no es necesario (además, tendrá la clave es la igual que otras personas que recibieron las diez primicias al actualizar). Al instalar Windows 10 desde una unidad flash o en el disco, se le pedirá que ingrese la clave del producto, pero puede omitir este paso haciendo clic en la ventana de consulta "No tengo una clave de producto" (y Microsoft escribe lo que tiene que hacer).
Después de instalar y conectarse a Internet, el sistema se activará automáticamente, ya que la activación es "vinculante" a su computadora después de la actualización. Es decir, la clave para ingresar la clave en el programa de instalación de Windows 10 está presente solo para los compradores de las versiones minoristas del sistema. Además, para una instalación limpia de Windows 10, puede usar la clave del producto desde Windows 7, 8 y 8.1 anteriormente instalada en la misma computadora. Más sobre dicha activación: Activación de Windows 10. Y si lo desea, puede usar Windows 10 y sin activación.
Ver la clave del producto instalada Windows 10 y la tecla OEM en ShowKeyPlus
Hay muchos programas para los objetivos descritos aquí, muchos de los cuales escribí en el artículo cómo descubrir la clave del producto de Windows 8 8 (8.1) (adecuado para Windows 10), pero me gustó más que cualquier otro ShowKeyPlus, que no hace Requerir la instalación y mostrar por separado inmediatamente dos teclas: el sistema actualmente instalado y la tecla OEM en UEFI. Al mismo tiempo, se informa para qué versión de Windows es la clave de la UEFI. Además, utilizando este programa, puede encontrar la clave de otra carpeta con Windows 10 (en otro disco duro, en la carpeta Windows.old), y al mismo tiempo verifique la clave de validez (verifique la clave trenzida del producto).
Todo lo que necesita hacer es ejecutar el programa y ver los datos mostrados:
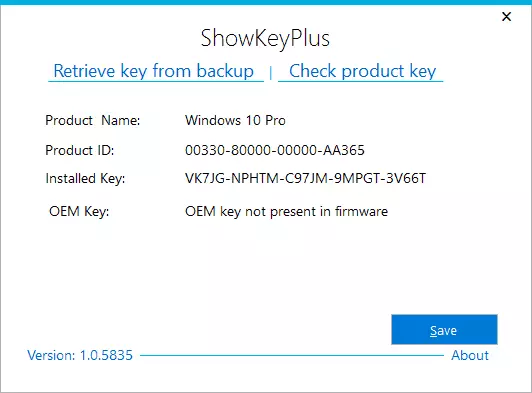
- La clave instalada es la clave del sistema instalado.
- Tecla OEM (clave original): el sistema operativo preestablecido clave, si estaba en la computadora, es decir, La clave de la UEFI.
Además, estos datos se pueden guardar en un archivo de texto para un mayor uso o almacenamiento de archivos haciendo clic en el botón "Guardar". Por cierto, el problema con el hecho de que a veces los programas diferentes muestran diferentes claves de productos para Windows, simplemente aparecen debido al hecho de que algunos de ellos se ven en el sistema instalado, otros en UEFI.
Cómo descubrir la clave de producto de Windows 10 en ShowKeyPlus - Video
Descargar ShowKeyPlus de la página https://github.com/superfly-inc/showkeyplus/releseses/Dos programas más para descubrir la clave de producto de Windows 10
Si por una razón u otro ShowKeyPlus para usted resultó ser una opción inapropiada, puede usar los siguientes dos programas:
- Neosmart oemkey. - Muestra si hay alguna, la clave de la UEFI, es decir, el sistema con licencia de clave OEM, preinstalado por el fabricante de su computadora o computadora portátil. Si no hay tal clave, verá un mensaje como en la captura de pantalla a continuación. Puede descargar el programa de forma gratuita desde el sitio oficial https://neosmart.net/oemkey/
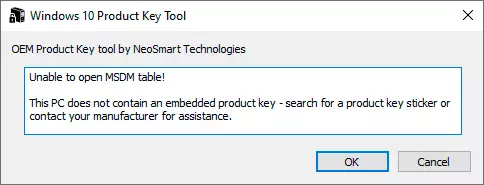
- Nirsoft Produkey. - Utilidad gratuita que muestra las teclas de los productos de Microsoft instalados, incluidos Windows 10. El programa está disponible para descargar desde el sitio oficial https://www.nirsoft.net/utils/product_cd_key_viewer.html
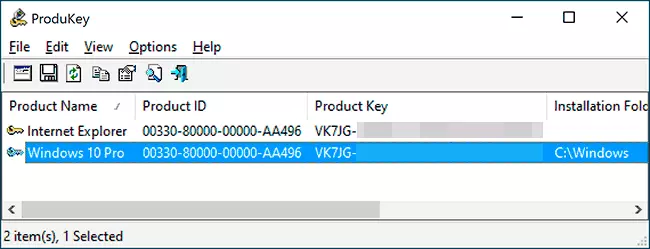
Ver la clave instalada Windows 10 usando PowerShell
Donde puedes hacer sin programas de terceros, prefiero hacer sin ellos. La visualización de la clave del producto de Windows 10 es una de estas tareas. Si es más fácil de usar un programa gratuito para esto, desplácese hacia abajo del manual a continuación. (Por cierto, algunos programas para ver las llaves los envían a las partes interesadas)
Un comando simple de PowerShell o Línea de comandos, para aprender la clave instalada en el momento de la hora del sistema no se proporciona (hay un comando que muestra la clave de la UEFI, se mostrará a continuación. Pero suele ser la clave de la Sistema actual que difiere de la preinstalación). Pero puede usar el script de PowerShell listo para que muestre la información necesaria (el autor del script de Jakob Bindslet).
Eso es lo que necesitas hacer. En primer lugar, ejecute el bloc de notas y copie el código a continuación en él.
#Main función función getwin10key {$ hklm = 2147483650 $ Target = $ Env: computerName $ Regpath = "Software \ Microsoft \ Windows NT \ Currentversion" $ digitalid = "digitalproductid" $ wmi = [wmiclass] "\\ $ Target \ root \ Predeterminado: StDregprov "#get Value Value $ objeto = $ wmi.getbinaryvalue ($ hklm, $ regpath, $ digitalid) [Array] $ digitalidvalue = $ objets.uvalue #if Get Success EF ($ digitalidvalue) {#get nombre del producto y ID DE PRODUCTO $ PRODUCTHNAME = (Get-itemProperty -Path "HKLM: Software \ Microsoft \ Windows NT \ Currentversion" -Name "PRODUCTNAME"). PRODUCTNAME $ ProductID = (Get-itemProperty -Path "HKLM: Software \ Microsoft \ Windows NT \ Currentversion "-Name" productID "). ProductId #convert Valor binario al número de serie $ Resultados = ConvertStokey $ digitalidvalue $ Osinfo = (GET-WMIOBJECT" Win32_OperationSystem "| Seleccionar título) Caption if ($ OSINFO -MATCH" Windows 10 ") If ($ resultado) {[cadena] $ value = "PRODUCTNAME: $ PRODUCTNAME` R`N" `+" productID: $ productid `r`n" `+" llave instalada: $ resultado "$ valor #save windows info a un archivo $ elección = getchoice if ($ choice -eq 0) {$ txtpath = "c: \ usuarios \" + $ env: username + "\ Desktop" New-item -path $ txtpath -name "windowskeyinfo.txt" - Value $ Valor -TemType File -Force | Out-Null} En elseif ($ Choice -EQ 1) {SALIR}} else {write-advertense "Ejecute el script en Windows 10"}} OSDS {Write-advertense "Ejecute el script en Windows 10"}} else {Write- ADVERTENCIA "Se produjo un error, no se pudo obtener la tecla"}} #get Función de elección de usuario Getchoice {$ Sí = Sistema de nuevo objeto.Management.automation.host.choiceScription "& SI", "" $ no = sistema de nuevo objeto .management.automation. Host.ChoiceScription "& No", "" $ opciones = [system.management.automation.host.choicedescript []] ($ sí, $ no) $ captio = "Confirmar" $ mensaje = "Guarde el ¿Clave para un archivo de texto? " $ resultado = $ host.ui.promptforchoice ($ subtítulos, $ Mensaje, $ opciones, 0) $ Resultados} #CONVERVER BINARIO A LA FUNCIÓN DE NÚMERO ENERIAL CONVERTTOKEYY ($ TECLA) {$ KEYOFFSET = 52 $ ISWIN10 = [INT] [66] / 6) -band 1 $ HF7 = 0xf7 $ Tecla [66] = (Tecla $ [66] -band $ HF7) -BOR (($ ISWIN10 -BAND 2) * 4) $ i = 24 [cadena] $ Chars = "bcdfghjkmpqrtvwxy2346789" do {$ cur = 0 $ x = 14 do {$ cur = $ Cur * $ 256 $ Cur = $ Tecla [$ X + $ Keoffset] + $ Cur $ Key [$ x + $ keoffset] = [Matemáticas] :: Floor ([Doble] ($ CUR / 24)) $ CUR = $ CURS% $ 24 x = $ x - 1} Mientras ($ X -GE 0) $ I = $ I- 1 $ KEYOUTPUT = $ Chars.s.substring ($ CUR, 1) + $ KEYOUTPUT $ Último = $ CUR} Mientras que ($ I -GE 0) $ KEYPART1 = $ KEYOUTPUT.SUBSTRING (1, $ Último) $ KEYPART2 = $ KEYOUTPUT.SUBSTRING (1 , $ Keoutput.length-1) if ($ la última -eq 0) {$ keoutput = "n" + $ keypart2} else {$ keoutput = $ keypart2.insert ($ keypeart2.indexof ($ keypart1) + $ keypart1.length , "N")} $ a = $ keoutput.substring (0.5) $ b = $ keoutput.substring (5.5) $ c = $ keoutput.substring (10.5) $ d = $ keoutput.substring (15, 5) $ e = $ keoutput.substring (20,5) $ keyproduct T = $ a + "-" + $ b + "-" + $ c + "-" + $ d + "-" + $ e $ keyproduct} getwin10keyGuarde el archivo con la extensión .ps1. Para hacer esto en un cuaderno, cuando se guarda en el campo "Tipo de archivo", especifique "Todos los archivos" en lugar de "documentos de texto". Puede guardar, por ejemplo, bajo el nombre win10key.ps1
Después de eso, ejecute Windows PowerShell en nombre del administrador. Para hacer esto, puede comenzar a escribir PowerShell en el campo de búsqueda, luego haga clic en él con el botón derecho del mouse y seleccione el elemento apropiado.
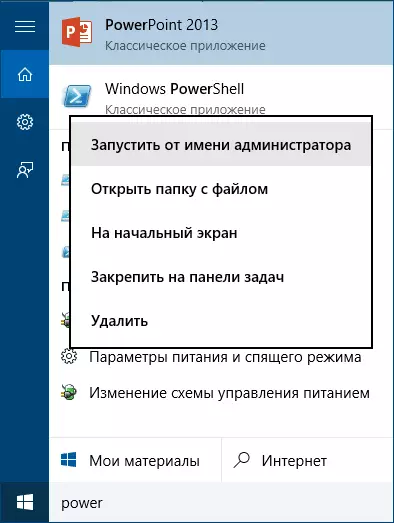
En PowerShell, ingrese el siguiente comando: Set-ejecutionPolicy RemoteSigned y confirma su ejecución (ingrese y y presione Entrar en respuesta a la solicitud).
El siguiente paso, ingrese el comando: C: \ win10key.ps1 (este comando indica la ruta al archivo guardado con el script).
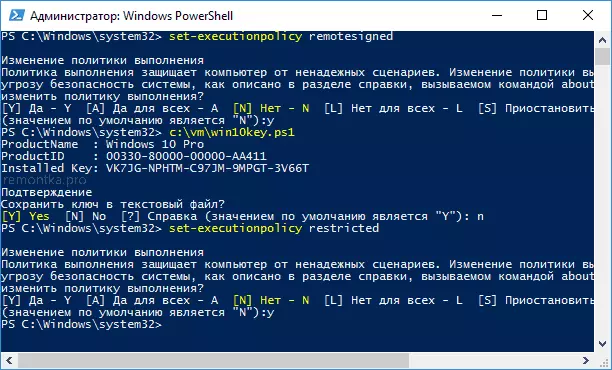
Como resultado de la ejecución del comando, verá información sobre la clave instalada Windows 10 (en el elemento de la tecla instalada) y guárdelo en el archivo de texto. Después de que haya aprendido la clave de producto, puede devolver la Política de script a PowerShell al valor predeterminado utilizando el comando restringido establecidos.
Cómo descubrir la clave OEM de UEFI en PowerShell
Si Windows 10 ha sido preinstalado en su computadora o computadora portátil y desea ver la clave OEM (que se almacena en la placa base UEFI), puede usar un comando simple que desea que se ejecute en el símbolo del sistema en nombre del administrador.WMIC PATH SOFTWARELELICSERVICE GET OA3XORIGINALPRODUCKKKEY
Como resultado, recibirá un sistema de preajuste clave cuando se presenta en el sistema (puede diferir de la clave utilizada por el sistema operativo actual, pero se puede usar para devolver la versión original de Windows).
Otra opción del mismo comando, pero para Windows PowerShell
(GET-WMIOBJECT -QUERY "SELECT * from SoftwarelInsingService"). OA3XORIGINALPRODUCKKEYKEYCómo ver la clave instalada Windows 10 usando el script VBS
Y un script más ya no es para PowerShell, sino en formato VBS (Script de Visual Basic), que muestra la clave de producto instalada en una computadora o computadora portátil 10 y posiblemente más conveniente para su uso.
Copia en el cuaderno las cuerdas presentadas a continuación.
Establezca wshshell = createObject ("WScript.Shell") Reglay = "HKLM \ Software \ Microsoft \ Windows NT \ Currentversion \" DigitalProductid = wshshell.regread (reglay & "digitalproduct") win10productName = "Versión de Windows 10:" & Wshshell. Recreado (reglay & "PRODUCTNAME") & VBNEWLINE WIN10PRODUCTID = "Identificación del producto:" & wshshell.regread (reglay & "productid") & vbnewline win10productkey = ConvertTokey (DigitalProducti) PRODUCTWEYYLABEL = "Windows 10 Clave:" & Win10ProductKey Win10productd = Win10ProductName & Win10PRODUCTID & PRODUCTYYLABEL MSGBOX (WIN10PRODUCTID) FUNCIÓN CON CONDUCTUSTOKEY (ENCKEY) CONST KEYFOFTSET = 52 ISWIN10 = (Reglay (66) \ 6) y 1 Reglay (66) = (Reglay (66) y HF7) o ((IsWin10 y 2) * 4) J = 24 caracteres = "BCDFGHJKMPQRTVWXY2346789" DO CUR = 0 Y = 14 DO CUR = CUR * 256 CUR = REGLEY (Y + KEYFOFTSET) + CUR REPORTE (Y + KEYFOFFSET) = (Cur \ 24) Cur = Cur Mod 24 Y = y -1 bucle Mientras Y> = 0 J = J-J -1 WinkeyOutput = MID (caracteres, CUR + 1, 1) y WinKey Output Último = CUR BOOP MIENTRAS J> = 0 if (iswin10 = 1) entonces k Eypart1 = MID (WNKEYOUTPUT, 2, Último) Inserción = "n" winkeyutput = reemplazar (WinKeyOutput, KeyPart1, KeyPart1 & Insertar, 2, 1, 0) Si el último = 0, luego WinKeyOutput = Insertar y WinKeyOutput End Si A = MID (WinkeyOutput, 1, 5) B = MID (WinkeyOutput, 6, 5) C = MID (WinKeyOutput, 11, 5) D = MID (WinKeyOutput, 16, 5) E = MID (WinKeyOutput, 21, 5) ConvertTokoke = A & "-" & B & B & "-" & c & "-" & d & "-" & e Función finalDebe resultar en la captura de pantalla a continuación.
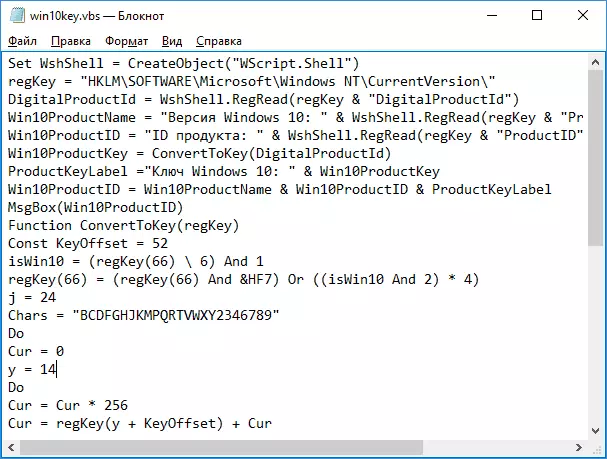
Después de eso, guarde el documento con la extensión .vbs (para esto en el cuadro de diálogo Guardar en el campo Tipo de archivo, seleccione "Todos los archivos".
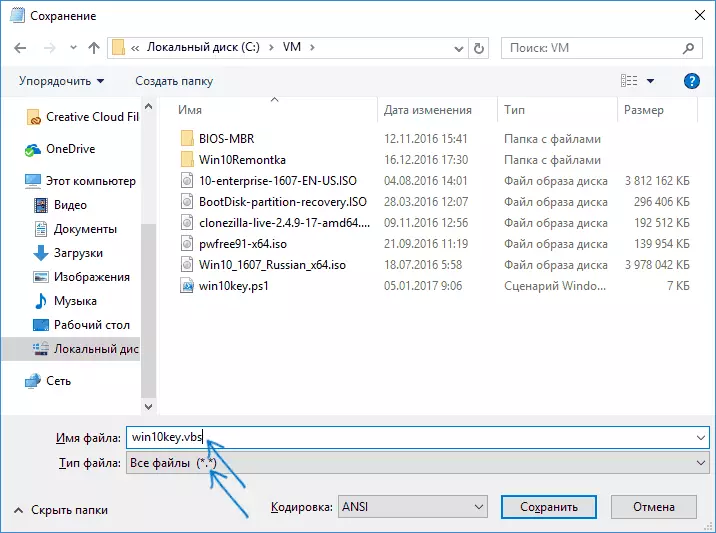
Vaya a la carpeta donde el archivo se ha guardado y ejecute, después de la ejecución, verá la ventana en la que se mostrará la clave del producto y la versión de Windows 10 instalada.
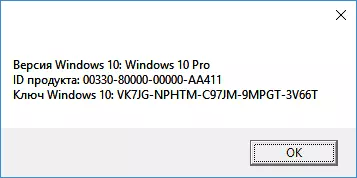
Como ya he notado, hay muchos programas para ver la clave, por ejemplo, en Especcy, así como otras utilidades para ver las características de la computadora, puede encontrar esta información. Pero, seguro que las formas se describen aquí, serán prácticamente en cualquier situación.
