
Sin embargo, las acciones a continuación se muestran para Windows 10 en inglés, sin embargo, serán las mismas y para las versiones con otros idiomas de interfaz predeterminados (excepto que los artículos se nombran de una manera diferente, pero creo que no será difícil de entender) . Nota: Si después de instalar el idioma de la interfaz rusa, algunos documentos o programas muestran caracteres incomprensibles, use las instrucciones para corregir la visualización de Cyrillic en Windows 10.
- Lengua rusa Windows 10 en Microsoft Store
- Cómo instalar el idioma de la interfaz rusa en los parámetros
- Instrucción de video
- Instalación utilizando el panel de control (versiones anteriores de Windows 10)
- Cómo habilitar la rusa en las aplicaciones de Windows 10
Cómo instalar la interfaz rusa de Windows 10 a través de la tienda de Microsoft
El método más fácil de instalar el idioma ruso de Windows 10 en las últimas versiones del sistema: use la carga de paquetes de idioma en la tienda de Microsoft Store. El camino será el mismo, independientemente de la versión en inglés del sistema, chino o algún otro:
- Abra la tienda de Microsoft Store (su icono estándar se encuentra en la barra de tareas) e ingrese "idioma ruso" en la búsqueda.
- Se encontrarán algunos resultados, necesitamos el llamado. "Paquete de interfaz localizado en ruso".
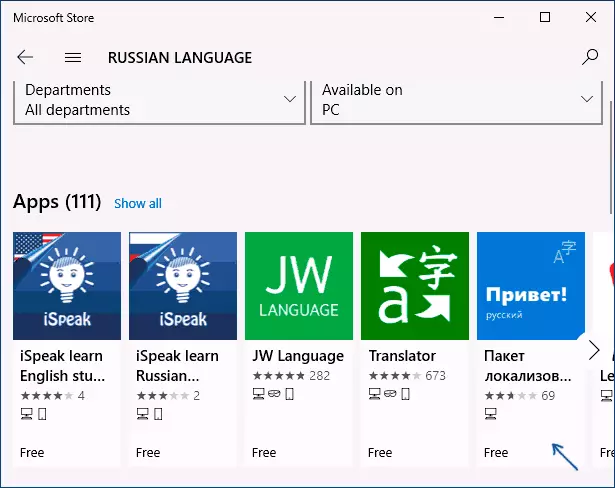
- Presione el botón "Obtener" en la versión en inglés o un botón azul similar en cualquier otra versión de Windows 10.
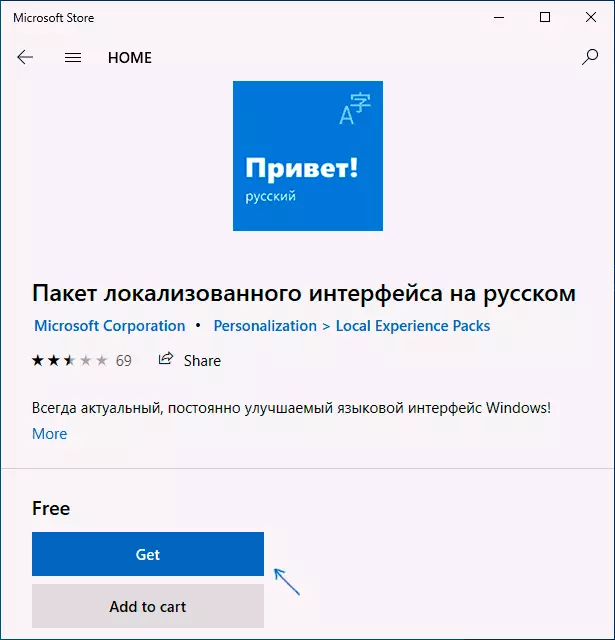
- La ventana del parámetro se abrirá, que en la versión en inglés se ve en la captura de pantalla a continuación. El paquete de interfaz predeterminado se incluye en ruso (los dos elementos principales: primero lo cargan, el segundo se establece inmediatamente como el idioma de la interfaz de Windows 10), así como los componentes para transferir texto a voz y reconocer la entrada del manuscrito (dos marcas inferiores) si usted No quise que puedas quitar las marcas.
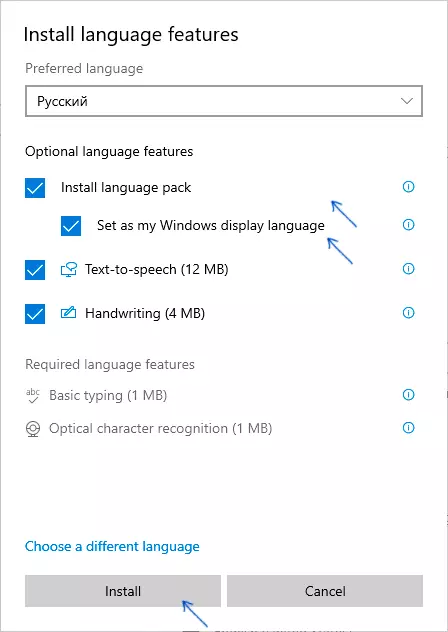
- Presione el botón de instalación (o similar en otros idiomas) para instalar la interfaz de idioma ruso.
- Espere a que el idioma de la interfaz se descargue desde Internet e instalado. Se descarga el idioma ruso para informar una inscripción roja en los parámetros "Idioma de visualización de Windows".
- Después de completar la descarga de la lengua rusa, deberá salir del sistema para finalizar la instalación y volver a volver, aparecerá la ventana correspondiente. Haga clic en "Sí, cerrar sesión ahora" para salir.
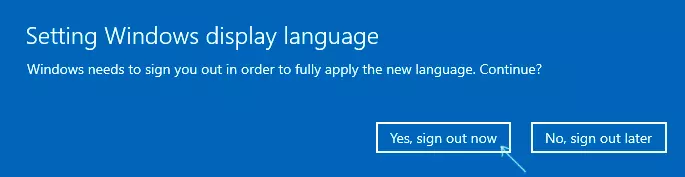
- Después de reiniciar y iniciar sesión en el sistema, Windows 10 se convertirá en ruso, también, si no hubiera un teclado ruso, se agregará automáticamente al sistema.
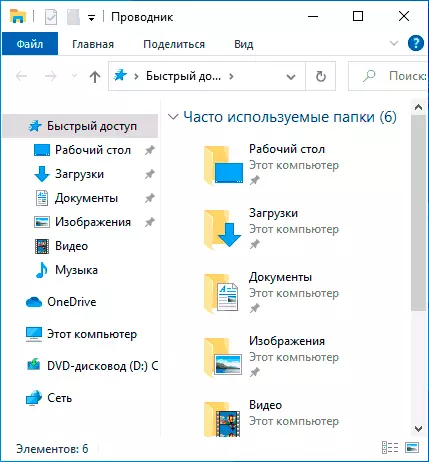
Tenga en cuenta que a pesar del hecho de que para los elementos de la interfaz y para ingresar al idioma ruso se instalarán de forma predeterminada, las aplicaciones integradas de Windows 10 continuarán siendo llamadas en inglés. Cómo solucionarlo: en la sección correspondiente de la instrucción.
También considere que cualquier bloqueo de funcionalidad, telemetría, actualizaciones de Windows 10 puede resultar en la carga del paquete de idioma, será imposible debido al acceso al bloqueo a los servidores de Microsoft.
Instalación de idioma ruso en los parámetros de Windows 10
Este método en su esencia duplica la anterior, la diferencia diferirá solo cuando se lanzará el paquete de carga para el idioma ruso. Comenzando con Windows 10 versión 2004 (de mayo de 2020, para versiones anteriores, la descripción se presenta a continuación) El idioma de agregar el idioma es el siguiente:
- Vaya a Parámetros (Configuración), para esto, puede presionar las teclas Win + i en el teclado.
- Ir a tiempo y lenguaje: idioma o región e idioma (tiempo y idioma - idioma o región e idioma).
- En la sección Idioma de visualización de Windows, puede seleccionar Windows 10 Mostrar idioma, pero generalmente solo hay un idioma allí. Para agregar un idioma ruso, haga clic en "Agregar un idioma" en la sección de idiomas preferidos (idiomas preferidos).

- En la lista, seleccione Ruso, puede usar la búsqueda (si no hay un idioma de entrada ruso, ingrese al ruso en la ventana de búsqueda), haga clic en el botón "Siguiente".
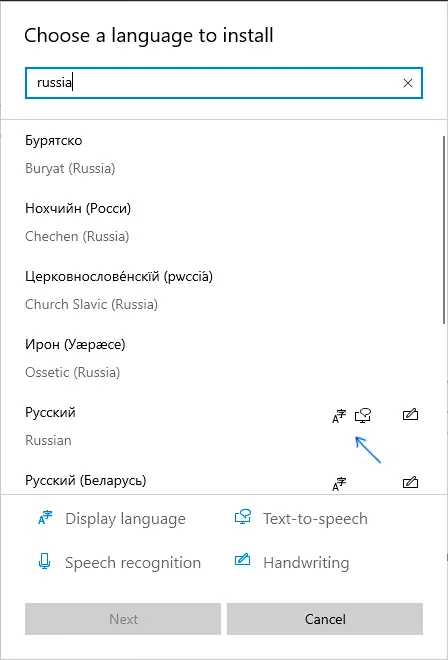
- En la siguiente ventana hay 4 puntos, le recomiendo que sobresalga el Upper 2, descargan el idioma ruso para Windows 10 e instálalo como un idioma predeterminado. Los siguientes dos son responsables de la traducción del texto en la entrada de voz y escrita a mano. Haga clic en el botón "Instalar".
- Espere a descargar e instalar el idioma ruso Windows 10, y en la solicitud de salida del sistema, haga clic en "Sí, cerrar sesión ahora" (Sí, ve ahora). Cuando vuelva a ingresar al sistema, el idioma será ruso.
Como resultado de los pasos especificados, aparecerá un teclado ruso en el sistema, y casi toda la interfaz de Windows 10 estará en el idioma que necesita. Sin embargo, parte de las aplicaciones integradas continuará mostrándose en el idioma original. Cómo solucionarlo, en la sección correspondiente de la instrucción.
En versiones anteriores de Windows 10, la ruta será la siguiente: Parámetros (Win + I Teclas) - Tiempo y idioma - Idioma o región e idioma (Configuración - Tiempo y idioma - Región e idioma). Hay que seleccionar el idioma deseado (y en la ausencia, agregarlo haciendo clic en Agregar un idioma) en la lista de idiomas preferidos y haga clic en "Parámetros" (Configuración). Y ya está en la siguiente pantalla, descargue el paquete de idioma para este idioma (en la captura de pantalla: cargar un paquete de idioma inglés, pero para ruso lo mismo).
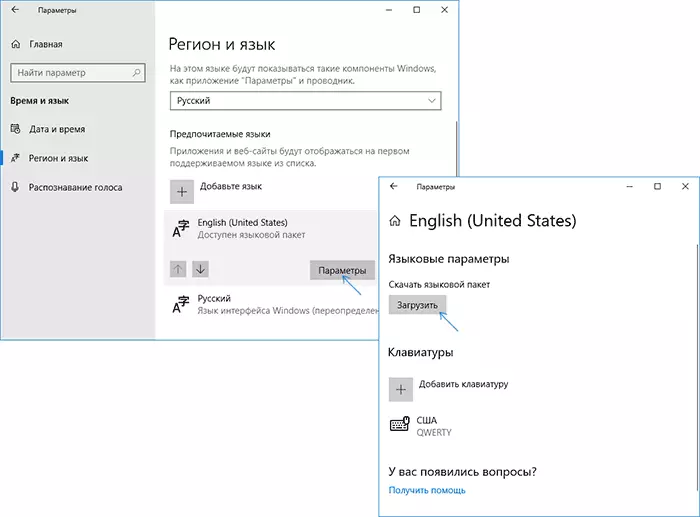
Después de descargar el paquete de idioma, regrese a la pantalla anterior "Región y idioma" y seleccione el idioma deseado en la lista "Idioma de la interfaz de Windows".
Instalación del idioma ruso Windows 10 - Instrucciones de video
Cómo descargar el idioma de la interfaz rusa usando el panel de control
En versiones anteriores de Windows 10, se puede hacer lo mismo utilizando el panel de control. El primer paso es cargar el idioma ruso, incluido el idioma de la interfaz para el sistema. Puede hacer esto utilizando el panel de control de Windows 10 apropiado.
Vaya al panel de control (por ejemplo, a través del clic derecho en el botón "Inicio": "Panel de control"), cambie desde arriba por la vista por los iconos y abra el elemento "Idioma". Después de eso, siga estos pasos para establecer el paquete de idioma.
Nota: Si el idioma ruso ya está instalado en su sistema, pero solo para ingresar al teclado, y no la interfaz, luego comience desde el tercer elemento.
- Haga clic en "Agregar idioma".
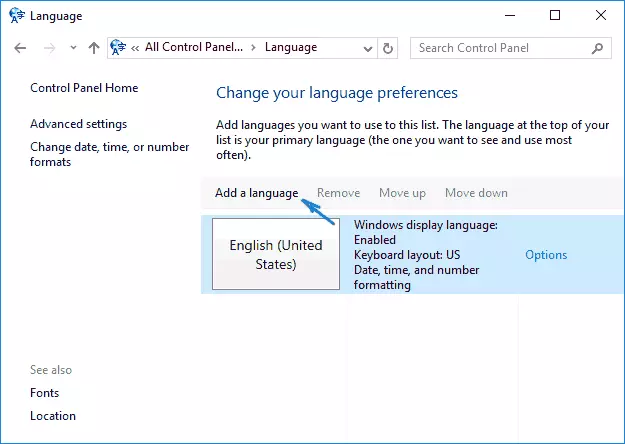
- Encuentre en la lista "Rusia" y haga clic en el botón Agregar (agregar). Después de eso, la lengua rusa aparecerá en la lista de idiomas de entrada, pero no una interfaz.
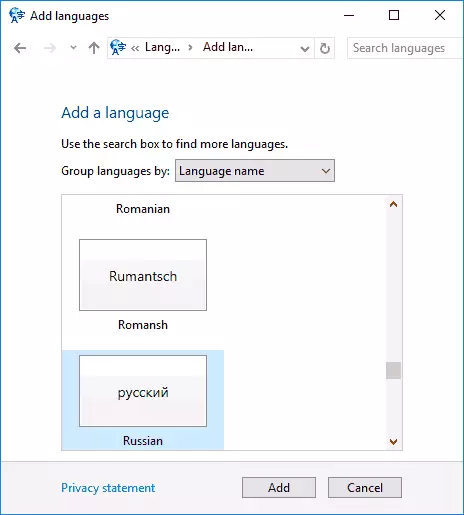
- Presione "Opciones" (Opciones) frente a la lengua rusa, la siguiente ventana verificará la presencia del idioma ruso de la interfaz de Windows 10 (la computadora debe estar conectada a Internet)
- Si el idioma de la interfaz rusa está disponible, aparecerá el enlace "Descarga e instalación" (descargar e instalar el paquete de idioma). Haga clic en este elemento (debe ser un administrador de computadora) y confirme la descarga del paquete de idioma (ligeramente más de 40 MB).
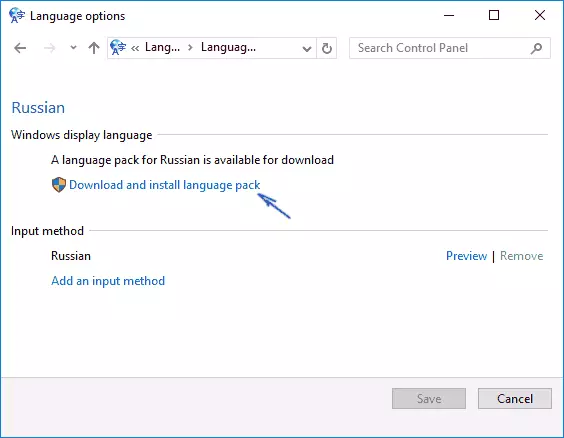
- Después de instalar el paquete de idioma ruso y se cerrará la ventana de instalación, volverá a la lista de idiomas de entrada. Presione "Opciones" (Opciones) junto a "Ruso".
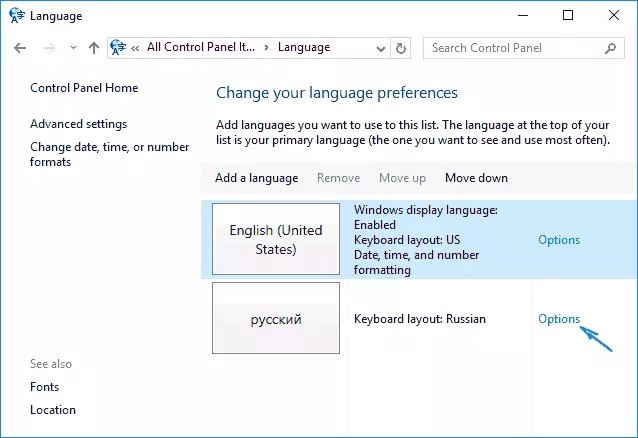
- La sección "Idioma de la interfaz de Windows" indicará que la lengua rusa está disponible. Haga clic en "Hacer el idioma principal".
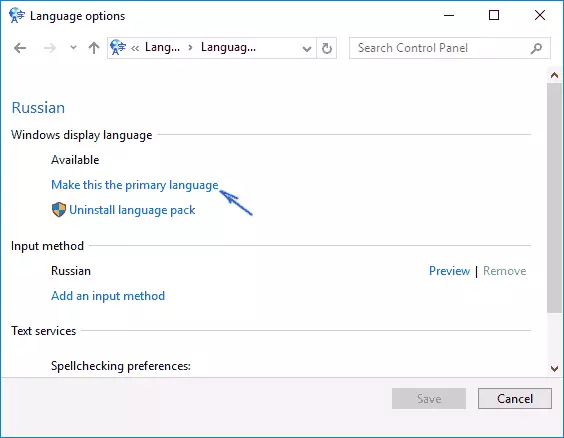
- Se le pedirá que salga del sistema y vuelva a ir al lenguaje de la interfaz de Windows 10 en ruso. Haga clic en "Salir ahora" (Cerrar sesión ahora) o más tarde, si necesita guardar algo antes de salir.
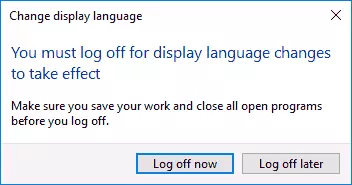
La próxima vez que inicie sesión en el sistema, el idioma de la interfaz de Windows 10 será ruso. Además, en el proceso de los pasos anteriores, se agregó el idioma de entrada ruso si no se estableció anteriormente.
Cómo habilitar el idioma de la interfaz rusa en las aplicaciones de Windows 10
A pesar de que las acciones descritas anteriormente, cambian el sistema del sistema en sí, casi todas las aplicaciones de la tienda de Windows 10 tienen más probabilidades de permanecer en otro idioma, en mi caso - inglés.
Para permitir que el ruso y en ellos también siga estas acciones:
- Vaya al panel de control: "Idioma" y asegúrese de que el idioma ruso esté en primer lugar en la lista. De lo contrario, selecciónelo y haga clic en el elemento del menú "Arriba" sobre la lista de idiomas.
- En el panel de control, vaya a "Normas regionales" y en la pestaña Ubicación, en la pestaña "Ubicación principal", seleccione "Rusia".
- En Windows 10 de la última versión, el lenguaje de visualización de la aplicación se puede especificar por separado en los parámetros: tiempo y idioma - idioma, pero puede ser necesario por debajo de la acción descrita.
Listo, después de eso, incluso sin reiniciar, algunas aplicaciones de Windows 10 también adquirirán el idioma de la interfaz rusa. Para el resto, ejecute la actualización forzada a través del almacén de aplicaciones (ejecute la tienda, haga clic en el icono del perfil, seleccione el elemento "Descargas y actualizaciones" o "Descargar y actualizar" y busque actualizaciones).
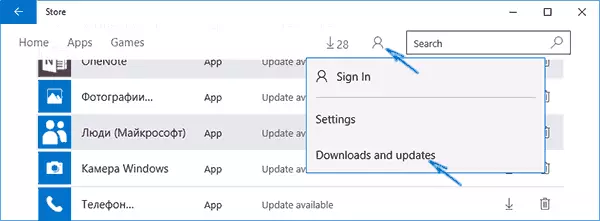
También en algunas aplicaciones de terceros, el idioma de la interfaz se puede configurar en los parámetros de la propia aplicación y no dependa de la configuración de Windows 10.
Bueno, eso es todo, se completa la traducción del sistema en ruso. Como regla general, todo funciona sin ningún problema, pero el idioma inicial se puede conservar en programas preinstalados (por ejemplo, relacionados con su equipo). También puede ser útil: cómo cambiar el acceso directo del teclado para cambiar el idioma de Windows 10.
