
En las nuevas versiones de Windows 10, a partir de 1703, se apareció una nueva forma de restablecer el sistema ("New Start", "Iniciar recién" o "Inicio de nuevo"), cuando se usa automáticamente, la instalación neta de la El sistema se ejecuta automáticamente (y la última versión relevante), después de reinstalar solo esos programas y aplicaciones que se incluyen en el sistema operativo original, así como los controladores de dispositivos, y todos innecesarios, y posiblemente algunos necesarios, se eliminarán los programas del fabricante (como así como el programa que está instalado). Acerca de cómo realizar la instalación limpia de Windows 10 Nuevo, más adelante en este manual.
Nota: Para las computadoras con HDD, una reinstalación de Windows 10 puede tardar mucho tiempo, por lo que si la instalación manual del sistema y los controladores no es un problema para usted, le recomiendo hacerlo. Consulte también: Instalación de Windows 10 desde una unidad flash, todas las formas de restaurar Windows 10.
Inicie una instalación limpia de Windows 10 ("Inicio nuevo" o "NUEVA INICIO" FUNCIÓN)
Ve a la nueva función en Windows 10, puedes dos formas simples.
Primero: Ingrese los parámetros (Tecla Win + i): actualización y seguridad: restaure y por debajo del reinicio simple del sistema a las opciones de descarga originales del estado y especiales, en la sección "Configuración de recuperación avanzada", haga clic en "Descubra cómo comenzar a actualizar con un Configuración limpia de Windows "(debe confirmar ir al Centro de seguridad de Windows Defender).
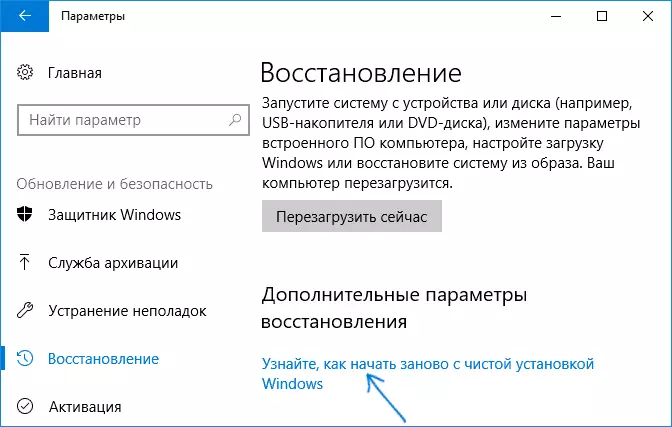
Segunda forma - Abra el Centro de seguridad de Windows Defender (usando el ícono en el área de notificación de la barra de tareas o los parámetros - Actualización y seguridad - Defensor de Windows), vaya a la sección "Respuesta del dispositivo" y, a continuación, haga clic en "Para obtener más información en el" Nuevo Iniciar "Sección (o" Iniciar Re- "en versiones anteriores de Windows 10).
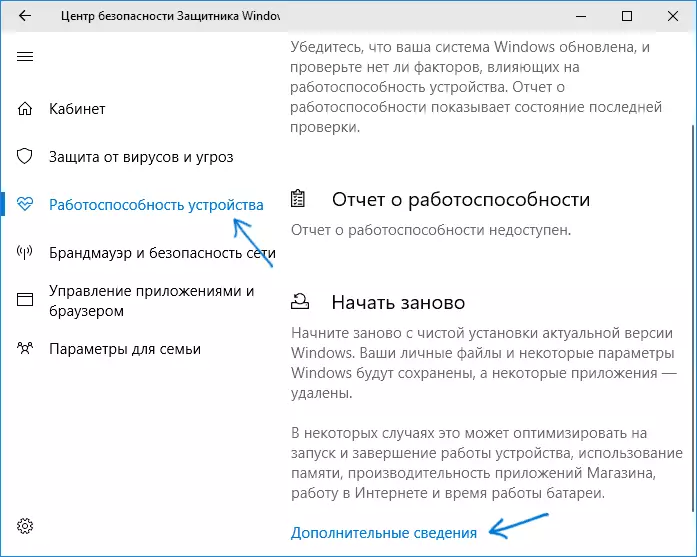
Los siguientes pasos de la instalación automática limpia de Windows 10 se ven como sigue:
- Haga clic en "Comenzar".
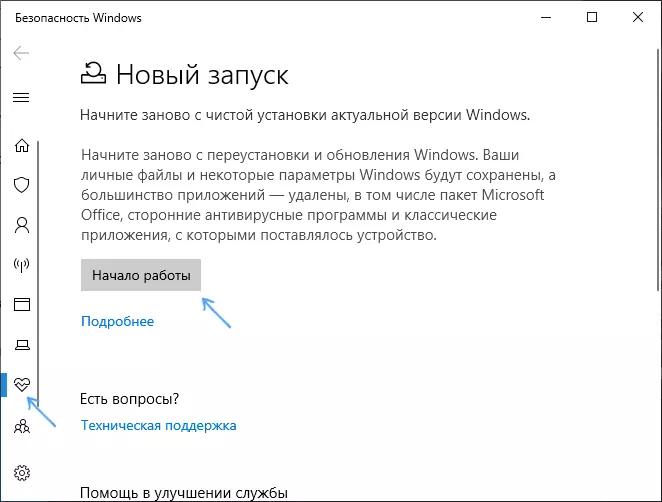
- Revise la advertencia de que todos los programas que no son parte de Windows 10 se eliminarán de la computadora (incluyendo, por ejemplo, Microsoft Office, que tampoco es parte del sistema operativo) y haga clic en Siguiente.
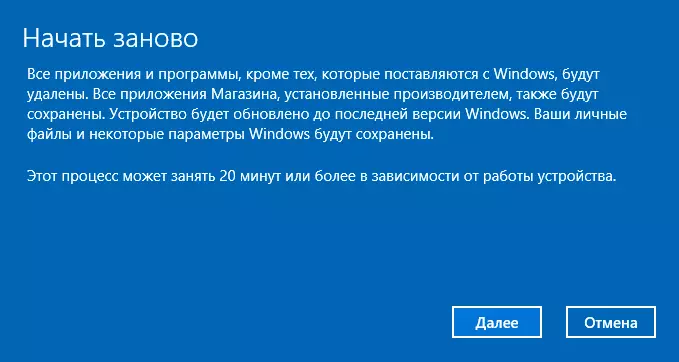
- Verá una lista de las aplicaciones que se eliminarán de la computadora. Haga clic en Siguiente".
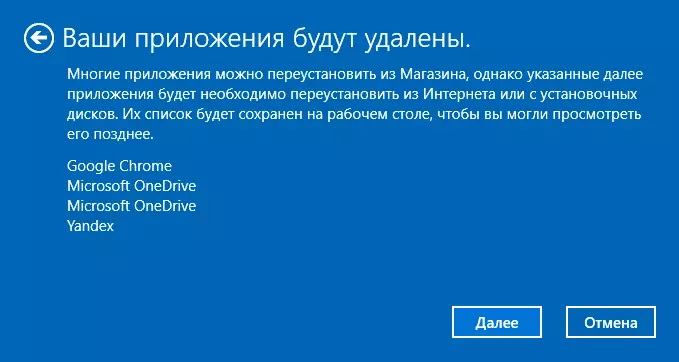
- Permanecerá confirmar el inicio de la reinstalación (que puede llevar mucho tiempo si se realiza en un ordenador portátil o tableta, asegúrese de que está conectado a la salida).

- Esperar a que se complete el proceso (un ordenador o portátil se reiniciará durante la recuperación).
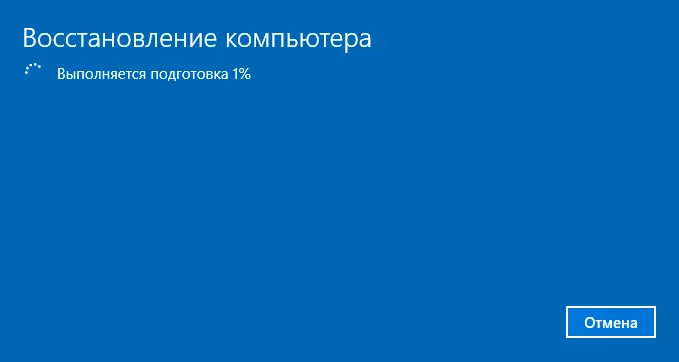
Cuando se utiliza este método de recuperación en mi caso (no la nueva portátil, pero con SSD):
- Todo el proceso duró aproximadamente 30 minutos.
- Se salvó: los conductores, los propios archivos y carpetas, los usuarios de Windows 10 y sus parámetros.
- Aunque se mantuvieron los conductores, se retira un poco de fabricante adecuado, como resultado - que no funciona teclas de función para un portátil, otro problema - que no funcionó el ajuste de brillo, incluso después de restaurar la tecla FN (que se fijó mediante la sustitución del controlador del monitor de un PNP norma a otro PNP estándar).
- El escritorio crea un archivo HTML con una lista de todos los programas remotos.
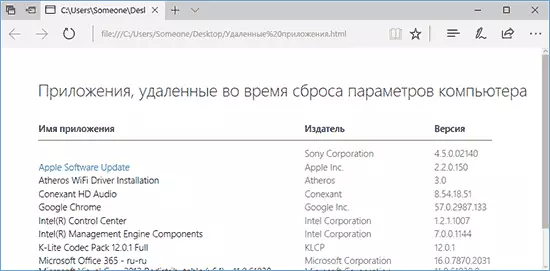
- Los restos equipo en el equipo con la instalación anterior de Windows 10 y, si todo funciona y que ya no se necesita, recomiendo que lo elimine, ver cómo eliminar la carpeta Windows.old.

En general, todo resultó ser operativa, pero tenía que pasar 10-15 minutos para instalar los programas necesarios del sistema del fabricante del portátil a parte de retorno de la funcionalidad.
información adicional
Para vieja versión de Windows 10 1607 (aniversario de actualización), también existe la posibilidad de realizar dicha reinstalación, pero se implementa como una utilidad de Microsoft separada disponible para su descarga en la página oficial https://www.microsoft.com/ru-ru / software de descarga / windows10startfresh /. La utilidad funcionará para las versiones más recientes del sistema.
