
Esta instrucción describe cómo usar el control remoto de Microsoft Desktop de una computadora en Windows, Mac OS X, así como de dispositivos móviles Android, iPhone y iPad. Aunque el proceso no es muy diferente para todos estos dispositivos, excepto que en el primer caso, todo lo que necesita es parte del sistema operativo. Ver también: Los mejores programas de acceso remoto al ordenador.
NOTA: La conexión es posible solo a las computadoras con los editores de Windows, no más bajo que Pro (puede conectarse desde la versión doméstica), pero en Windows 10 hay un nuevo muy simple para los usuarios novatos, la capacidad de conectarse de forma remota al escritorio que encajará aquellas situaciones en las que se requiere una vez y se tiene que conectar a través de Internet, ver la conexión remota al ordenador usando la aplicación de ayuda rápida en Windows 10.
Antes de usar un escritorio remoto
El escritorio remoto a través del protocolo RDP de forma predeterminada sugiere que se conectará a una computadora de otro dispositivo ubicado en la misma red local (en casa, esto generalmente significa conectado al mismo enrutador. Hay formas de conectarse y en Internet, lo que será se hable al final del artículo).
Para conectarse, debe conocer la dirección IP de la computadora en la red local o el nombre de la computadora (la segunda opción solo funciona si la detección de la red está habilitada), y teniendo en cuenta el hecho de que en la mayoría de las configuraciones de la casa es la dirección IP. en constante cambio antes de empezar, recomiendo para asignar una dirección IP estática (Sólo en una red local, a su proveedor de Internet IP estática Esto no tiene ninguna relación) para el ordenador en el que se realizará la conexión.
Puedo ofrecer dos formas de hacerlo. Simple: vaya al panel de control: el Centro de Administración de red y el acceso compartido (o haga clic derecho en el icono de Conexión en el área de notificación: el Centro de Administración de Red y el Acceso compartido. En Windows 10 1709, falta el elemento en el menú contextual: parámetros de red abierta en la nueva interfaz en la parte inferior de la cual hay un vínculo para abrir el centro de gestión de red y el acceso compartido, más: cómo abrir el centro de gestión de red y el acceso compartido en Windows 10). En las vistas de las redes activas, haga clic en la red local (Ethernet) o Wi-Fi y haga clic en el botón "Detalles" en la siguiente ventana.
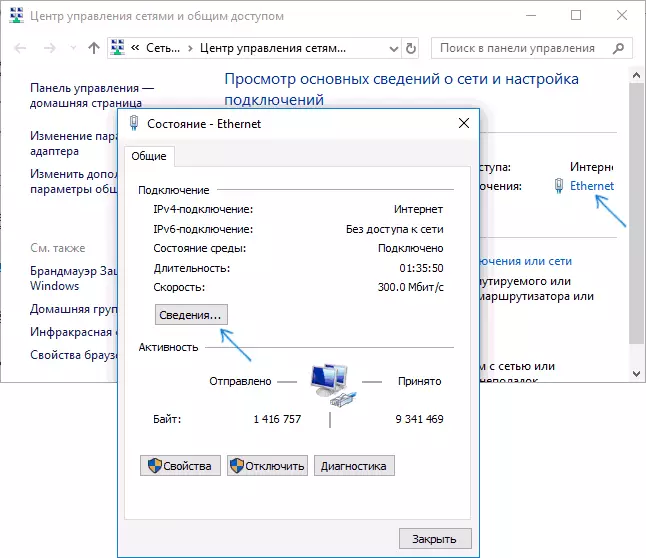
Desde esta ventana, necesitará información sobre la dirección IP, la puerta de enlace predeterminada y los servidores DNS.
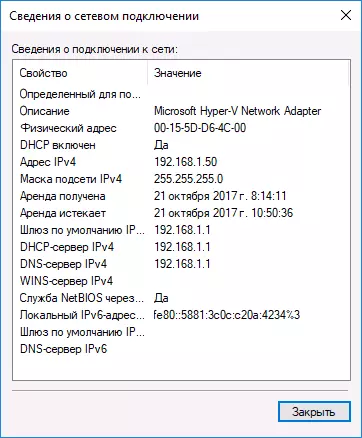
Cierre la ventana de información de conexión y presione "Propiedades" en la ventana Estado. En la lista de componentes conectados a componentes, seleccione la versión 4 de Internet, haga clic en el botón "Propiedades", después de lo cual ingrese los parámetros recibidos anteriormente en la ventana Configuración y haga clic en Aceptar, nuevamente.
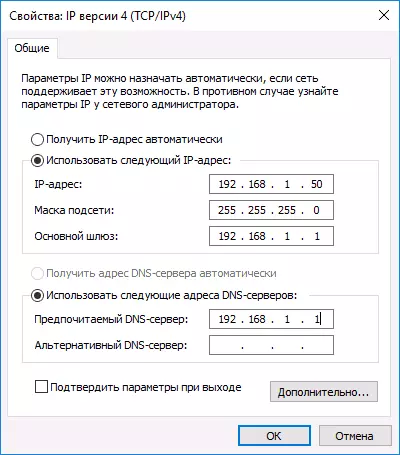
Listo, ahora su computadora tiene una dirección IP estática que se requerirá para conectarse a un escritorio remoto. La segunda forma de asignar una dirección IP estática es usar la configuración del servidor DHCP de su enrutador. Como regla general, existe la capacidad de unir una IP específica por la dirección MAC. No voy a entrar en los detalles, pero si sabe cómo configurar el enrutador usted mismo, también lo enfrentará.
Permiso de conexión a una ventana de escritorio remoto
Otro elemento a realizar es habilitar las conexiones RDP en la computadora a la que se conectará. En Windows 10, a partir de la versión 1709, puede habilitar la conexión remota en los parámetros: el sistema es un escritorio remoto.
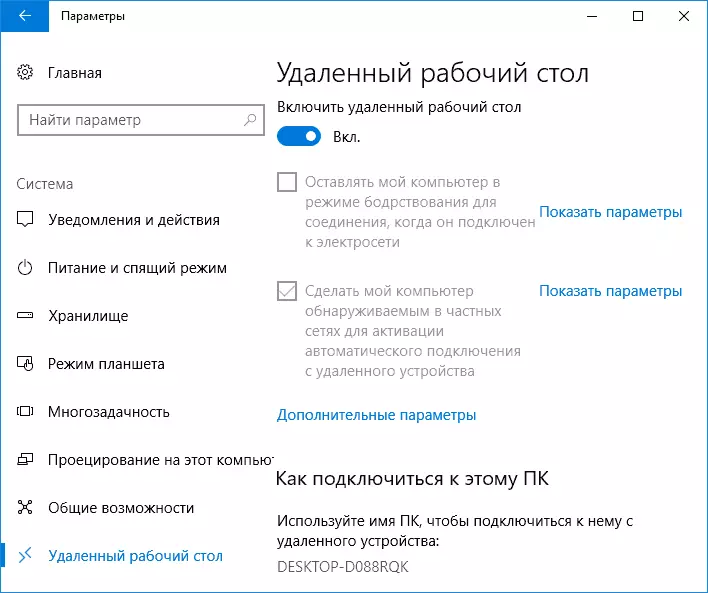
En el mismo lugar, después de encender el escritorio remoto, se mostrará el nombre de la computadora, que se puede conectar (en lugar de una dirección IP), sin embargo, para usar la conexión por nombre, debe cambiar el perfil de la red al "privado" En lugar de "públicamente disponible" (consulte cómo cambiar la red privada en público disponible y viceversa en Windows 10).
En versiones anteriores de Windows, vaya al panel de control y seleccione el elemento "SISTEMA", y luego en la lista de la izquierda - "Configuración de acceso remoto". En la ventana Parámetros, habilite "Permitir una conexión asistente remota a esta computadora" y "Permitir conexiones eliminadas en esta computadora".
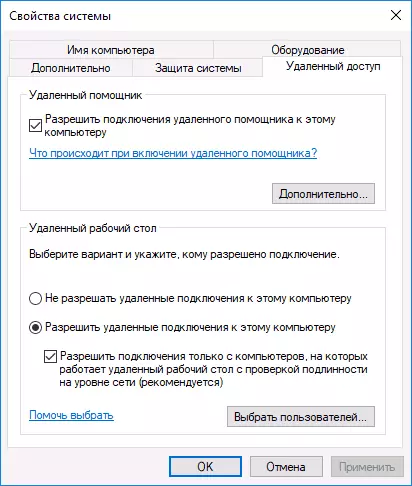
Si es necesario, especifique los usuarios de Windows que deben proporcionarse, puede crear un usuario separado para conectar un escritorio remoto (predeterminado, se proporciona acceso a la cuenta que ingresó a todos los administradores del sistema). Todo está listo para comenzar.
Conectarse a un escritorio remoto en Windows
Para conectarse al escritorio remoto, no necesita instalar programas adicionales. Simplemente comience a ingresar en el campo de búsqueda (en el menú Inicio en Windows 7, en la barra de tareas en Windows 10 o en la pantalla de inicio de Windows 8 y 8.1) "Conéctese a un escritorio remoto" para iniciar la utilidad de conexión. O presione las teclas Win + R, ingrese MSTSC y presione ENTER.
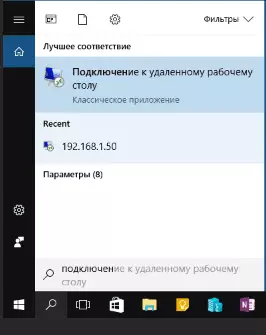
De forma predeterminada, solo verá la ventana para ingresar la dirección IP o el nombre de la computadora a la que desea conectar, puede ingresarlo, haga clic en "Conectar", ingrese el nombre de usuario y la contraseña para consultar los datos de la cuenta (nombre y Contraseña del usuario de la computadora remota), después de lo cual verá la pantalla de la computadora remota.
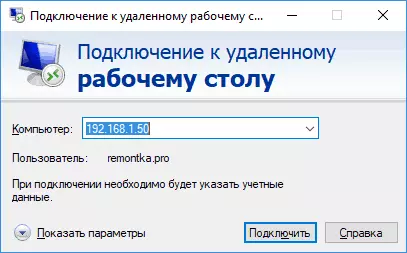
También puede configurar la configuración de la imagen, guardar la configuración de la conexión, la transmisión de sonido: para hacer esto, haga clic en "Mostrar configuración" en la ventana Conexión.
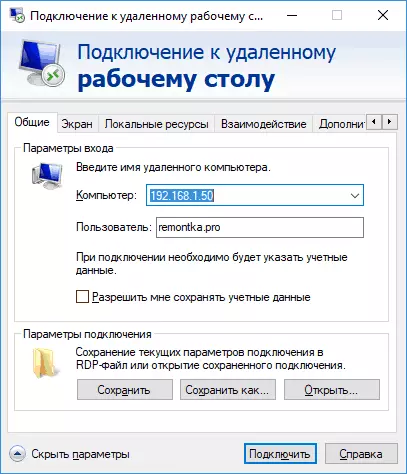
Si todo se realizó correctamente, después de un corto tiempo, verá la pantalla de la computadora remota en la ventana de conexión de escritorio remoto.
Microsoft Remote Desktop en Mac OS X
Para conectarse a una computadora con Windows en Mac, deberá descargar la aplicación Microsoft Remote Desktop de la App Store. Al ejecutar la aplicación, haga clic en el botón con el signo "PLUS" para agregar una computadora remota, déle un nombre (cualquiera), ingrese la dirección IP (en el campo Nombre de PC), nombre de usuario y contraseña para conectarse.
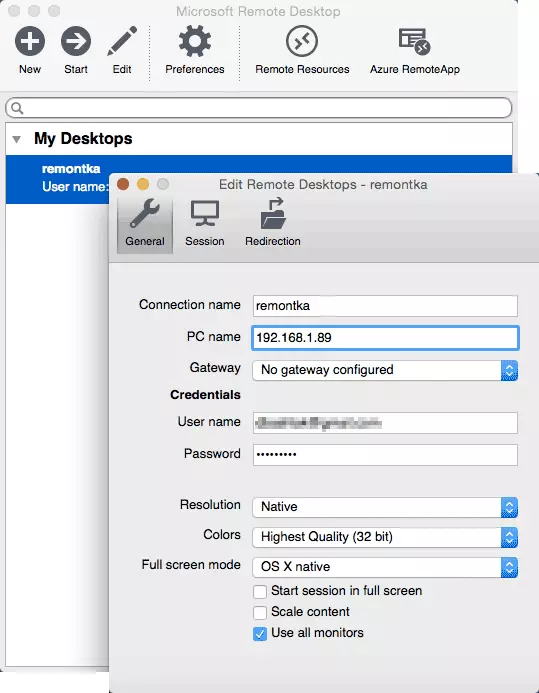
Si es necesario, configure la configuración de la pantalla y otros detalles. Después de eso, cierre la ventana Configuración y haga doble clic en el nombre del escritorio remoto en la lista de conexiones. Si todo se realizó correctamente, verá el escritorio de Windows en la ventana o en la pantalla completa (depende de la configuración) en su Mac.
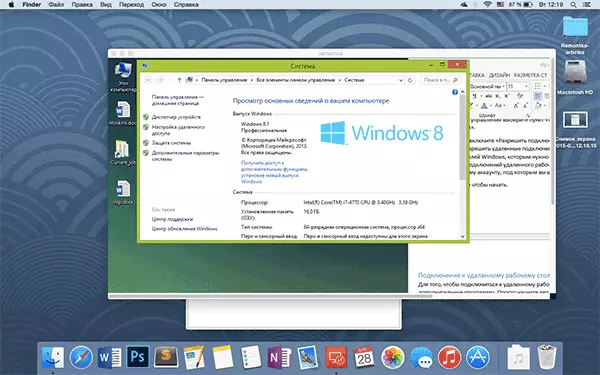
Personalmente, uso RDP justo en Apple OS X. En mi MacBook Air, no mantiene las máquinas virtuales con Windows y no lo instale en una sección separada, en el primer caso, el sistema disminuirá, en el segundo. reducir la vida útil de la batería (más la inconveniente de los reinicios). Por lo tanto, simplemente conecto a través de Microsoft Remote Desktop a su PC de escritorio genial si las necesidades de Windows.
Android y iOS.
Conexión al escritorio remoto Microsoft casi no es diferente para teléfonos y tabletas, dispositivos de iPhone y iPad para Android. Por lo tanto, instale la aplicación Microsoft Remote Desktop para Android o "Remote Desktop (Microsoft)" para iOS y ejecutelo.
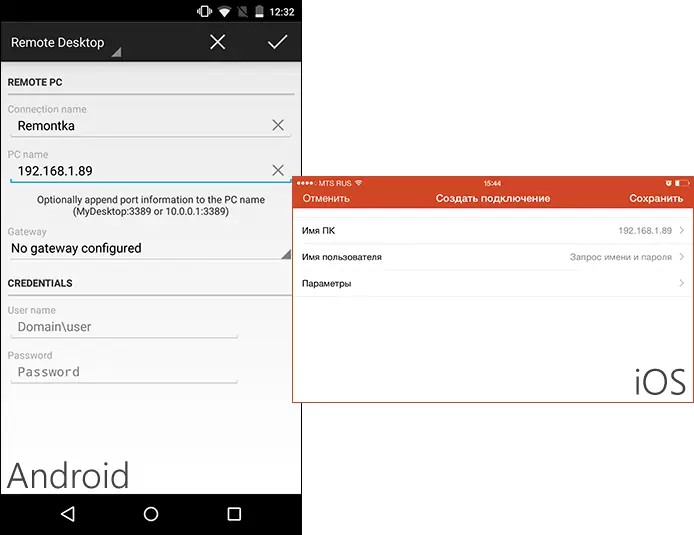
En la pantalla principal, haga clic en "Agregar" (en la versión para iOS, seleccione "Agregar una PC o servidor") e ingrese la configuración de la conexión, la misma que en la versión anterior, este es el nombre de la conexión (a su discreción, solo En Android), la computadora de la dirección IP, el inicio de sesión y la contraseña de IP para ingresar a Windows. Si es necesario, configure otros parámetros.
Listo, puede conectarse y controlar de forma remota la computadora desde su dispositivo móvil.
RDP a través de internet
En el sitio web oficial de Microsoft, existe una instrucción sobre cómo permitir la conexión de escritorio remoto a través de Internet (solo en inglés). Se encuentra en el reenviador en el enrutador PORT 3389 en la dirección IP de su computadora y luego conéctese a la dirección pública de su enrutador con la indicación de este puerto.
En mi opinión, esta no es la opción más óptima y más segura, y quizás sea más fácil: cree una conexión VPN (enrutador o herramientas de Windows) y conecte a través de VPN a una computadora, después de lo cual puede usar el escritorio remoto como si estuviera en el Las mismas redes locales (sin embargo, los puertos de los puertos aún necesitarán).
