
En este manual - en detalle acerca de por qué el error "Esta aplicación está bloqueada para la protección" en Windows 10 y cómo eliminar este mensaje y ejecutar el programa. Nota: Si aparece un mensaje sobre el bloqueo de una aplicación o programa, pero nada acerca de los propósitos de protección, puede ser una situación diferente para el que existen soluciones separadas descritas en el manual: esta aplicación está bloqueada por el administrador del sistema - qué hacer. Ver también: Cómo corregir el error "No se puede ejecutar esta aplicación en su PC".
Nota: Como regla general, el error no aparece en un lugar vacío y se asocia con el hecho de que ejecute algo realmente no deseado, cargado de una fuente dudosa. Por lo tanto, si decide iniciar los pasos descritos a continuación, lo haces, asumiendo toda la responsabilidad por sí mismo.
Causa del bloqueo de aplicaciones
Por lo general, el motivo del informe que la aplicación ha sido bloqueado está dañado, expiró, falsificación o prohibido en Windows 10 configuración 10 (que se encuentra en el certificado de confianza mal) del archivo ejecutable. La ventana de mensaje de error puede ser diferente (a la izquierda detrás de la pantalla - en las versiones de Windows 10 a 1703, justo debajo de - en la versión Creadores Update).
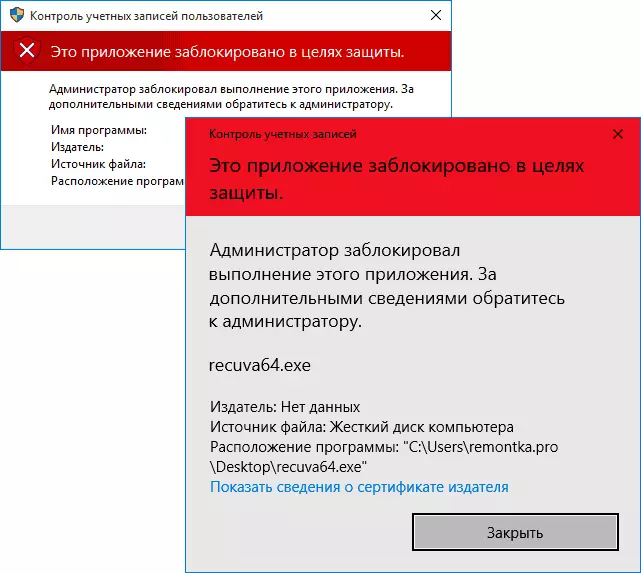
Al mismo tiempo, a veces ocurre que la prohibición de puesta en marcha no se produce por algún programa verdaderamente potencialmente peligroso, pero para, por ejemplo, los conductores viejos equipos oficiales subidos desde el sitio web oficial o tomadas desde el CD que se incluye con los conductores.
Maneras de eliminar "Esta aplicación está bloqueada para la protección" y fijar el inicio del programa
Hay varias formas de ejecutar el programa para el que se muestra un mensaje que "el administrador ha bloqueado la ejecución de esta aplicación."El uso de línea de comandos
La forma más segura (no abrir "agujeros" en el futuro) es el lanzamiento de un programa problema desde la línea de comandos que se ejecutan en nombre del administrador. El procedimiento será el siguiente:
- Ejecute el símbolo del sistema en nombre del administrador. Para hacer esto, puede comenzar a escribir "Línea de comando" en la barra de tareas de búsqueda de Windows 10, haga clic con el botón derecho en el resultado encontrado y seleccione el elemento "Ejecutar en nombre del administrador".
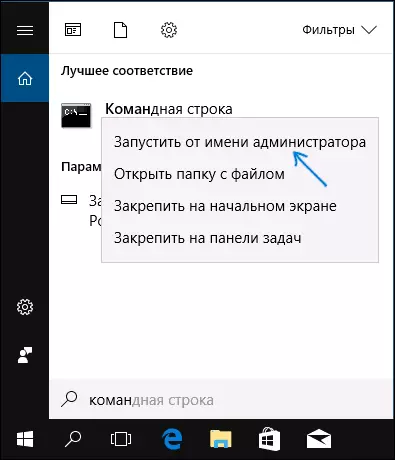
- En el símbolo del sistema, ingrese la ruta al archivo .exe para el que se informa que la aplicación se bloqueó para fines de protección.
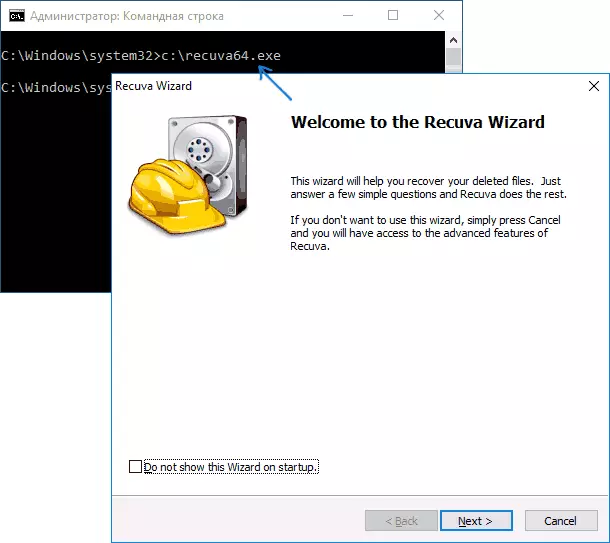
- Como regla general, inmediatamente después de eso, se iniciará la solicitud (no cierre la línea de comandos antes de trabajar con el programa o la terminación de su instalación, si el instalador no funcionó).
Uso de la cuenta de administrador incorporada de Windows 10
Esta forma de corregir el problema es adecuado solo para el instalador con el inicio de los cuales se producen problemas (desde cada vez que enciende y deshabilita la cuenta de administrador incorporada, no es conveniente, y manténgalo constantemente encendido y cambiado para iniciar el Programa - No es la mejor opción).La esencia de la acción: encienda la cuenta incorporada del administrador de Windows 10, ingresamos a esta cuenta, instale el programa ("Para todos los usuarios"), desactive la cuenta de administrador incorporada y trabaje con el programa en su Cuenta habitual (como regla general, el programa ya instalado se lanzará ningún problema).
Deshabilitar el bloqueo de la aplicación en el editor de políticas de grupo local
Este método es potencialmente peligroso, ya que no permite que las solicitudes de confianza con firmas digitales "dañadas" se inicien sin ningún mensaje para controlar las cuentas en nombre del administrador.
Realice las acciones que se describen solo en el Consejo Editorial de Windows 10 Professional y Corporate (para la edición de inicio: vea el camino con el Editor del Registro aún más).
- Presione las teclas Win + R en el teclado y ingrese el GPEDIT.MSC
- Vaya a "Configuración de la computadora" - "Configuración de Windows" - "Configuración de seguridad" - "Políticas locales" - "Configuración de seguridad". Haga doble clic en el parámetro derecho: "Control de cuenta: Todos los administradores funcionan en el modo de aprobación por el administrador".
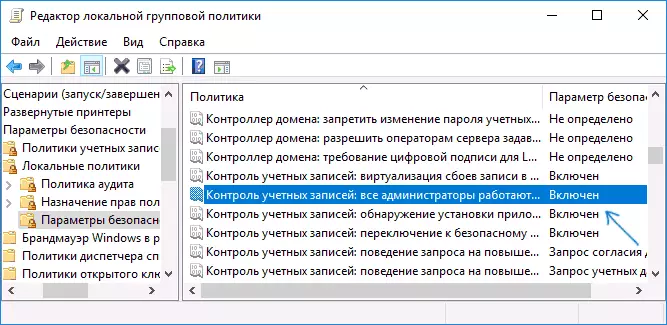
- Establezca el valor "Deshabilitado" y haga clic en Aceptar.
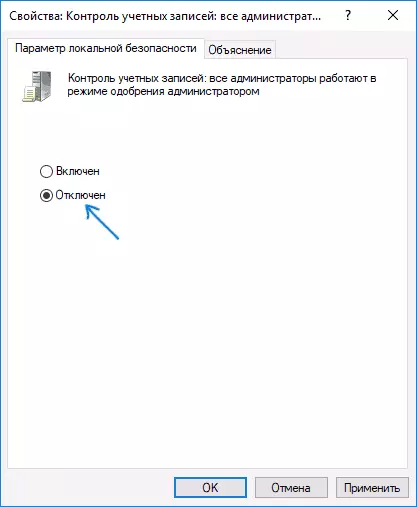
- Reinicia la computadora.
Después de eso, el programa tendrá que comenzar. Si necesita un inicio único de esta solicitud, recomiendo encarecidamente devolver los parámetros de las políticas de seguridad locales a su estado original de la misma manera.
Usando el Editor del Registro
Esta es una variante de la forma anterior, pero para Windows 10 Home, donde no se proporciona el editor de políticas de grupo local.
- Presione las teclas Win + R en el teclado e ingrese regedit
- En el Editor del Registro, vaya a HKEY_LOCAL_MACHINE \ SOFTWARE \ Microsoft \ Windows \ Currentversion \ Policies \ System
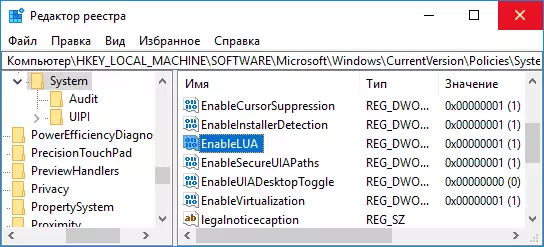
- Haga doble clic en el parámetro enablelua en el lado derecho del Editor del Registro y configúrelo en 0 (cero).

- Haga clic en Aceptar, cierre el Editor del Registro y reinicie la computadora.
Finalizar, después de eso, es probable que la solicitud comience. Sin embargo, su computadora estará en riesgo, y recomiendo encarecidamente devolver el valor de Enablelua en 1, como lo fue antes de los cambios.
Eliminar la aplicación de firma digital
Desde la aparición de un mensaje de error, la aplicación está bloqueada con fines de protección, tiene su causa de una firma digital del programa ejecutable del programa, una de las soluciones posibles: eliminar la firma digital (no realice esto para los archivos del sistema de Windows 10, en caso de El problema se produce con ellos, verifique la integridad de los archivos del sistema).
Puede hacer esto usando un pequeño archivo de aplicación gratuito sin seriger:
- Descargue el programa de archivo siniger, el sitio web oficial - www.fluxbytes.com/software-releseses/fileunsigner-v1-0/
- Arrastre el programa de problemas al archivo ejecutable FileUnsigner.exe (o use la línea de comandos y el comando: rath_file_fileunsigner.exe path_k_file_program.exe)
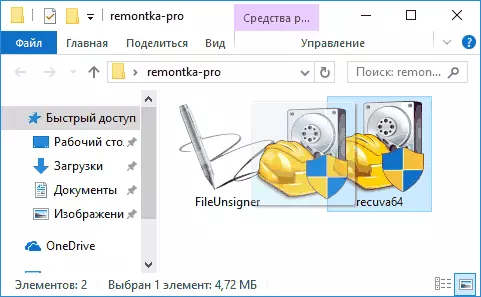
- Se abrirá una ventana de solicitud de sistema, donde, cuando sea exitoso, se indicará que el archivo fue sin firmar con éxito, es decir, Se eliminó la firma digital. Presione cualquier tecla y si la ventana de la línea de comandos no se cierra, ciérrela manualmente.
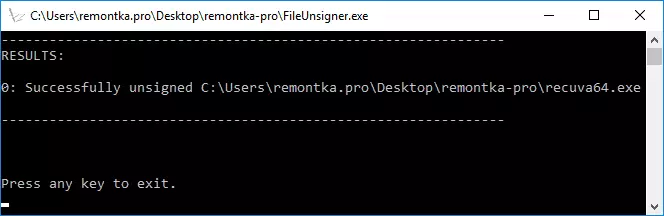
En esto, la firma digital de la aplicación se eliminará, y comenzará sin mensajes de mensajería por el administrador (pero, a veces, con una advertencia de SmartScreen).
Parece que todas las formas en que puedo ofrecer. Si algo no funciona, haga preguntas en los comentarios, intentaré ayudar.
