
A veces sucede que la búsqueda en la barra de tareas o en los parámetros de Windows 10 no funciona por una razón u otra. Acerca de los métodos para corregir la situación: paso a paso en esta instrucción. Actualización: Microsoft ha lanzado un script especial para restablecer la búsqueda de Windows 10, recomiendo probar principalmente, y si no funciona los métodos que se describen a continuación: Cómo restablecer la búsqueda de Windows 10.
Corrección de búsqueda de empleo en la barra de tareas.
Antes de continuar con otras formas de corregir el problema, le recomiendo probar la utilidad de solución de problemas incorporada y la indexación de Windows 10: la utilidad revisará automáticamente el estado de los servicios que necesita y, si es necesario, los configurará.
El método se describe de tal manera que funcionó en cualquier versión de Windows 10 desde el inicio de la salida del sistema.
- Presione Win + R Keys (Win - Tecla con el emblema de Windows), ingrese el control en la ventana "Ejecutar" y presione ENTER, se abrirá el panel de control. En el punto "Ver" en la parte superior derecha, coloque "iconos", si hay "categorías".
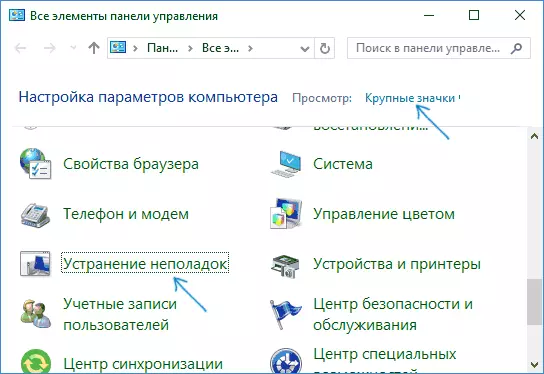
- Abra el elemento de solución de problemas y en el menú de la izquierda, seleccione "Ver todas las categorías".
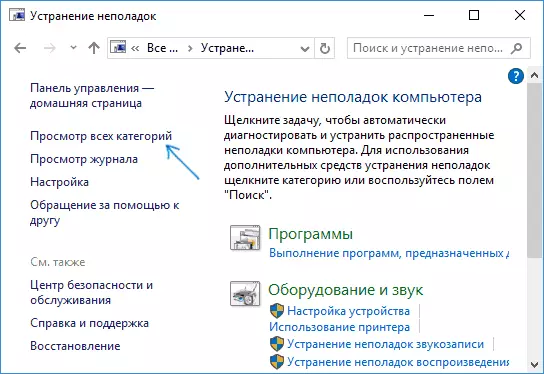
- Ejecute la solución de problemas de "búsqueda e indexación" y siga las instrucciones del asistente de solución de problemas.
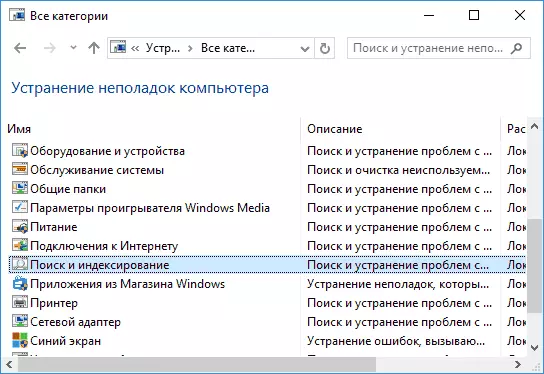
Al finalizar el asistente, si se informa que se eliminaron algunos problemas, pero la búsqueda no funciona, reinicia la computadora o la computadora portátil y vuelva a verificar.
Índice de búsqueda de eliminación y reconstrucción
La siguiente manera es eliminar y reconstruir el índice de búsqueda de Windows 10. Pero antes de comenzar, recomiendo hacer lo siguiente:
- Presione Win + R Keys and Turn Services.msc
- Asegúrese de que el servicio de búsqueda de Windows se esté ejecutando y ejecutando. Si este no es el caso, haga doble clic en él, encienda el tipo de inicio "automáticamente", aplique la configuración y luego ejecute el servicio (puede solucionar el problema).
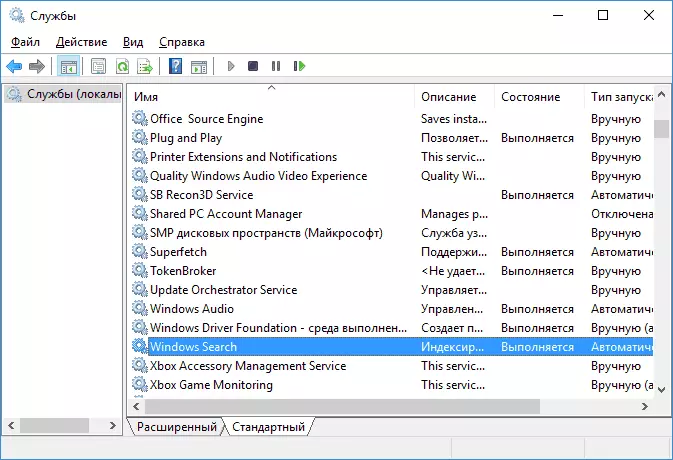
Después de que se hizo, siga estos pasos:
- Vaya al panel de control (por ejemplo, presionando Win + R y ingresando el control como se describe anteriormente).
- Abra el elemento de configuración del índice.
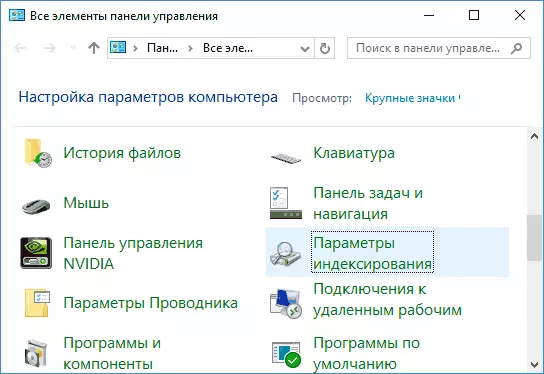
- En la ventana que se abre, haga clic en "Avanzado" y luego haga clic en el botón Rebuild en la sección Solución de problemas.
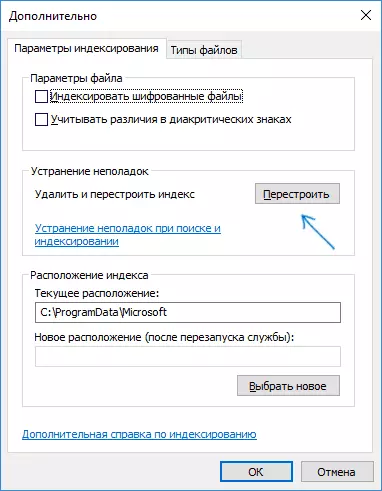
Espere el final del proceso (la búsqueda no estará disponible por algún tiempo, dependiendo del volumen del disco y la velocidad de trabajar con él, también puede "colgar" la ventana en la que hizo clic en el botón "Reconstruir") , y después de media hora, intenta usar la búsqueda de nuevo.
NOTA: El siguiente método se describe para los casos en que los parámetros de búsqueda de Windows 10 "no funcionan no funcionan, pero pueden resolver el problema y buscar en la barra de tareas.
Arreglando la búsqueda apagando la integración con Bing
Este método puede ayudar, en el caso de los siguientes síntomas: se abre la ventana de búsqueda, pero cuando ingresa el texto que no aparece. La solución es posible utilizando el Editor del Registro. Para deshabilitar la integración con Bing, use los siguientes pasos:- Ejecute el Editor del Registro presionando las teclas Win + R en el teclado ingresando el Regedit y presionando Enter.
- Ir a RegistryHkey_Current_User \ Software \ Microsoft \ Windows \ Currentversion \ Search \ Currentversion \ Search \
- En el lado derecho del Editor del Registro, haga clic con el botón derecho y seleccione Crear: parámetro DWORD32 (incluso para Windows 10 de 64 bits). Establezca el nombre de BingSearchenablen para el parámetro.
- Si este parámetro ya está presente y su valor es diferente de 0 (cero), haga doble clic en él y configure el valor 0.
- Haga doble clic en el parámetro Cortanaconsent en el lado derecho del Editor del Registro, configure el valor 0 para ello. En ausencia de un parámetro, creelo (DWORD32).
Después de eso, cierre el Editor del Registro y reinicie la computadora o la computadora portátil, debe ganar.
Qué hacer si la búsqueda no funciona en los parámetros de Windows 10
La aplicación de la aplicación Windows 10 tiene su propio campo de búsqueda que le permite encontrar rápidamente la configuración deseada del sistema y, a veces, deja de trabajar por separado de la búsqueda de la barra de tareas (para este incidente puede ayudar y reconstruir el índice de búsqueda descrito anteriormente).
Como corrección, la siguiente opción es la mayoría de las veces funciona:
- Abra el conductor y en la barra de direcciones En la barra de direcciones, inserte la siguiente cadena% localappdata% \ paquetes \ windows.immersivecontrolpanel_cw5n1h2txyewy \ localstate y luego presione ENTER.
- Si la carpeta indexada está presente en esta carpeta, haga clic en él con el botón derecho del mouse y seleccione "Propiedades" (si corresponde, el método no se ajusta).
- En la pestaña General, haga clic en el botón "Otro".
- En la siguiente ventana: Si el "Permitir índice del contenido de la carpeta" está deshabilitado, luego enciéndalo y haga clic en "Aceptar". Si ya está habilitado, retire la marca, haga clic en "Aceptar" y luego vuelva a la ventana Atributos opcionales, encienda la indexación de contenido y presione "OK".

Después de aplicar los parámetros, espere unos minutos mientras el servicio de búsqueda ejecute la indexación de contenido y verifique si la búsqueda se ha ganado en los parámetros.
información adicional
Algunas información adicional que puede ser útil en el contexto de Windows 10 no funciona.
- Si la búsqueda no busca solo los programas en el menú Inicio, intente eliminar la subsección llamada {000000000000,000-0000000000000000,000} vhey_local_machine \ software \ Microsoft \ Windows \ Currantversion \ Explorer \ FolderTypes \ {EF87B4CB-F2CE-4785 -8658- 4CA6C63E38C6} TOPTVIEWSV Registro, sistemas de 64 bits, la misma repetición para Razdelahkey_Local_Machine \ Software \ WOW6432Node \ Microsoft \ Windows \ Currentversion \ Explorer \ FolderTypes \ {EF87B4CB-F2CE-4785-8658-4CA6C63E38C6} \ topviews \ { 00000000- 0000-0000-0000-0000000000}, y luego reinicie la computadora.
- A veces, si además de la búsqueda, las aplicaciones funcionan incorrectamente (o no se inician), pueden ayudar a las aplicaciones de Windows 10 no funcionan desde el manual.
- Puede intentar crear un nuevo usuario de Windows 10 y verifique si la búsqueda funciona cuando se usa esta cuenta.
- Si en el caso anterior, la búsqueda no ganó, puede intentar verificar la integridad de los archivos del sistema.
Bueno, si ninguno de los métodos propuestos ayuda, puede recurrir a la opción extrema: restablecer Windows 10 al estado original (con o sin ahorro de datos).
