
En este resumen, sobre las capacidades del emulador de Android, la impresión del trabajo, el uso de funciones y la configuración de MEMU, incluida la entrada en ruso desde el teclado, los parámetros de la memoria operativa y de video y algunos otros. También recomendamos familiarizarnos: los mejores emuladores de Android en Windows.
Instalación y uso de memu
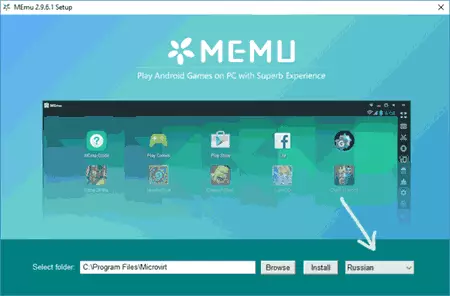
La instalación del emulador de memoria no representa las dificultades, a menos que se olvide de seleccionar el idioma ruso en la primera pantalla de instalación, ya que en la captura de pantalla anterior, como resultado, recibirá configuraciones, consejos emergentes en los botones de control y otros elementos en su lenguaje comprensible.
Después de instalar y iniciar el emulador, verá un escritorio de Android casi estándar con elementos de control en el panel izquierdo (versión instalada de Android 4.2.2, se abre de forma predeterminada en una resolución de 1280 × 720, 1 GB de RAM está disponible) .
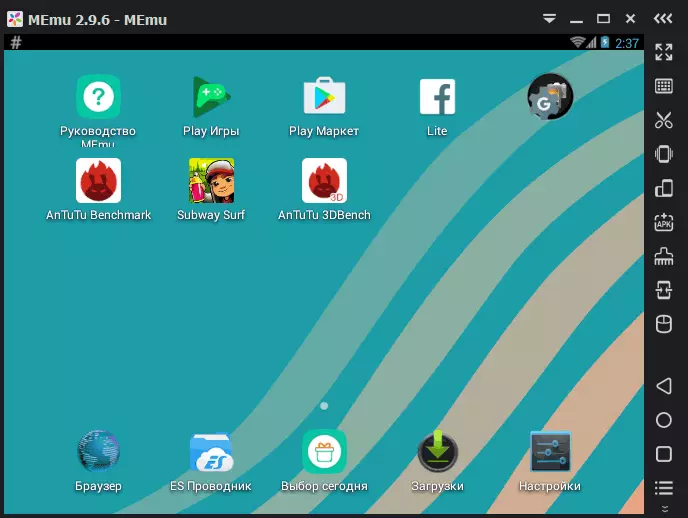
El emulador utiliza una interfaz Android no pura, y Memu Launcher, cuyo momento distintivo: aplicaciones publicitarias en la parte inferior del centro. Si lo desea, puede instalar su lanzador. Cuando comience por primera vez, la aplicación Manual MEMU también se inicia automáticamente en la que se muestran las capacidades del emulador principal.
MEMU está preinstalado de antemano Google Play, ES Explorer, tiene derechos de raíz (desconectados en la configuración si es necesario). Instalación de sus aplicaciones Puede ejecutar desde el mercado de reproducción o desde el archivo de aplicación APK en su computadora usando el botón correspondiente en el panel derecho.
Todos los controles ubicados a la derecha de la ventana del emulador:
- Emulador abierto Pantalla completa
- Llaves de encuadernación a áreas de pantalla (se considerarán a continuación)
- Captura de pantalla
- Agitar el dispositivo
- Girar la pantalla
- Instale la aplicación de APK
- Completar la aplicación actual
- Instalación de una aplicación de un emulador a un dispositivo móvil real
- Grabación de macros
- Grabar video de la pantalla
- Parámetros del emulador
- Volumen
Si algunos de los iconos en el panel no están claros, solo demore el puntero del mouse sobre él, una sugerencia aparecerá explicando su propósito.
En general, el emulador "interior" no es nada especial, y si alguna vez ha trabajado con Android, el uso de MEMU no representará dificultades, excepto, quizás algunos matices de entornos que se describen a continuación.
Configuración del emulador de memoria
Ahora un poco en la configuración del emulador que puede ser útil.
La mayoría de las veces, cuando se utiliza emuladores de Android, los usuarios plantean la cuestión de cómo incluir un teclado ruso (y incluir con mayor precisión la posibilidad de ingresar al ruso desde el teclado físico). Hazlo en memoria de la siguiente manera:
- Vaya a la configuración (Configuración del propio Android), en la sección "Idioma e ingrese", seleccione "Teclado y métodos de entrada".

- Asegúrese de que el teclado MEMENTA esté "de forma predeterminada".
- En la sección "Teclado físico", presione la entrada virtual de Microvirt.
- Agregue dos diseños - Ruso (ruso) e inglés (Inglés US).
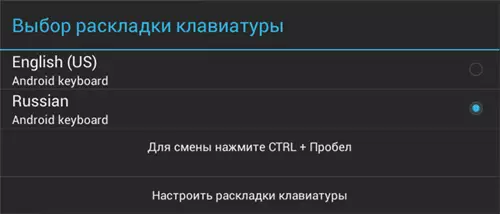
En esto, la inclusión del teclado ruso está completo: puede cambiar entre dos diseños en el emulador con las teclas de espacio CTRL + (por alguna razón, me he ganado solo después de reiniciar el emulador). Si necesita configuraciones adicionales de teclado de computadora para usar en MEMU, puede usar la aplicación de Helper Teclado externo de terceros.
Ahora sobre la configuración de Android en MEMU, sino el entorno en el que comienza. Puede acceder a estas configuraciones haciendo clic en el icono de engranaje en la barra a la derecha. En la configuración encontrará varias pestañas:
- Principal: le permite especificar el número de núcleos de procesador (CPU), el tamaño de la operativa, la memoria, la resolución de la pantalla, el idioma y los parámetros de la ventana del emulador.
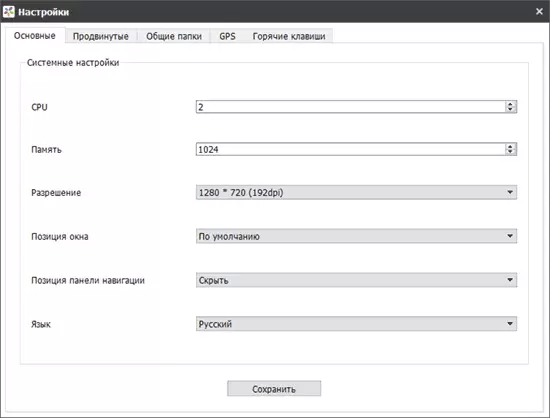
- Avanzado: para determinar el modelo virtual del teléfono, el operador y el número de teléfono (llamada, naturalmente, es imposible, pero puede ser necesario verificar el rendimiento de la aplicación). Aquí, en la sección "Otra", puede habilitar o deshabilitar la raíz, el teclado virtual (no se muestra de forma predeterminada).
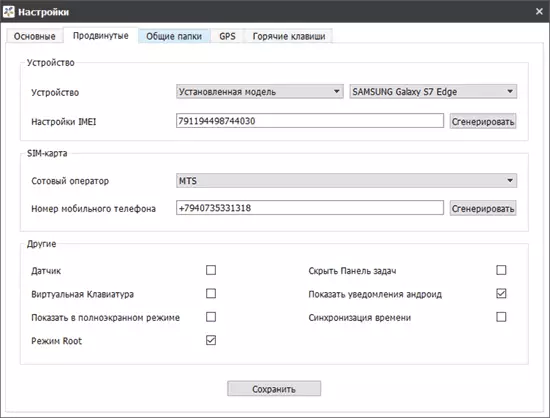
- Carpetas compartidas: le permite establecer carpetas públicas para su computadora y Android en el emulador (es decir, puede poner algo en la carpeta en su computadora y luego en el emulador para verlo, por ejemplo, utilizando el conductor ES).
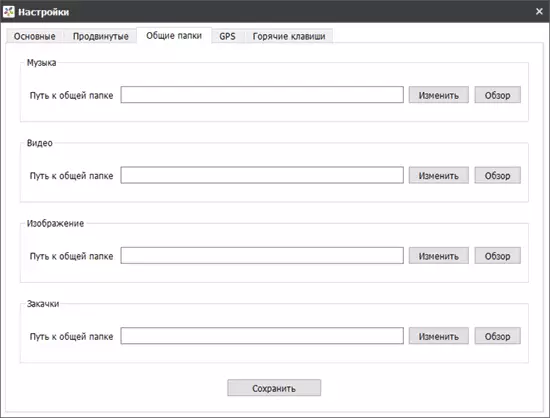
- GPS: para determinar la ubicación "virtual" (no obtuve este artículo, desplazó el error, no fue posible corregir).
- Claves de acceso rápido: para configurar las combinaciones de las teclas del emulador, incluidas la creación de capturas de pantalla, cambie a modo de pantalla completa y "teclas de jefe" (oculta la ventana del emulador).
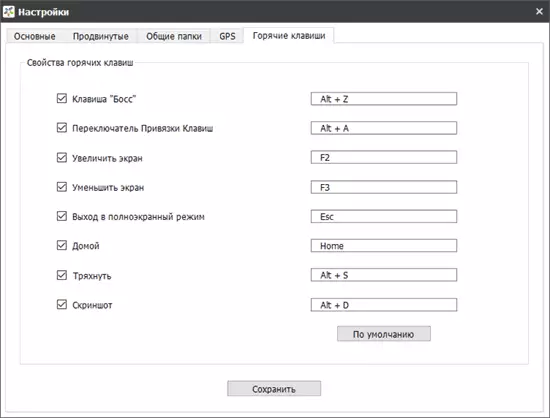
Y el último aspecto de la configuración es unir las claves a las áreas de pantalla, que es indispensable en los juegos. Al presionar el elemento apropiado en la barra de herramientas, puede colocar los controles en las áreas de pantalla deseadas y asignar cualquier tecla en el teclado para ellos.
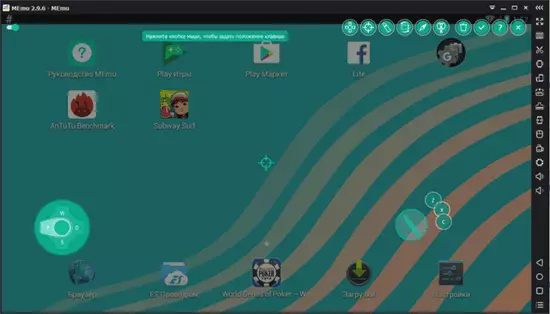
Además, simplemente haga clic en el área de pantalla deseada e ingresando la letra, puede crear sus propios controles (es decir, en el futuro, en el momento en que se presiona esta tecla en el teclado, presionando el área de pantalla seleccionada en el emulador). Después de asignar las teclas, no olvide confirmar los cambios realizados (el botón con la marca de arriba a la derecha).
En general, Memu deja una agradable impresión, pero funciona más lentamente más que el leapdroid recién hecho (desafortunadamente, los desarrolladores dejaron de desarrollar este emulador y lo eliminaron de su sitio web oficial). Durante la prueba, los juegos trabajaron con éxito y rápidamente, pero el punto de referencia de Antutu no se pudo iniciar (con mayor precisión, no funcionó las pruebas, dependiendo de la versión antutu, ya sea dependiendo del proceso o no se inició).
Descargue Android Memu Emulator para Windows 10, 8 y Windows 7, puede desde el sitio oficial https://www.memuplay.com (la elección de la lengua rusa se produce cuando se instala). Además, si necesita una versión más nueva de Android, preste atención al enlace de Lolipop en la esquina superior derecha de la página, hay una instrucción para instalar Android 5.1).
