
En la mayoría de los casos, el problema se produce después de que una tarjeta de memoria o una unidad flash se haya eliminado de un dispositivo (cámara, teléfono, tableta y similares), al usar programas para trabajar con particiones de discos, en casos de apagado repentino de la unidad. Desde la computadora durante las operaciones con él, en las fallas de energía o cuando se utiliza la unidad con cualquier programa.
En este manual, se detalla a las diversas formas de corregir el error "No se puede completar el formato" en Windows 10, 8 y Windows 7 y devuelva la capacidad de limpiar y usar una unidad flash o una tarjeta de memoria.
Formato completo de una unidad flash o tarjeta de memoria en las unidades de Windows
En primer lugar, cuando ocurre con errores de formato, recomiendo probar dos métodos más fáciles y seguros, pero no siempre, pero no siempre, utilizando la utilidad de administración de discos de Windows incorporada.
- Ejecute "Gestión de la unidad", para hacer esto, presione Win + R en el teclado e ingrese diskmgmt.msc
- En la lista de almacenamiento, seleccione su unidad Flash o tarjeta de memoria, haga clic en él, haga clic con el botón derecho y seleccione "Formato".

- Recomiendo elegir FAT32 Formato y asegúrese de eliminar la marca "Formateo rápido" (aunque el proceso de formato en este caso puede tardar mucho tiempo).

Tal vez esta vez, una unidad USB o una tarjeta SD se formatee sin errores (pero es posible que aparezca un mensaje nuevamente que el sistema no cumpla con el formato). Vea también: cuál es la diferencia entre el formato rápido y completo.
Nota: Uso de la administración de discos, tenga en cuenta cómo se muestra su unidad flash o tarjeta de memoria en la parte inferior de la ventana.
- Si ve varias particiones en la unidad, y la unidad es removible, esta puede ser la causa del problema de formateo y, en este caso, el método de limpieza de la unidad en DiskPart debe ayudar (se describe más adelante en las instrucciones).
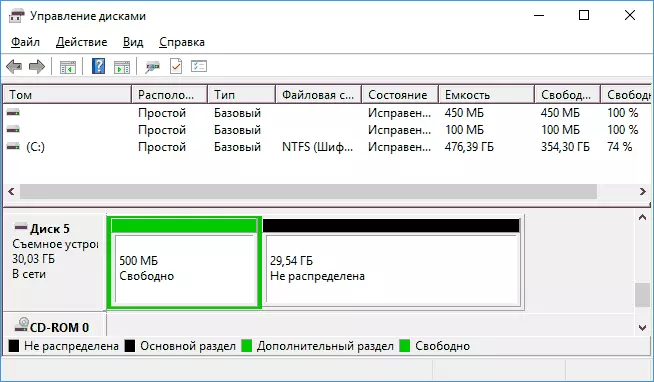
- Si lo ve en una unidad flash o en una tarjeta de memoria, el único área "negro" que no se distribuye, haga clic en él, haga clic con el botón derecho y seleccione "Crear un TOM simple", siga las instrucciones del asistente que crea TOMS simples (durante su la unidad será formateada).
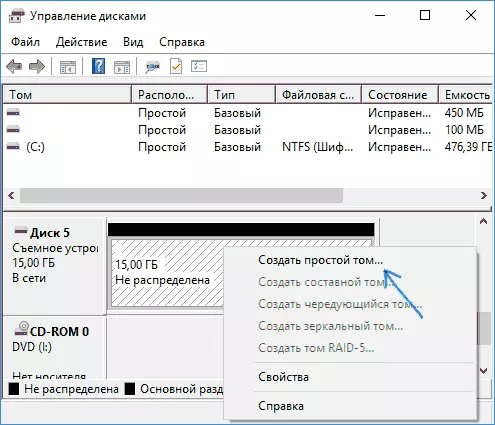
- Si ve que en la unidad, el sistema de archivos RAW, puede usar el método DiskPart, y si no pierde los datos, intente la opción del artículo: cómo restaurar el disco en el sistema de archivos RAW.
Formato de la unidad en modo seguro
A veces, el problema con la incapacidad de completar el formato se debe al hecho de que en el sistema operativo, la unidad "ocupada" antivirus, servicios de Windows o cualquier programa. Esta situación ayuda a formatear en modo seguro.- Descargue su computadora en modo seguro (Cómo iniciar Secure Windows 10 Mode, Modo seguro Windows 7)
- Formatee la unidad flash o la tarjeta de memoria utilizando herramientas de sistema estándar o en el control de la unidad, como se describe anteriormente.
También puede descargar "Modo seguro con Soporte de línea de comandos" y luego usarlo para formatear una unidad:
Formato E: / FS: FAT32 / Q (donde E: - la letra de la unidad que debe formatearse).
Limpieza y formateo de una unidad USB o tarjeta de memoria en DiskPart
El método que usa DiskPart para limpiar el disco puede ayudar en los casos en que se mostró la estructura de la partición en la unidad flash o la tarjeta de memoria o algún dispositivo al que se conectó la unidad para crear las particiones (en Windows puede haber problemas si está en un Accionamiento extraíble Hay varias secciones).
- Ejecute la línea de comandos en nombre del administrador (cómo hacerlo), luego, en orden, use los siguientes comandos.
- diskpart.
- Listar disco (como resultado de la ejecución de este comando, recuerde el número de acumulador en formato, entonces - n)
- Seleccione Disk N.
- Limpio.
- Crear partición primaria.
- Formato FS = FAT32 Rápido (o FS = NTFS RÁPIDO)
- Si después de ejecutar el comando en el párrafo 7 al final del formato, la unidad no aparecerá en el Explorador de Windows, use el artículo 9, de lo contrario, omita.
- Asignar letra = z (donde z es la letra deseada de la unidad flash o la tarjeta de memoria).
- SALIDA
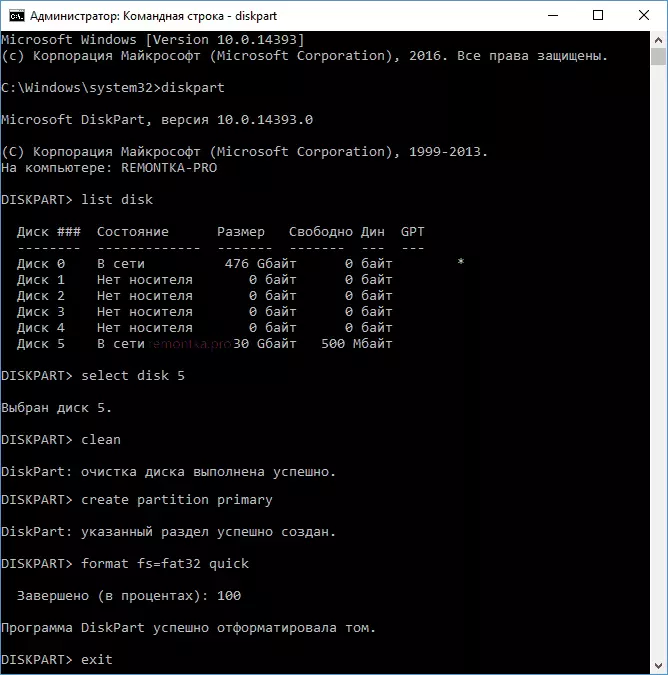
Después de eso, puedes cerrar la línea de comandos. Más sobre el tema: Cómo eliminar secciones de una unidad flash.
Si la unidad flash o la tarjeta de memoria aún no están formateadas
Si ninguno de los métodos propuestos ayudó, puede decir que la unidad falló (pero no necesariamente). En este caso, puede probar las siguientes herramientas, es la probabilidad de que puedan ayudar (pero en teoría y agravar la situación):
- Programas especiales para reparar unidades flash.
- Los artículos también pueden ayudar: una tarjeta de memoria o una unidad flash está protegida de la escritura, cómo formatear una unidad flash protegida de la grabación
- HOTDGURU Herramienta de formato de bajo nivel (formato de unidad flash de bajo nivel)
Termino y espero que el problema se deba al hecho de que Windows no puede completar el formato se resolvió.
