
Hay dos escenarios principales de lo que está sucediendo.
- Una computadora o computadora portátil se enciende inmediatamente después de apagarse, este caso se describe en detalle en las instrucciones no apaga Windows 10 (generalmente el caso en los controladores de chipset y el problema se resuelve por su instalación o el inicio rápido de Windows 10 ) y Windows 10 se reinicia cuando se apaga.
- Windows 10 se enciende en un momento arbitrario, por ejemplo, por la noche: por lo general, sucede si no usa el "cierre", pero simplemente cierre la computadora portátil, o su computadora está configurada de tal manera que después de un cierto tiempo Para quedarse dormido, aunque puede suceder y después de la finalización del trabajo.
Esta instrucción considerará la segunda opción: Computadora o computadora portátil de habilitación arbitraria con Windows 10 o Salida del modo de suspensión sin acciones de su parte.
Cómo descubrir por qué Windows 10 se despierta (sale del modo de suspensión)
Para saber qué razón la computadora o la computadora portátil sale del modo de suspensión, la visualización de eventos de Windows 10 es útil. Para abrirlo, en la búsqueda de la barra de tareas, comience a escribir "Ver eventos" y luego ejecute el Artículo encontrado desde los resultados de búsqueda.
En la ventana que se abre en el panel izquierdo, seleccione "Windows" Registros - "Sistema", y luego en el panel derecho, haga clic en el botón "Filtrar del registro actual".
En la configuración del filtro en la sección "Fuentes de eventos", especifique "Solucionador de problemas de alimentación" y aplique el filtro: solo aquellos elementos que están interesados en el contexto de la inclusión espontánea del sistema permanecerán en el visor de eventos.

La información sobre cada uno de estos eventos será, entre otras cosas, incluirá el campo "Fuente de salida", lo que indica la razón por la que la computadora o la computadora portátil se despertaron.

Posibles opciones para fuentes de salida:
- Botón de encendido: cuando usted mismo encienda la computadora con el botón correspondiente.
- Los dispositivos de entrada HID (pueden indicarse de otra manera, generalmente contiene abreviatura de HID): informa que el sistema ha dejado el modo de suspensión después de las acciones con uno u otro dispositivo de entrada (presionado en la tecla, mueva el mouse).
- Adaptador de red: sugiere que su tarjeta de red está configurada de tal manera que inicie el despertar de una computadora o computadora portátil con conexiones entrantes.
- Temporizador: sugiere que la tarea programada (en el Programador de tareas) llevó a Windows 10 desde Sleep, por ejemplo, para mantener automáticamente el sistema o descargar e instalar actualizaciones.
- La tapa de la computadora portátil (su apertura) se puede designar de diferentes maneras. En mi computadora portátil de prueba: dispositivo "Hub de raíz USB".
- No hay datos: hay información, además del tiempo de salida del sueño, no para encontrar, y dichos artículos se encuentran en los eventos casi todas las computadoras portátiles (es decir, es una situación regular) y generalmente se describen a las acciones que se detienen con éxito automáticamente fuera de Dormir, a pesar de la presencia de eventos con información faltante sobre la fuente de la salida.
Por lo general, las razones del hecho de que la computadora en sí misma se enciende inesperadamente para el usuario, hay factores, como la capacidad de los dispositivos periféricos para generarlo del modo de suspensión, así como el mantenimiento automático de Windows 10 y trabajar con las actualizaciones del sistema.
Cómo deshabilitar la salida automática del modo de suspensión
Como ya se señaló, para influir en el hecho de que Windows 10 se incluye en sí mismo, hay dispositivos informáticos, incluidas las tarjetas de red, y los temporizadores especificados en el Programador de tareas (y algunos de ellos se crean durante la operación, por ejemplo, después de descargar automáticamente la siguiente Actualizaciones). Incluya por separado su computadora portátil o computadora de computadora y mantenimiento automático del sistema. Analizaremos la desconexión de esta función para cada artículo.Ban Dispositivos Wake Computer
Para obtener una lista de dispositivos debido a que Windows 10 se despierta, puede ser de la siguiente manera:
- Ejecute la línea de comandos en nombre del administrador (puede hacerlo desde el menú Haga clic derecho en el botón Inicio).
- Ingrese el comando PowerCFG -DEVICEQUERY WAKE_ARMED
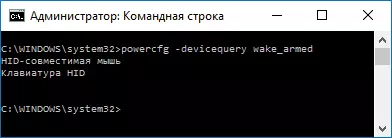
Verá una lista de dispositivos en el formulario en el que están marcados en el Administrador de dispositivos.
Para deshabilitar su capacidad para despertar el sistema, vaya al Administrador de dispositivos, encuentre el dispositivo deseado, haga clic en él con el botón derecho del ratón y seleccione "Propiedades".
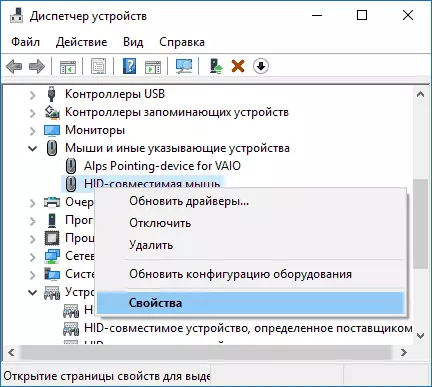
En la pestaña "Encendido", desconecte el "Permitir que este dispositivo emita una computadora desde el modo de espera" y aplique la configuración.
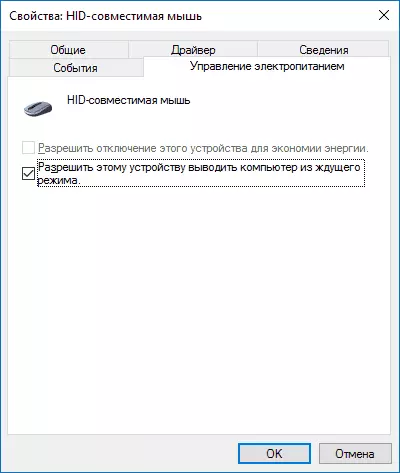
Luego, repita lo mismo para otros dispositivos (sin embargo, es posible que no desee desconectar la capacidad de encender la computadora presionando las teclas en el teclado).
Cómo deshabilitar los temporizadores de despertar
Para ver si algún temporizador de despertar está activo, puede ejecutar la línea de comandos en nombre del administrador y usar el comando: powercfg -waketimers
Como resultado de su ejecución, se mostrará una lista de trabajos en el Programador de tareas que puede habilitar una computadora si es necesario.
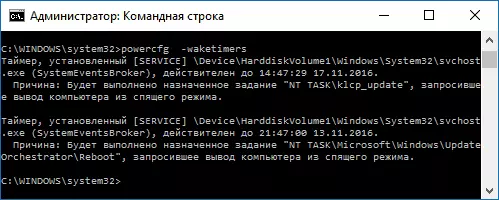
Hay dos formas de deshabilitar los temporizadores de despertador: desactivarlos solo para una tarea específica o completamente para todas las tareas actuales y posteriores.
Para deshabilitar la capacidad de salir del modo de suspensión al realizar una tarea específica:
- Abra el Programador de tareas de Windows 10 (puede encontrar a través de la búsqueda en la barra de tareas).
- Encuentre la tarea especificada en el informe PowerCFG (la ruta a la que también se indica allí, la tarea NT en la ruta corresponde a la sección "Biblioteca del planificador de trabajo").
- Vaya a las propiedades de esta tarea y en la pestaña "Condiciones", elimine la marca "Despierta la computadora para realizar una tarea", luego guarde los cambios.
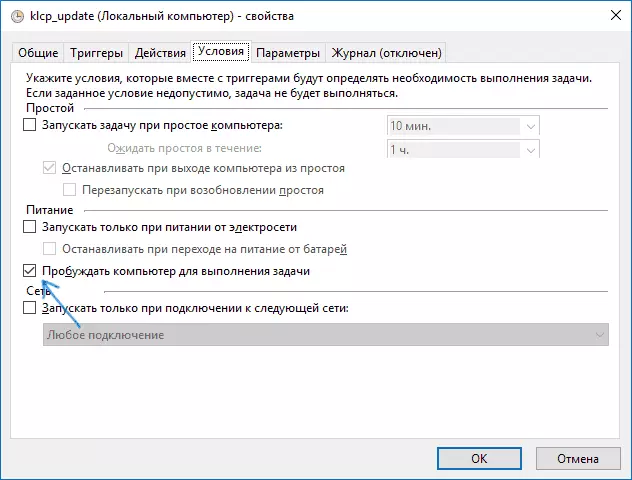
Preste atención a la segunda tarea llamada Reiniciar en el Informe PowerCFG en la captura de pantalla: esto se crea automáticamente las tareas de Windows 10 después de recibir las siguientes actualizaciones. Desconexión manual del modo de suspensión, como se describe, es posible que no funcione, pero hay métodos, consulte Cómo deshabilitar el reinicio automático de Windows 10.
Información adicional: Obtenga una lista de todas las tareas de programador que pueden despertar la computadora usando el comando Powershell:
Get-ScheduledTask | Donde {$ _. Configuración.waketorun}Si desea deshabilitar completamente los temporizadores de despertador, puede hacerlo usando los siguientes pasos:
- Vaya al panel de control: la fuente de alimentación y abra la configuración del esquema de potencia actual.
- Haga clic en "Cambiar parámetros de potencia avanzada".

- En la sección "Dormir", desconecte los temporizadores de despertar y aplique la configuración realizada.
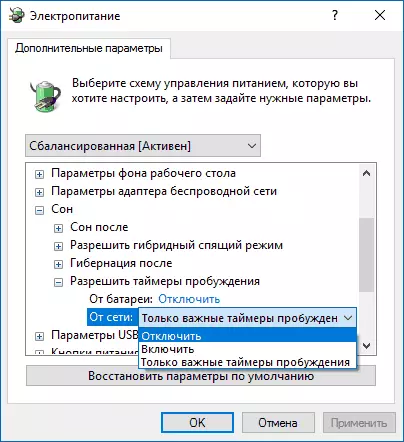
Después de esta tarea del planificador no podrá mostrar un sistema de sueño.
Desactive la salida del sueño para el mantenimiento automático de Windows 10
De forma predeterminada, Windows 10 realiza un mantenimiento automático del sistema a diario, y puede incluirlo para esto. Si su computadora o computadora portátil se despierta por la noche, lo más probable es que el punto sea.
Para evitar la conclusión del sueño en este caso:
- Vaya al panel de control, y abra el artículo de seguridad y centro de servicio.
- Servicio abierto "Mantenimiento" y haga clic en "Cambiar configuración de servicio".

- Elimine la "Tarea de servicio de resolución para activar el trabajo de mi PC en el tiempo programado" y aplique Configuración.
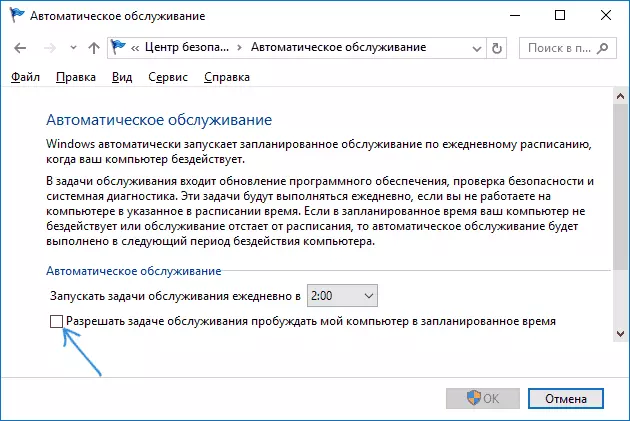
Es posible que en lugar de desconectar el despertador para el mantenimiento automático, será más inteligente cambiar la hora de inicio de la tarea (que se puede hacer en la misma ventana), ya que la función en sí es útil e incluye la desfragmentación automática (para HDD, No se ejecuta en SSD), un control de malware, actualizaciones y otras tareas.
Además: en algunos casos, se puede evitar un "lanzamiento rápido" para resolver el problema. Más información sobre esto en una instrucción separada Lanza rápida Windows 10.
Espero que entre los que se enumeran en los artículos del artículo encontraron el que vino exactamente en su situación, pero si no, la acción en los comentarios puede ser capaz de ayudar.
