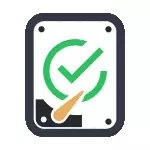
A pesar del hecho de que hay programas poderosos para revisar los discos, busque malos bloques y correcciones de errores, su uso para la mayoría, estará poco claro para el usuario habitual (y además, incluso puede dañar en algunos casos). Incluido en el sistema que compruebe con CHKDSK y otras herramientas del sistema, relativamente fácil de usar y es bastante efectivo. Consulte también: Cómo verificar SSD sobre errores, análisis del estado SSD.
Nota: Si la razón por la que está buscando una forma de verificar el HDD se ha convertido en sonidos incomprensibles, publicándolos, consulte el disco duro del artículo que hace sonidos.
Cómo verificar el disco duro en errores a través de la línea de comandos
Para verificar el disco duro y sus sectores en errores usando la línea de comandos, será necesario iniciarlo para comenzar, y en nombre del administrador. En Windows 8.1 y 10, puede hacerlo haciendo clic con el botón derecho en el botón "Inicio" y seleccionando el elemento "Línea de comandos (administrador)". Otras formas y para otras versiones de la versión: Cómo ejecutar la línea de comandos en nombre del administrador.
En el símbolo del sistema, ingrese el CHKDSK Command Letter_DISK: Parámetros_Pover (si nada es claro, lea). Nota: verifique que el disco funciona solo con los discos formateados en NTFS o FAT32.
Un ejemplo de un comando de trabajo puede verse de la siguiente manera: CHKDSK C: / F / R- En este comando se verificará por errores C Drive C, y los errores se corrigieron automáticamente (parámetro F), se verificarán los sectores dañados y un intento para restaurar la información (R). Atención: El control con los parámetros usados puede tardar varias horas y parece "colgar" en el proceso, no lo realice si no está listo para esperar o si su computadora portátil no está conectada a la toma de corriente.

En caso de que intente verificar el disco duro, que actualmente utiliza el sistema, verá un mensaje sobre esto y la oferta para verificar después de la siguiente para reiniciar la computadora (antes de la descarga del sistema operativo). Ingrese y para acordar o n para negarse a verificar. Si está buscando, consulta un mensaje que ChkDSK no es válido para las unidades RAW, la instrucción puede ayudar: cómo corregir y restaurar el disco en bruto en Windows.
En otros casos, la verificación se lanzará de inmediato, siguiendo los cuales recibirá estadísticas de datos, errores y sectores dañados probados (debe estar en ruso, a diferencia de mi captura de pantalla).
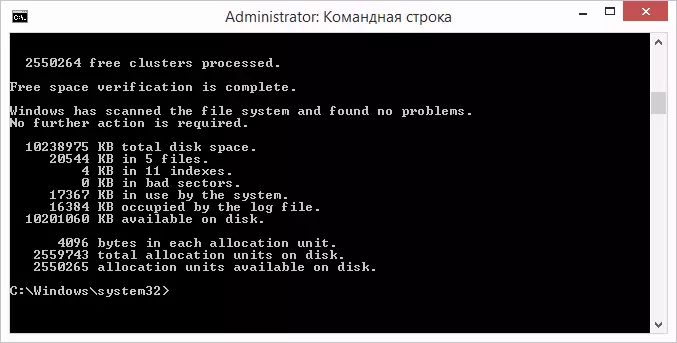
Una lista completa de los parámetros disponibles y su descripción puede obtener, ejecutando el CHKDSK con un signo de interrogación como un parámetro. Sin embargo, para una simple verificación de errores, así como los controles de los sectores, el equipo que se muestra en el párrafo anterior.
En los casos en que la prueba detecta errores en disco duro o SSD, pero no puede corregirlos, esto puede deberse al hecho de que las ventanas o programas actualmente usan el disco. En esta situación, el escaneo fuera de línea del disco puede ayudar: mientras el disco está "desconectado" en el sistema, se realiza la verificación y luego se monta en el sistema. Si no es posible deshabilitarlo, el CHKDSK podrá verificar cuando se reinicie la computadora.
Para ejecutar fuera de línea, verifique el disco y corrija los errores, en la línea de comandos en nombre del administrador, ejecute el comando: chkdsk c: / f / oflinescanandfix (donde C: - la letra del disco de prueba).

Si ve un mensaje que no puede ejecutar el comando chkdsk, dado que el volumen especificado es utilizado por otro proceso, presione Y (Sí), ingrese, cierre la línea de comando y reinicie la computadora. Comprobar que el disco se iniciará automáticamente cuando inicie Windows 10, 8 o Windows 7.
Información adicional: Si lo desea, después de revisar el disco y descargar Windows, puede ver el registro de cheques de discos utilizando la visualización de eventos (Win + R, ingrese EventvWr.MSC) en la sección Registros de Windows - Solicitud siguiendo la búsqueda (haga clic con el botón derecho en "Apéndice" - "Búsqueda") en la palabra clave chkdsk.
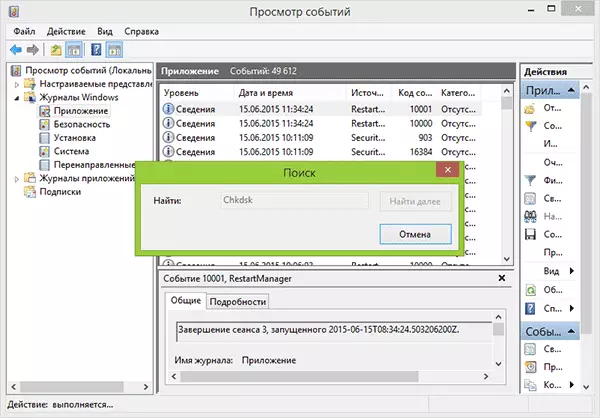
Compruebe el disco duro en el Explorador de Windows
La forma más fácil de revisar el HDD en Windows es usar el conductor. En él, haga clic con el botón derecho en el disco duro deseado, seleccione "Propiedades" y luego abra la pestaña "Servicio" y haga clic en "Verificar". En Windows 8.1 y Windows 10, lo más probable es que vea un mensaje que ahora no se requiere este disco. Sin embargo, puedes lanzarlo por la fuerza.
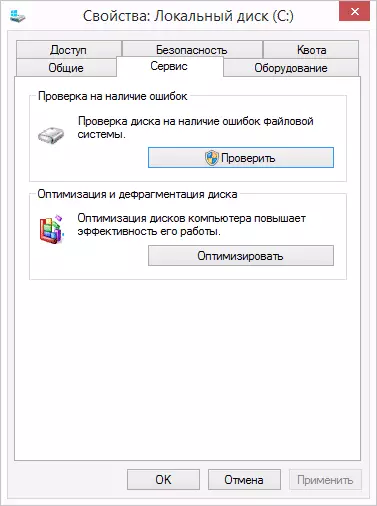
En Windows 7, existe una capacidad adicional para permitir la verificación y la corrección de los sectores dañados, señalando los elementos relevantes. Todavía puede encontrar un informe de verificación en los eventos de la aplicación de Windows.
Comprobando el disco en Windows PowerShell
Puede revisar el disco duro en errores no solo usando la línea de comandos, sino también en Windows PowerShell.
Para realizar este procedimiento, ejecute PowerShell en nombre del administrador (puede comenzar a escribir PowerShell en la búsqueda de la barra de tareas de Windows 10 o en el menú de inicio del sistema operativo anterior, luego haga clic con el botón derecho en el elemento encontrado y seleccione el "Comience desde el nombre del administrador".
En Windows PowerShell, use los siguientes comandos de reparación-volumen para verificar la partición del disco duro:
- Reparación-volumen: DRIVETTER C (donde C es la letra del disco de prueba, esta vez sin colon después de la letra del disco).
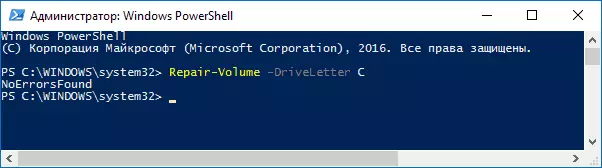
- Repair-Volume -Ddrivetter C -OffLinesCanandFix (similar a la primera opción, pero para realizar cheques fuera de línea, como se describe en el método con CHKDSK).
Si, como resultado de la ejecución del comando, verá un mensaje no interrumpido, lo que significa que no se encontraron los errores del disco.
Opciones de comprobación de disco adicionales en Windows 10
Además de las opciones anteriores, puede utilizar algunos fondos adicionales integrados en el sistema operativo. En Windows 10 y 8, el mantenimiento de discos, incluidos su cheque y la desfragmentación se producen automáticamente en la programación, mientras que no usa una computadora o una computadora portátil.
Para ver información sobre si se encontraron algún problema con los discos, vaya al "Panel de control" (puede hacerlo haciendo clic con el botón derecho en el inicio y seleccionando el elemento deseado del menú contextual): "Centro de seguridad y servicio". Abra la sección "Mantenimiento" y en el elemento "Estado del disco" verá la información resultante de la última verificación automática.
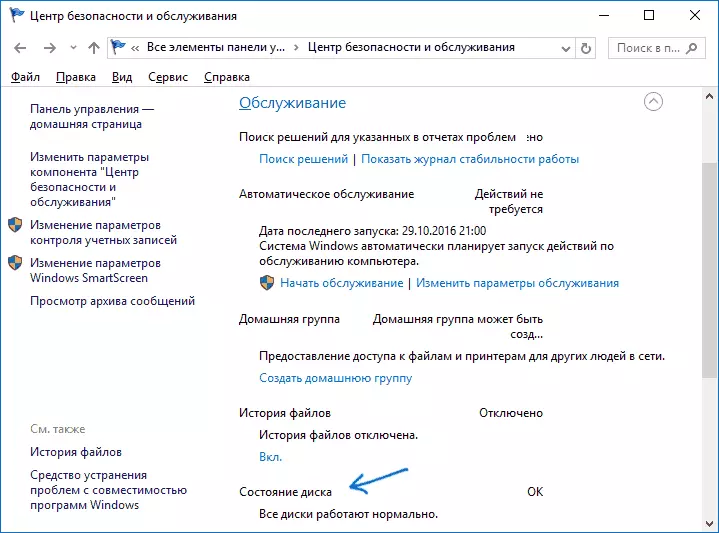
Otra característica que apareció en Windows 10 es una utilidad de diagnóstico de almacenamiento (herramienta de diagnóstico de almacenamiento). Para usar la utilidad, ejecute el símbolo del sistema en nombre del administrador, luego use el siguiente comando:
Stordiagy.exe -collectwetw -checkfsistency -uut path_k_papka_textLa ejecución del comando tomará algún tiempo (puede parecer que el proceso está HUNG), mientras que todos los discos conectados se verificarán.
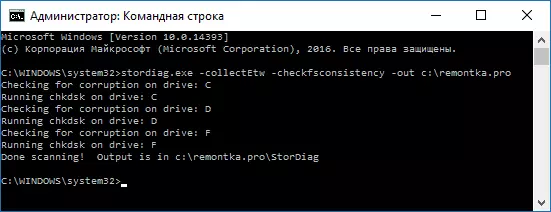
Y después de completar la ejecución del comando, se guardará un informe sobre los problemas identificados en la ubicación que especificó.
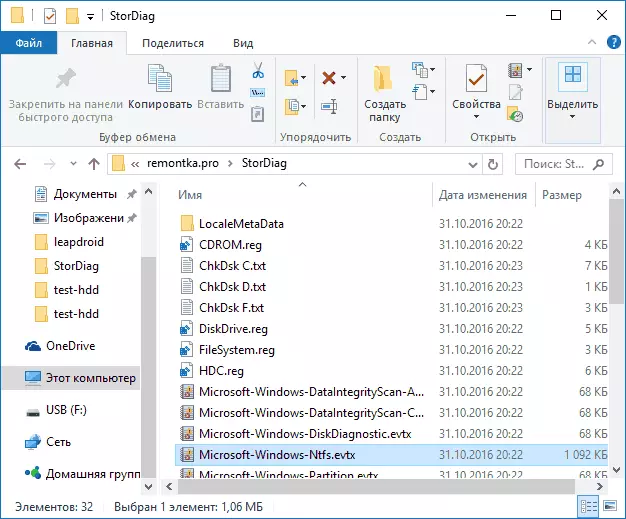
El informe incluye archivos individuales que contienen:
- Compruebe la información CHKDSK y la información de errores Recopilaron Fsutil en archivos de texto.
- Archivos de registro de Windows 10 que contienen todos los valores de registro actuales relacionados con las unidades conectadas.
- Los archivos de registro de visualización de eventos de Windows (los eventos se recopilan dentro de los 30 segundos cuando se usa la tecla SCOLECTIONW en el equipo de diagnóstico del disco).
Para un usuario ordinario, los datos recopilados pueden no ser de interés, pero en algunos casos pueden ser útil diagnosticar los problemas de trabajo de las unidades de un administrador del sistema u otro especialista.
Si, al verificar, tiene algún problema o necesita asesoramiento, escriba en los comentarios, y, a su vez, intentará ayudarlo.
