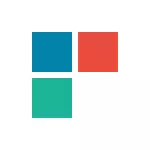
En este artículo, varias formas de corregir el problema si las aplicaciones de Windows 10 no funcionan y evitan reinstalar o restablecer el sistema operativo. Consulte también: la calculadora de Windows 10 no funciona (más cómo instalar una calculadora antigua).
NOTA: De acuerdo con la información disponible, el problema con las aplicaciones de cierre automático después de comenzar, entre otras cosas, puede manifestarse en sistemas con múltiples monitores o con resolución de pantalla ultra alta. Soluciones Para este problema en la hora actual que no puedo ofrecer (excepto para restablecer el sistema, consulte Restauración de Windows 10).
Y una nota más: si le informa que no puede usar la cuenta integrada del administrador, cree una cuenta separada con un nombre diferente (consulte Cómo crear un usuario de Windows 10). Una situación similar cuando informa que el inicio de sesión está hecho con un perfil temporal.
Restablecer la aplicación Windows 10
En la actualización del jubileo de Windows 10 en agosto de 2016, hubo una nueva posibilidad de restaurar el rendimiento de la aplicación si no comienzan o no funcionan de otra manera (siempre que las aplicaciones específicas no funcionen, y no todas). Ahora, puede restablecer la aplicación (caché) de la aplicación en sus parámetros de la siguiente manera.
- Vaya a los parámetros: el sistema: aplicaciones y capacidades.
- En la lista de aplicaciones, haga clic en el que no funciona, y luego en el elemento de parámetros adicionales.
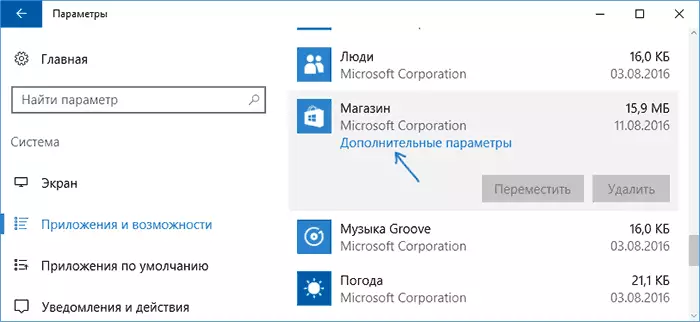
- Restablecer la aplicación y el almacenamiento (tenga en cuenta que las credenciales almacenadas en el anexo también pueden restablecerse.
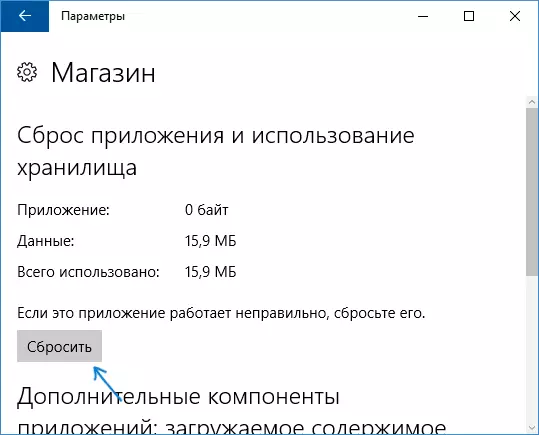
Después de restablecer, puede verificar si se restaura la aplicación.
Reinstalar y volver a registrar las aplicaciones de Windows 10
ATENCIÓN: En algunos casos, la ejecución de las instrucciones de esta sección puede causar problemas adicionales con las aplicaciones de Windows 10 (por ejemplo, las firmas vacías aparecerán en su lugar), lo considerarán para comenzar, probablemente mejor probar los siguientes métodos descritos, y ya entonces Vuelve a esto.
Una de las medidas más efectivas para trabajar para la mayoría de los usuarios en la situación descrita es la reinscripción de las aplicaciones de la aplicación de Windows 10. Esto se hace usando PowerShell.
En primer lugar, ejecute Windows PowerShell en nombre del administrador. Para hacer esto, puede comenzar a ingresar en la búsqueda de Windows 10 "PowerShell", y cuando se encuentra la aplicación deseada, haga clic en él con el botón derecho del mouse y seleccione el inicio del nombre del administrador. Si la búsqueda no funciona, entonces: vaya a la carpeta C: \ Windows \ System32 \ WindowsPowershell \ v1.0 Haga clic derecho en PowerShell.exe, seleccione Ejecutar en el administrador.
Copie e ingrese el siguiente comando a la ventana de PowerShell y luego presione ENTER:
Get-appxpackage | Foreach {add-appxpackage -disabledEvalopmentmode -register "$ ($ _. Installlocation) \ appxmanifest.xml"}Espere la finalización del trabajo del equipo (al mismo tiempo, no prestando atención al hecho de que puede emitir una cantidad significativa de errores rojos). Cerrar PowerShell y reiniciar la computadora. Compruebe si las aplicaciones de Windows 10 funcionan.

Si en este formulario, el método no funcionó, es decir, la segunda opción avanzada:
- Eliminar esas aplicaciones cuyo lanzamiento es crítico para usted
- Reinstale (por ejemplo, usando el comando especificado anteriormente)
Lea más acerca de eliminar y volver a instalar aplicaciones preestablecidas: Cómo eliminar aplicaciones incrustadas de Windows 10.
Además, puede realizar la misma acción automáticamente usando el programa gratuito de FixWin 10 (en la sección de Windows 10, seleccione Aplicaciones de Windows Store, no apertura). Leer más: Corrección de errores de Windows 10 en FixWin 10.
Restablecer Windows Store Cache
Intente restablecer el caché de la tienda de aplicaciones de Windows 10. Para esto, presione las teclas Win + R (Tecla de Win, que con el emblema de Windows), luego en la ventana "Ejecutar" que parece mejorar WSRESET.EXE y presione ENTER.
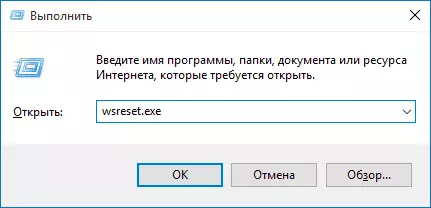
Después de completar, intente ejecutar las aplicaciones nuevamente (si no funciona de inmediato, intente reiniciar la computadora).
Comprobando la integridad de los archivos del sistema.
En la línea de comandos que se ejecuta en nombre del administrador (puede ejecutarse a través del menú clave de Win + X), ejecute el comando sfc / scannow y, si no ha revelado problemas, uno más:Dism / Online / Cleanup-Image / RestoreHealth
Tal vez (aunque es poco probable) que los problemas con el lanzamiento de las solicitudes podrán corregir este método.
Formas adicionales para solucionar el lanzamiento de aplicaciones.
También hay opciones de corrección adicionales para el problema, si nada de lo anterior no ha ayudado en su solución:
- Cambiar la zona horaria y las fechas en definidas automáticamente o viceversa (hay precedentes cuando funciona).
- Habilitar el control de la cuenta de la UAC (si le ha deshabilitado antes), consulte Cómo deshabilitar la UAC en Windows 10 (si retire los pasos, se encenderá).
- Los programas que deshabilitan las funciones de seguimiento en Windows 10 también pueden afectar la aplicación de aplicaciones (bloquear el acceso a Internet, incluido el archivo de hosts).
- En el Programador de tareas, vaya a la Biblioteca del Planificador en Microsoft - Windows - WS. Ejecutar manualmente ambas tareas de esta sección. Después de un par de minutos, revise el lanzamiento de las aplicaciones.
- Panel de control - Solución de problemas: vea todas las categorías: aplicaciones de la tienda Windows. Esto iniciará la herramienta de corrección automática de errores.
- Compruebe: Servicio de implementación de AppX, Servicio de licencias de cliente, Tiles Data Model Server. No deben ser discapacitados. Los dos últimos se ejecutan automáticamente.
- Uso del punto de recuperación (Panel de control - Recuperación del sistema).
- Creación de un nuevo usuario e ingrese debajo de ella (el problema no se resuelve para el usuario actual).
- Restablecer Windows 10 a través de los parámetros: actualizar y restaurar - recuperación (consulte la restauración de Windows 10).
Espero que algo de lo propuesto le ayude a lidiar con este problema de Windows 10. Si no, informe en los comentarios, también existe las oportunidades adicionales para hacer frente al error.
