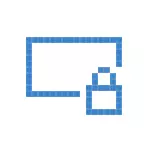
No hay que confundir la pantalla de entrada (en la que introducir la contraseña para desactivarlo. Ver cómo desactivar la contraseña al entrar en Windows 10 y la salida del sueño) y la pantalla de bloqueo, lo que demuestra el papel pintado bastante, el tiempo y las notificaciones, pero puede mostrar y anuncian (sólo para Rusia, al parecer, no hay anunciantes todavía). Además, se trata de desconectar la pantalla de bloqueo (que se puede llamar pulsando la tecla Win + L, donde el WIN es la clave con el emblema de Windows).
Nota: Si no quiere hacer todo, no desea desactivar la pantalla de bloqueo utilizando el programa gratuito Winaero Tweaker (opción está en la sección de arranque y el Programa de inicio de sesión).
Principales formas de detectar desactivar bloqueo de Windows 10
Dos formas principales para desactivar la pantalla de bloqueo incluyen usar el Editor de directivas de grupo local (en caso de haber instalado Windows 10 Pro o Enterprise) o editor de registro (para la versión doméstica de Windows 10, y para Pro), los métodos son adecuados para Creadores de actualización .
El método con el editor de directivas de grupo local es la siguiente:
- Pulse las teclas Win + R, entran en el gpedit.msc a la ventana "Ejecutar" y pulse ENTER.
- En el Editor de directivas de grupo local que se abre, vaya a la sección "Configuración del equipo" - "Plantillas administrativas" - "Panel de control" - "Personalización".
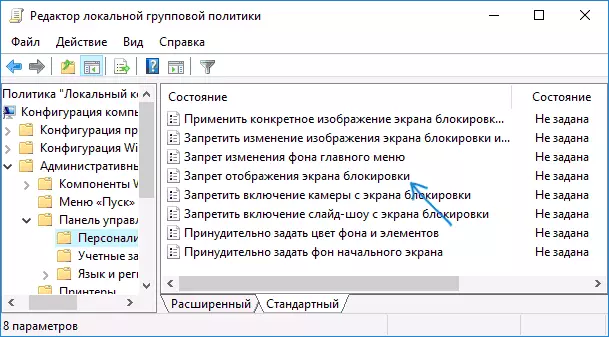
- En la parte derecha, encontrará la "pantalla de prohibición de la pantalla de bloqueo de pantalla", haga doble clic en él e instalar "Enabled" para desactivar la pantalla de bloqueo (esto es lo que es "activado" para apagar).
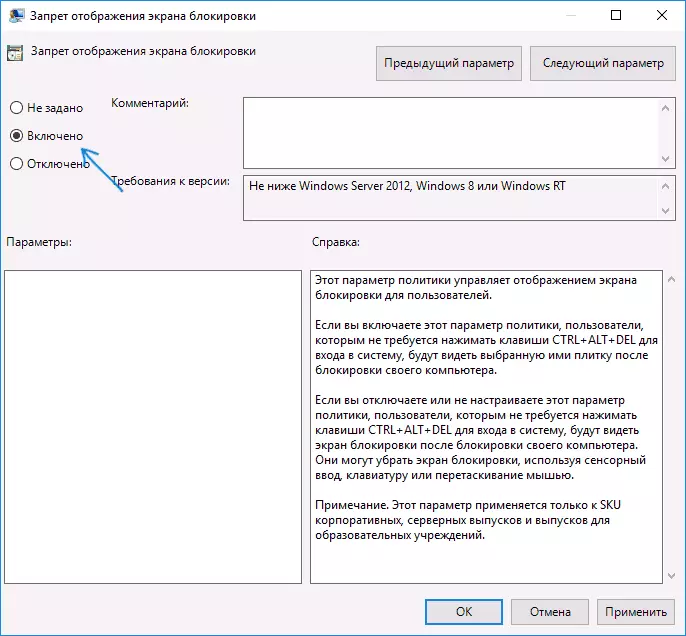
Aplicar los ajustes realizados y reinicie el equipo. Ahora no se mostrará la pantalla de bloqueo, inmediatamente se ve la pantalla de inicio de sesión. Al hacer clic en la tecla Win + L o seleccionar el menú "bloque", también se activará por una pantalla de desbloqueo, pero para abrir la ventana de inicio de sesión.
Si el Editor de directivas de grupo local no está disponible en su versión de Windows 10, utilice el método siguiente:
- Presione Win + R Keys, ingrese el Regedit y presione ENTER: se abre el Editor del Registro.
- En el Editor del Registro, vaya a la HLEY_LOCAL_MACHINE \ Software \ Policies \ section Microsoft \ Windows \ Personalización (cuando no hay inciso personalización, cree que haciendo clic derecho en la sección "Windows" y seleccionando el elemento del menú contextual apropiado).
- En el lado derecho del editor de registro, haga clic derecho y seleccionar "Crear" - "DWORD parámetros" (incluyendo sistemas de 64 bits) y establecer el parámetro de nombre de NOLockScreen.
- Haga doble clic en el parámetro NOLockScreen y establecer el valor 1 para ello.
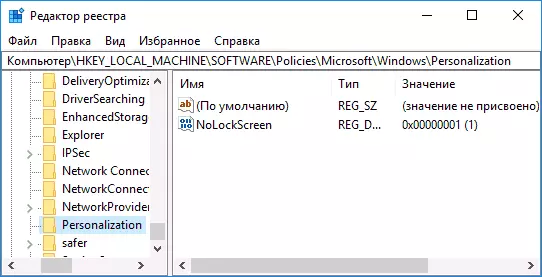
Una vez completado, reinicie el equipo - la pantalla de bloqueo será desconectado.
Si lo desea, también puede desactivar la imagen de fondo en la pantalla de inicio de sesión: Para ello, vaya a los parámetros - Personalización (o haga clic derecho en el escritorio - personalización) y en la sección "Bloqueo de pantalla" Desactive la opción "Mostrar en el la pantalla de entrada "Bloqueo de pantalla"
Otra forma de desactivar la pantalla de bloqueo de Windows 10 usando el editor de registro
Una manera de desactivar la pantalla de bloqueo previsto en Windows 10 es para cambiar el valor del parámetro AllowLockScreen a 0 (cero) en el registro HKEY_LOCAL_MACHINE \ Software \ Microsoft \ Windows \ CurrentVersion \ autenticación \ LogonUI \ Software \ autenticación \ LogonUI \ SessionData .
Sin embargo, si se hace de forma manual, cada vez que la próxima entrada de inicio de sesión, el valor del parámetro se cambia automáticamente a 1 y la pantalla de bloqueo se enciende de nuevo.
Hay una manera de evitar esto de la siguiente manera
- Ejecutar planificador de tareas (usar la búsqueda en la barra de tareas) y haga clic en el derecho "Crear tarea", configurarlo cualquier nombre, por ejemplo, "Apagar la pantalla de bloqueo", marque la opción "Ejecutar con los más altos derechos" elemento, especifique de Windows 10 en el "Configure de" campo.
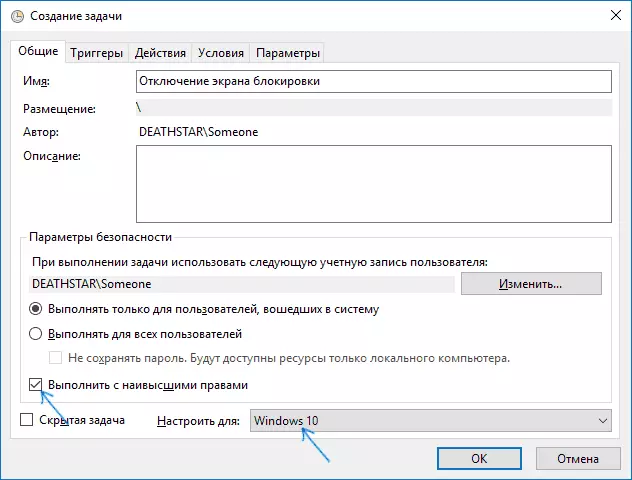
- En la ficha de disparo, crear dos gatillo - Al iniciar sesión en un sistema y al desbloquear una estación de trabajo por cualquier usuario.
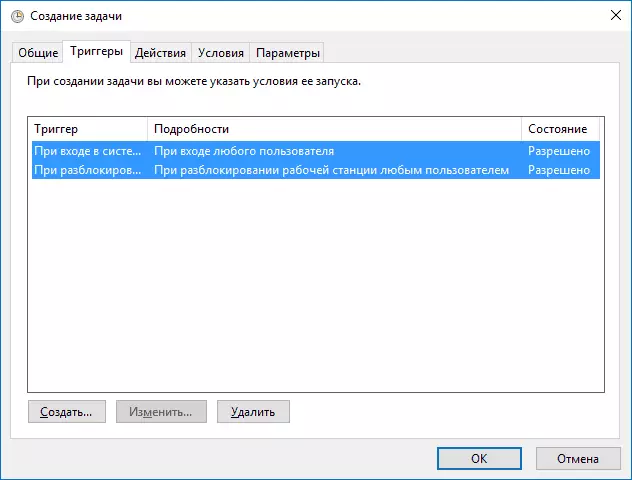
- En la ficha Acciones, crear una acción "programa Starting", entrar en el campo "programa o script". Y en el campo Añadir Argumentos, copie la siguiente línea en el campo añaden argumentos

Después de eso, haga clic en Aceptar para guardar la tarea creada. Por último, ahora la pantalla de bloqueo no aparece, se puede comprobar esto presionando la tecla Win + L e inmediatamente llegar a la pantalla de introducción de contraseña para entrar en Windows 10.
Cómo eliminar el bloqueo de pantalla (Lockapp.exe) en Windows 10
Y uno más, más simple, pero probablemente mucho menos correcta. La pantalla de bloqueo es una aplicación se encuentra en la carpeta C: \ Windows \ systemApps Microsoft.lockapp_CW5N1H2TXYewy. Y puede ser eliminado por completo (pero no corriendo), y Windows 10 no muestra ninguna preocupación por la falta de la pantalla de bloqueo, sino que simplemente no lo demuestra.
En lugar de la eliminación, por si acaso (para que pueda devolverlo fácilmente todo en el formulario original), le recomiendo ingresar de la siguiente manera: Simplemente cambie el nombre de la carpeta Microsoft.LockApp_CW5N1H2TXYEWY (necesita derechos de administrador) agregando un carácter a su nombre (vea , por ejemplo, tengo en la captura de pantalla).
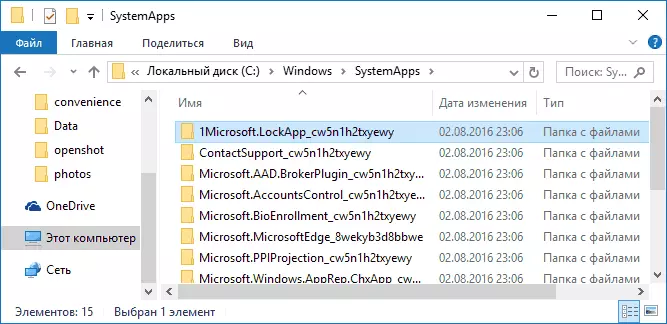
Esto es suficiente para garantizar que la pantalla de bloqueo ya no se muestre.
Al final del artículo, notaré que personalmente me sorprende de alguna manera, cómo comenzó a publicidad voluntariamente en el menú Inicio después de la última actualización de Windows 10 (aunque noté que solo en la computadora, donde estaba limpia, instalada la versión 1607. ): Inmediatamente después de la instalación, lo encontré allí. Una y no dos "aplicaciones ofrecidas": todo tipo de asfalto y no recuerde qué más, y los nuevos elementos aparecieron a lo largo del tiempo (pueden ser útiles: cómo eliminar las aplicaciones propuestas en el Menú de inicio de Windows 10). Similar a la promesa de los Estados Unidos y en la pantalla de bloqueo.
Me parece extraño: Windows es el único sistema operativo "del consumidor" popular, que se paga. Y ella es la única que se permite hacerlo, y deshabilitar la capacidad de los usuarios para deshacerse completamente de ellos. Y no importa que ahora lo hayamos recibido en forma de actualización gratuita, todo lo mismo en el futuro, su costo se incluirá en el precio de la nueva computadora, y alguien necesitará una versión al por menor por 100 dólares y los pague, El usuario seguirá obligado a soportar estas "funciones".
