
En la mayoría de los casos, el problema con el touchpad que no funciona es causado por la falta de conductores o la presencia de controladores "incorrectos" que se pueden instalar y el propio Windows 10. Sin embargo, esta no es la única opción posible. Vea también: Cómo desconectar el TouchPad en una computadora portátil.
Nota: Antes de continuar, preste atención a la presencia de una tecla de teclado de teclado para encender el touchpad (debe ser una imagen relativamente clara en él, consulte la captura de pantalla con ejemplos). Trate de presionar esta tecla, o en combinación con la tecla FN, quizás, ya es una acción simple para corregir el problema.

También intente ingresar al panel de control: el mouse. Y vea, y no hay opción de habilitar y desconectar el touchpad del portátil. Quizás por alguna razón, se ha incapacitado en la configuración, esto ocurre en los touchpads de Elan y Synaptics. Otra ubicación con los parámetros del panel táctil: Opciones de inicio: dispositivos - Mouse y TouchPad (si no hay elementos en esta sección para controlar el panel táctil, ya sea deshabilitado o los controladores no están instalados).
Instalación de controladores de touchpad
Los conductores TouchPad, o más bien, su ausencia es la razón más común que no funciona. Y la instalación se establece manualmente, lo primero que debe intentar. Al mismo tiempo, incluso si el controlador está instalado (por ejemplo, sinipticar, con el que sucede más a menudo que otros), intente esta opción de todos modos, ya que a menudo resulta que los nuevos controladores instalados por Windows 10 en sí, a diferencia de Oficial "viejo", no funciona.
Para descargar los controladores necesarios, vaya al sitio web oficial del fabricante de su computadora portátil en la sección de soporte (Soporte) y busque allí descarga controladores para su modelo de computadora portátil. También es más fácil entrar en el motor de búsqueda, la frase mark_y_model_notebook Support, y vaya al primer resultado.
Existe una posibilidad considerable de que los controladores de TouchPad (dispositivo señalador) no se encuentren allí, en este caso, descargue audazmente los controladores disponibles para Windows 8 o 7.
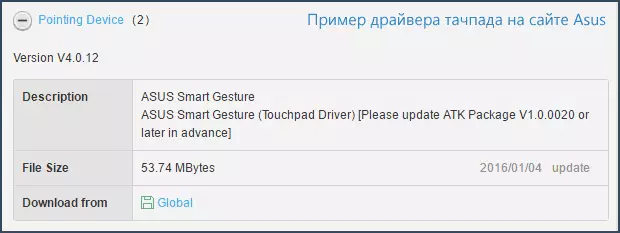
Instale el controlador descargado (si los controladores para versiones anteriores del sistema operativo cargaron, y se niegan a instalarse, use el modo de compatibilidad) y verifique si la funcionalidad del TouchPad ha sido restaurada.
Nota: se observa que Windows 10 después de instalar los conductores de Synaptics Oficiales manualmente, los Alpes, Elan, pueden actualizarlos automáticamente, lo que a veces conduce al TouchPad nuevamente no funciona. En tal situación, después de instalar los controladores de TouchPad antiguos, pero de trabajo, prohíbe su actualización automática utilizando la utilidad oficial de Microsoft, consulte Cómo prohibir la actualización automática de los controladores de Windows 10.
En algunos casos, el panel táctil puede no funcionar en ausencia de los controladores de chipset de computadora portátil requeridos, como la interfaz del motor de administración de Intel, ACPI, ATK, posiblemente controladores USB individuales y controladores específicos adicionales (que a menudo se necesitan en computadoras portátiles).
Por ejemplo, para las computadoras portátiles ASUS, además de instalar el gesto inteligente ASUS, se requiere un paquete ATK. Descargue manualmente los controladores de la web oficial del fabricante del portátil y los instale.
También consulte el Administrador de dispositivos (haga clic con el botón derecho en el Administrador de dispositivos de inicio), no hay dispositivos desconocidos, no funcionales o desconectados, especialmente en los dispositivos HID, el mouse y otros dispositivos indicativos, "Otros dispositivos". Para desconectarse: puede hacer clic con el botón derecho y seleccionar el elemento "Habilitar". Si hay dispositivos desconocidos y no trabajadores, intente averiguar qué es el dispositivo para el dispositivo y descargue el controlador (consulte Cómo instalar el controlador del dispositivo desconocido).
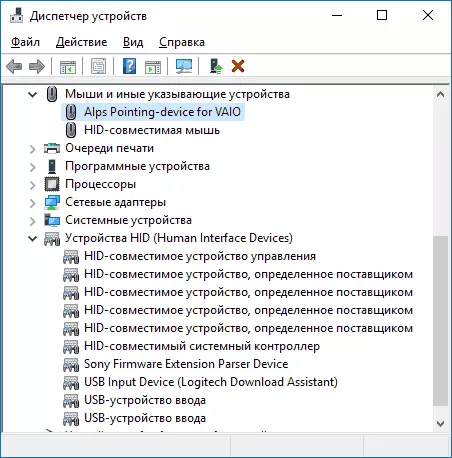
Formas adicionales de encender el touchpad
Si los pasos descritos anteriormente no ayudaron, aquí todavía son algunas opciones que pueden funcionar si la computadora portátil TouchPad no funciona en Windows 10.
Al comienzo de las instrucciones mencionadas las teclas de función de la computadora portátil, lo que permite apagar el TouchPad. Si estas claves no funcionan (no solo para un panel táctil, sino también para otras tareas, por ejemplo, no cambiar el estado Wi-Fi del adaptador), se puede suponer que no tienen el software necesario del fabricante. , que a su vez puede hacer que la incapacidad encienda el panel táctil. Obtenga más información sobre qué tipo de software: al final de la instrucción no funciona el ajuste del brillo de la pantalla de Windows 10.
Otra opción posible: el panel táctil se desactivó a la BIOS (UEFI) de la computadora portátil (la opción generalmente se encuentra en algún lugar de los periféricos o la sección avanzada, tiene la palabra touchpad o dispositivo de señalización en el título). En caso de que, marque, cómo ir a BIOS y UEFI Windows 10.
NOTA: Si el TouchPad no funciona en MacBook en Boot Camp, instale los controladores que al crear una unidad flash de inicio de Windows 10 en la utilidad de disco se descargan en esta unidad USB a la carpeta Boot Camp.
