
Cada usuario de WinDOVS 7 se encontró con los programas y archivos, que no se pueden eliminar de la manera habitual: el sistema informa que el administrador está bloqueado por el cambio en estos datos. En consecuencia, es necesario borrar esta información a través de una cuenta, donde existen tales poderes, y hoy le presentaremos los detalles de este procedimiento.
Programa de eliminación
Desinstalar las aplicaciones de los usuarios con los derechos de administrador es técnicamente diferente del procedimiento habitual de este tipo, pero directamente el desinstalador deberá iniciarse con los privilegios necesarios. Esto se hace de la siguiente manera:
- Abra el "Inicio" y escriba la consulta CMD en la barra de búsqueda. Se detectará un archivo de "línea de comando" ejecutable, selecciónelo, haga clic con el botón derecho y seleccione "A partir del administrador".
- Después de que aparezca la ventana de la interfaz de entrada de comando, escriba en él appwiz.cpl y presione ENTER.
- La herramienta "Instalar y eliminar programas" se abrirá en nombre del administrador. Seleccione la aplicación deseada en él y eliminar.
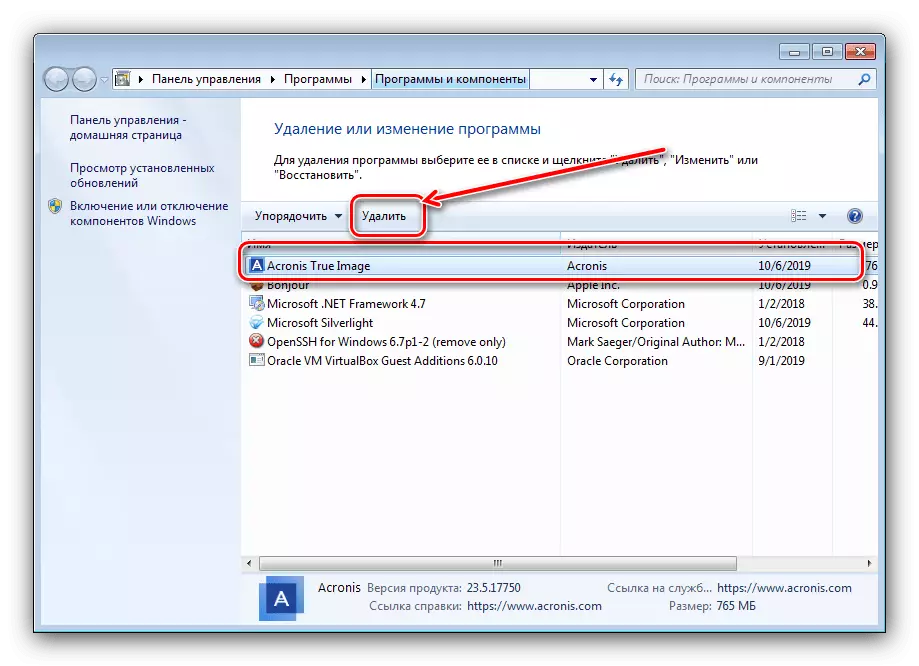
Leer más: Cómo eliminar programas en Windows 7


En el caso de usar los valores predeterminados de terceros, sigue siendo más fácil, estas aplicaciones están solicitando de alguna manera los derechos de administrador para trabajar, por lo que no se requieren acciones adicionales.
Eliminar archivos y carpetas
En cuanto al borrado de los catálogos y / o documentos individuales, hay situaciones algo diferentes. Si tal elemento requiere un miembro de administración, esto significa que de alguna manera está bloqueado. El bloqueo, a su vez, puede aparecer debido a los derechos de acceso del propietario especificados incorrectamente o el sistema eliminado o la carpeta del sistema. En este último caso, es mejor no intentar borrar estos datos, y tres métodos están disponibles para todos los demás.Método 1: Configuración del propietario y permisos
A veces, en el proceso de copiar ciertos datos, puede ocurrir una falla, como resultado de lo cual se bloqueará la edición del Directorio y sus contenidos, el sistema ha instalado un propietario incorrecto del elemento. Esto puede ser corregido por el usuario por el usuario, el algoritmo de acciones tales:
- Encuentre un elemento problemático en el "Explorar", selecciónelo, presione PCM y seleccione "Propiedades".

A continuación, vaya a la pestaña Seguridad y haga clic en el botón "Avanzado".
- Abra la pestaña Propietario y haga clic en el botón Editar.
- Se abrirá una nueva ventana, haga clic en "Otros usuarios o grupos" en ella.

Siguiente Haga clic en "Avanzado".
- En la siguiente ventana, haga clic en Buscar. Aparecerá una lista de usuarios reconocidos en el área a continuación, seleccione su cuenta en ella y haga clic en "Aceptar" en esta y las interfaces anteriores.
- En la ventana de propietarios, asegúrese de que se indique la opción "Reemplazar ..." (necesita para las carpetas), luego haga clic en "Aplicar" y "OK".
- Ahora vaya a la instalación de los permisos correctos. En la misma ventana, seleccione la cuenta agregada en los pasos anteriores y haga clic en "Cambiar permisos".

Haga clic en "CAMBIAR" de nuevo.
- Marque la casilla frente al elemento "Acceso completo", luego aplique los cambios.

En caso de que, reinicie la computadora, después de comenzar el sistema y el propio directorio, y los archivos en el interior deben eliminarse sin problemas.

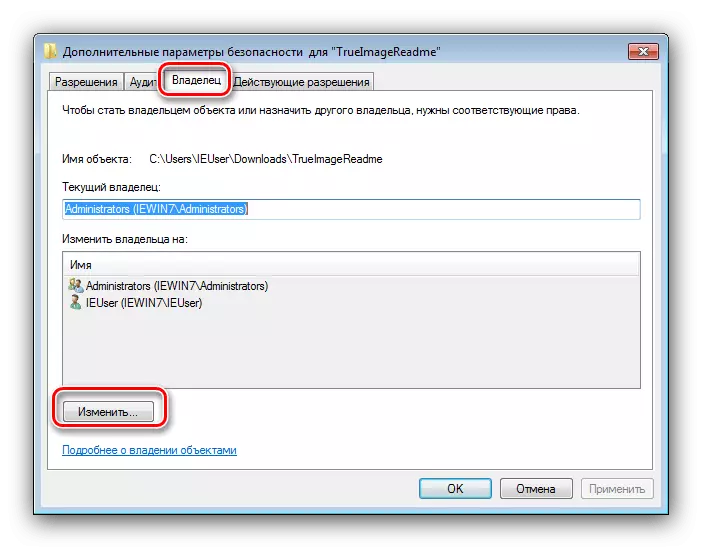




Como puede ver, este método es bastante laborioso, pero es el más confiable de los disponibles.
Método 2: Ejecutar "Explorador" con derechos de administrador
Si la versión anterior parecía demasiado incómoda, puedes intentar reiniciar el "Explorador" con la autoridad del administrador y eliminar el documento o directorio de acuerdo con el esquema estándar.
- Repita los pasos 1-2 de las instrucciones para eliminar programas anteriores, pero esta vez en la "línea de comandos" ingrese la siguiente secuencia:
Runas / Usuario:% UserDomain% \ Administrator "Explorer / Separe"

Si la contraseña se usa en la cuenta del administrador, será necesario ingresarla en esta etapa.
- Espere hasta que se reinicie el administrador de archivos estándar "siete", después de lo cual, continúe con la eliminación de los elementos problemáticos, lo mueva a la "canasta" o se borrará de manera irrevocable combinando el cambio + del tecla.

Esta opción es mucho más conveniente, pero no siempre se desencadena, en este caso, use las otras instrucciones.
Método 3: Administrador de archivos de terceros
A menudo, la causa del problema es el "explorador" en sí mismo, el propietario y los derechos de acceso se establecen correctamente, pero el programa se niega obstinadamente a eliminar los elementos seleccionados. En este caso, es apropiado usar el Administrador de archivos de los desarrolladores de terceros, por ejemplo, el Comandante Total.
- Ejecute la solicitud y vaya a la ubicación de la carpeta o archivo de destino.
- Resalte el elemento o los elementos deseados y presione la tecla F8. Aparecerá una solicitud a la eliminación, haga clic en "Sí".
- Espere hasta que el programa elimine los datos seleccionados.
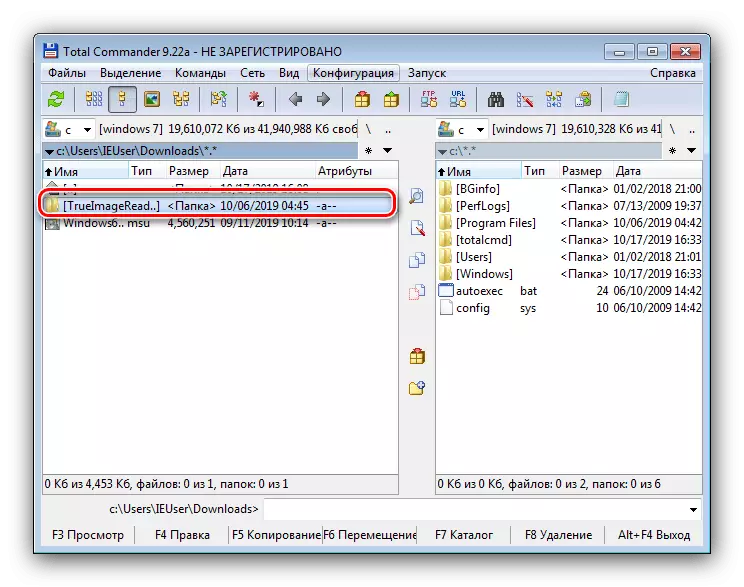

Una solicitud de terceros para el acceso a archivos puede pasar por alto parte de las limitaciones del sistema, pero en algunos casos incluso es impotente.
Método 4: Aplicación especial
Además, el mercado de terceros ofrece varias aplicaciones que pueden eliminar restricciones al editar directorios y documentos. Puede familiarizarse con las soluciones más convenientes de esta clase, así como las instrucciones para trabajar con ellos en un manual de referencia separado a continuación.

Leer más: Cómo eliminar un archivo fallido en Windows 7
Conclusión
Ahora, ya sabe cómo eliminar programas, archivos y carpetas en nombre del administrador. Sumando, recuerde nuevamente: si el archivo bloqueado es sistémico, es mejor dejarlo solo, de lo contrario el riesgo de traerlo.
