
¿Para qué sirve? La aplicación más común es acceder a la biblioteca de películas almacenada en una computadora desde el televisor SMART TV conectado a la misma red. Sin embargo, todo lo mismo se aplica a otros tipos de contenido (música, fotos) y otros tipos de dispositivos que soportan el estándar DLNA.
Transmisión de reproducción de video sin configuración
En Windows 10, puede usar las funciones de DLNA para reproducir contenido sin configurar el servidor DLNA. El único requisito es que la computadora (computadora portátil) y el dispositivo en el que se planifica la reproducción estuviera en una red local (conectada a un enrutador o Wi-Fi Direct).
Al mismo tiempo, la "red pública" puede habilitarse en los parámetros de la red en la computadora (respectivamente, la detección de la red está deshabilitada) y los archivos de intercambio se desactivan, la reproducción seguirá funcionando.
Todo lo que desea hacer es hacer clic en el botón derecho del mouse, por ejemplo, un archivo de video (o carpeta con varios archivos multimedia) y seleccione "Transferencia al dispositivo ..." ("Baje el dispositivo ...") luego, seleccione la lista deseada (al mismo tiempo, para que se muestre en la lista, se requiere que esté activada y estuvo en la red, también si ve dos artículos con el mismo nombre, elija el que tenga un icono como en la captura de pantalla a continuación).

Después de eso, la reproducción de transmisión del archivo o los archivos seleccionados comenzará en la ventana de Windows Media Player para "llevar al dispositivo".
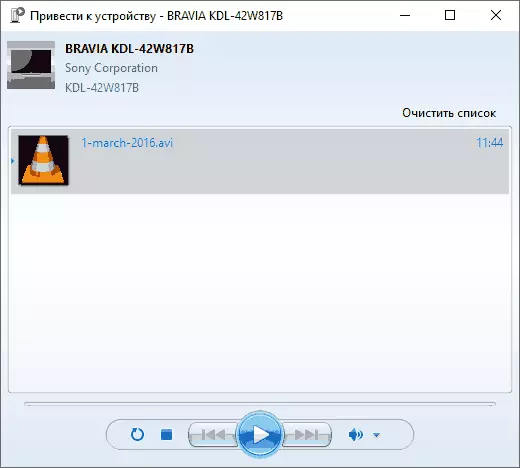
Creación de un servidor DLNA Windows 10 incorporado
Para que Windows 10 actúe como un servidor DLNA para la tecnología de dispositivos de soporte, es suficiente realizar los siguientes pasos simples:
- Abra "Parámetros de transmisión multimedia" (utilizando la barra de tareas o en el panel de control).
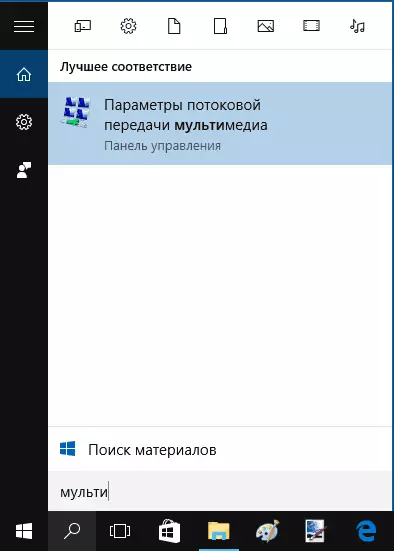
- Haga clic en "Habilitar transferencia de flujo multimedia" (la misma acción se puede hacer desde Windows Media Player en el elemento del menú Stream).
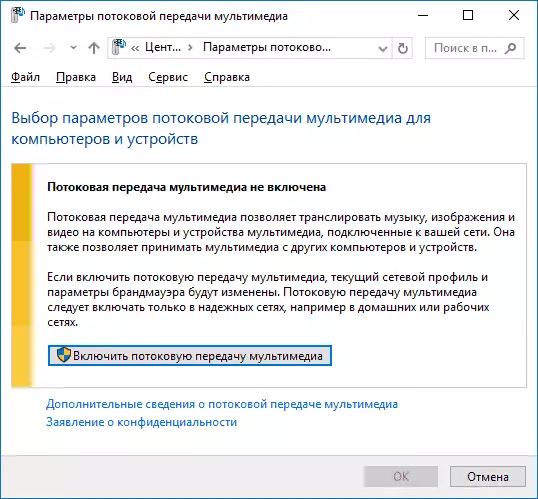
- Ofrezca el nombre a su servidor DLNA y, si es necesario, elimine cualquier dispositivo de permitido (por defecto, la capacidad de recibir contenido será todos los dispositivos en la red local).
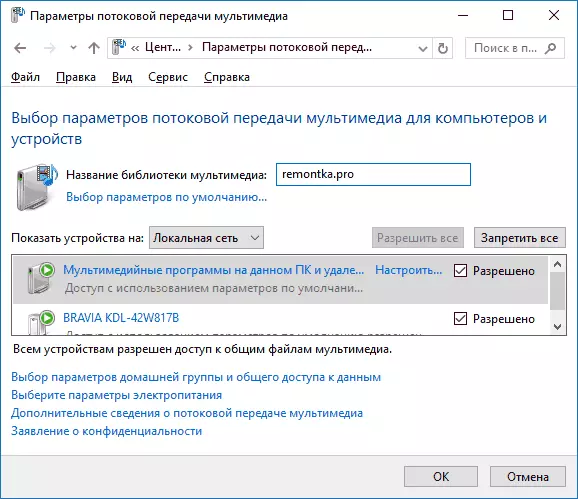
- Además, seleccionando el dispositivo y haciendo clic en "Configurar", puede especificar qué tipos de medios deben proporcionarse.
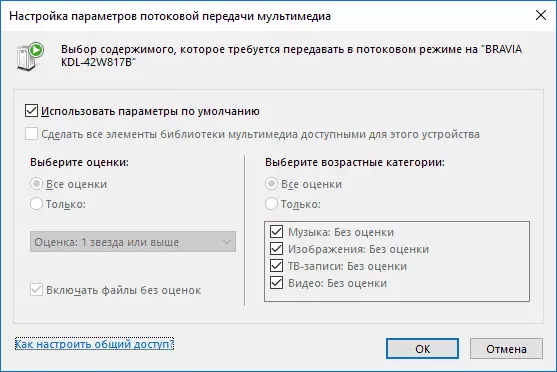
Aquellos. Cree un grupo de vivienda o conecte a él, no necesariamente (también en Windows 10 1803, los grupos de viviendas desaparecieron). Inmediatamente después de la configuración realizada, desde su televisor u otros dispositivos (incluidas otras computadoras en la red), puede acceder a los contenidos de las carpetas de video, "Música", "Imágenes" en una computadora o computadora portátil y reproducirlas (a continuación, en las instrucciones También tienen información sobre agregar otras carpetas).
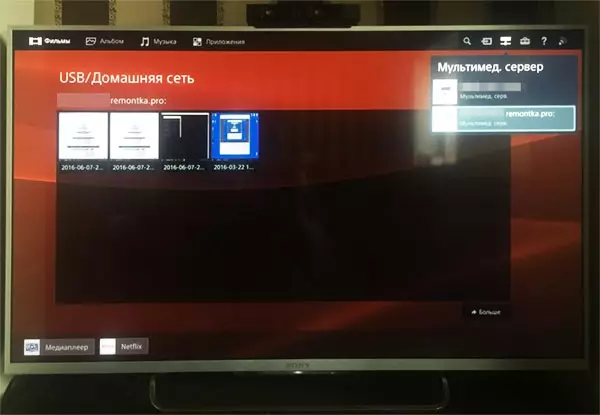
Nota: Con las acciones especificadas, el tipo de red (si se estableció "disponible públicamente") cambia a la "red privada" (Inicio) y enciende la detección de la red (en mi prueba por alguna razón, la detección de la red permanece desactivada para " Opciones de intercambio avanzado ", pero se enciende a opciones de conexión adicionales en la nueva interfaz de configuración de Windows 10).
Agregar carpetas para el servidor DLNA
Una de las cosas diferentes cuando enciende el servidor DLNA con las herramientas de Windows 10 incorporadas, como se describe anteriormente, cómo agregar sus carpetas (porque no todos almacenan películas y música en las carpetas del sistema para esto) para que puedan ser Visto desde la televisión, jugador, consola, etc.
Esto puede hacerse de la siguiente manera:
- Ejecute el reproductor de medios de Windows (por ejemplo, a través de la búsqueda en la barra de tareas).

- Haga clic con el botón derecho en la sección "Música", "Video" o "Imágenes". Supongamos que queremos agregar una carpeta de video con el botón derecho del mouse en la sección correspondiente, seleccione "Control de video" ("Control de PhónTheThek" y "Galería Administración" - para música y fotos, respectivamente).
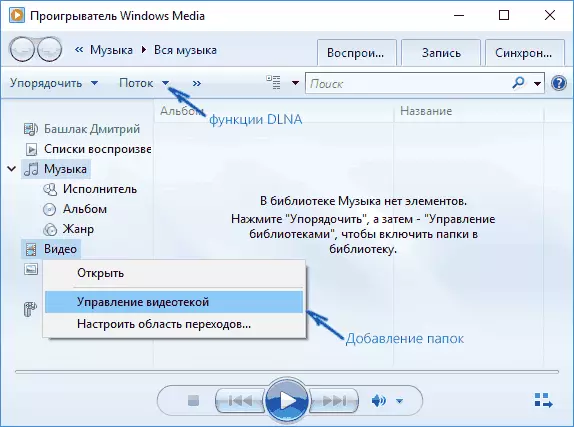
- Agregue la carpeta deseada a la lista.
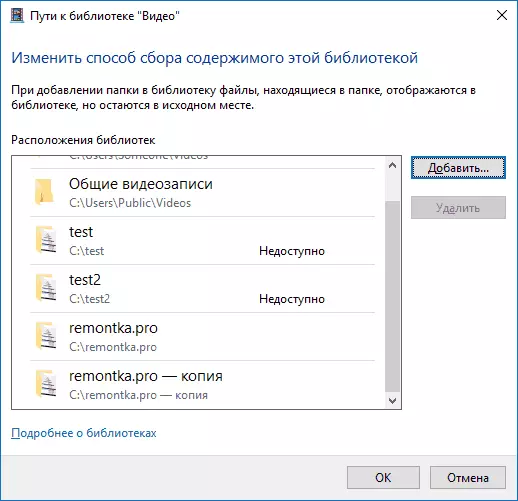
Listo. Ahora esta carpeta también está disponible a partir de dispositivos de soporte DLNA. Single Nuance: algunos televisores y otras listas de caché de dispositivos disponibles a través de archivos DLNA y para "ver", es posible que deba reiniciar (encendido), en algunos casos, desconectarse y volver a conectarse a la red.
Nota: habilite y deshabilite el servidor multimedia en el propio Player Windows, en el menú Flow.
Configuración de un servidor DLNA utilizando programas de terceros
En el manual anterior sobre el mismo tema: la creación de un servidor DLNA en Windows 7 y 8 fue (además del método con la creación de un "grupo de inicio", que también es aplicable a 10-ke), varios ejemplos de terceros. Se considera que los programas de la fiesta crean un servidor de medios en una computadora con Windows. En esencia, las utilidades son relevantes y ahora. Aquí me gustaría agregar otro programa de este tipo que encontré últimamente, y que dejó la impresión más positiva: ServiO.
El programa ya está en su versión gratuita (también hay una versión POG PRO) proporciona al usuario las oportunidades más amplias para crear un DLNA del servidor en Windows 10, y entre funciones adicionales, puede notar:
- Usando fuentes de transmisión en línea (algunas de ellas requieren complementos).
- Soporte de transcodificación (transcodificación a formato compatible) de casi todos los televisores, consolas, jugadores y dispositivos móviles modernos.
- Soporte para la transmisión de subtítulos, trabaje con listas de reproducción y todos los formatos comunes de audio, video y fotografía (incluidos los formatos crudos).
- Clasificación automática de contenido por tipos, autores, fecha de adición (es decir, en el dispositivo final, al verlo, obtiene una navegación conveniente, teniendo en cuenta las diversas categorías de contenido de medios).
Puede descargar el servidor de SERVIION Media de forma gratuita desde el sitio oficial http://serviio.org
Después de la instalación, ejecute la consola de SERVIIO de la lista de programas instalados, cambie la interfaz hacia el ruso (a la derecha anterior), agregue las carpetas deseadas de video y otro contenido en el punto de configuración "MediaMatka" y, de hecho, todo está listo - Su servidor funciona y está disponible.
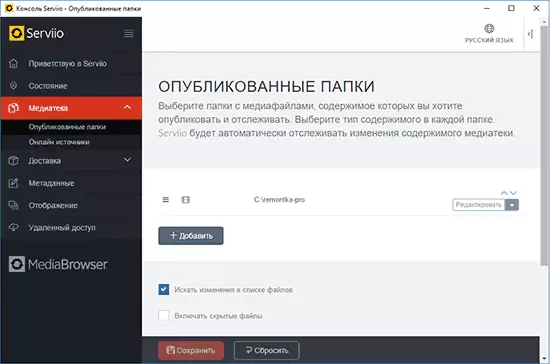
Dentro de este artículo, no profundizaré en la configuración de ServiO, excepto que notaré que en cualquier momento puede deshabilitar el servidor DLNA en el elemento de configuración del estado.
Aquí, tal vez, eso es todo. Calculo que el material será útil, y si de repente tiene preguntas, pídales audazmente en los comentarios.
