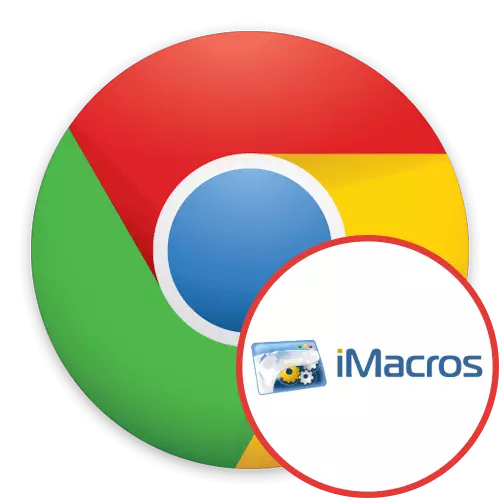
Muchos desarrolladores de terceras partes ofrecen sus propias expansiones para el popular navegador de Google Chrome, que hace que sea posible ampliar significativamente su funcionalidad estándar. Entre la lista de todas las adiciones existen iMacros - una aplicación para optimizar la ejecución de las tareas de rutina a la que pasa una cierta cantidad de tiempo. Se sugiere realizar esta herramienta con más detalle, convirtiendo paso a paso en las complejidades de la interacción con ella.
El uso de la extensión iMacros en Google Chrome
El principio de iMacros es configurar manualmente los scripts que llevarán a cabo simultáneamente varias acciones idénticas o completamente diferentes. Por ejemplo, se puede guardar el contenido de las páginas, abrir nuevas pestañas con sitios específicos o salida de cualquier información sobre el recurso web. Vamos parada en cada etapa de la gestión de este suplemento.Paso 1: Instalación de la tienda oficial
Ahora queremos comenzar con el procedimiento de instalación. Por supuesto, va a ser capaz de cumplir incluso un usuario novato, pero hay aquellos que nunca han llegado a través de la ejecución de dichas tareas. Dichos usuarios que sugieren familiarizarse con el siguiente lo más corto lo más corto posible.
Descarga imacros de Google tienda web
- Ir al enlace de arriba para llegar a la página iMacros en la tienda online oficial de Chrome. No haga clic en el botón "Instalar".
- Al notificar a los permisos solicitados, confirme haciendo clic en "Instalar de expansión".
- Después de eso, aparece el icono de complemento en el panel. En el futuro, vamos a utilizarlo para ir al menú iMacros.
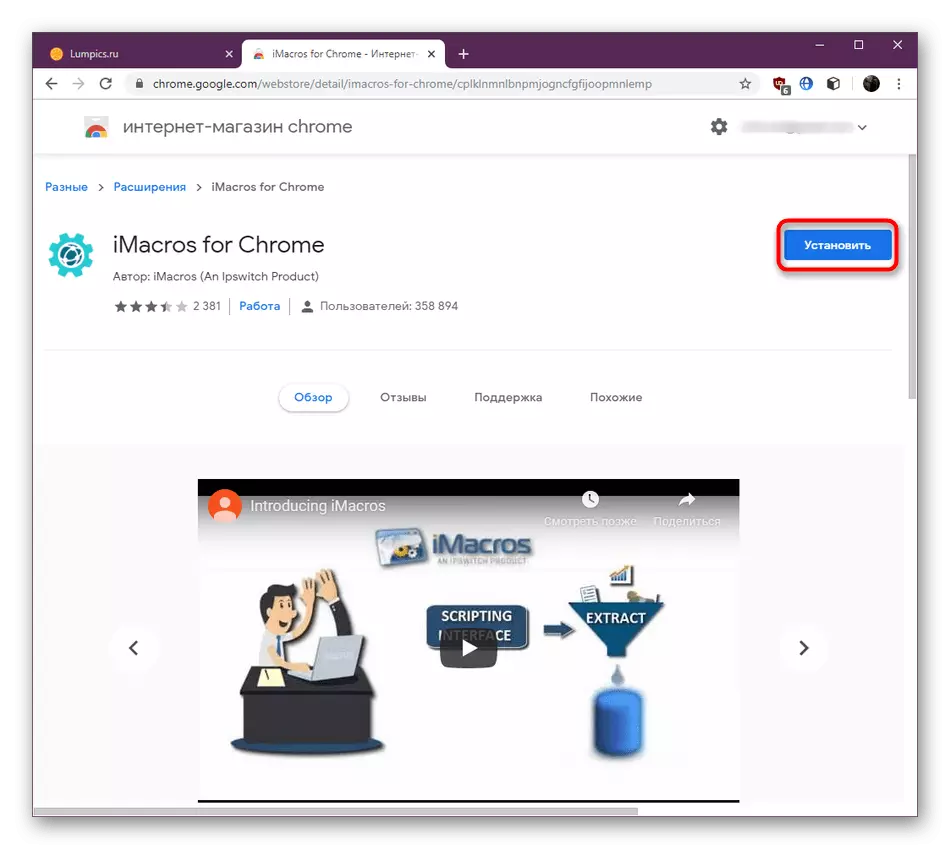
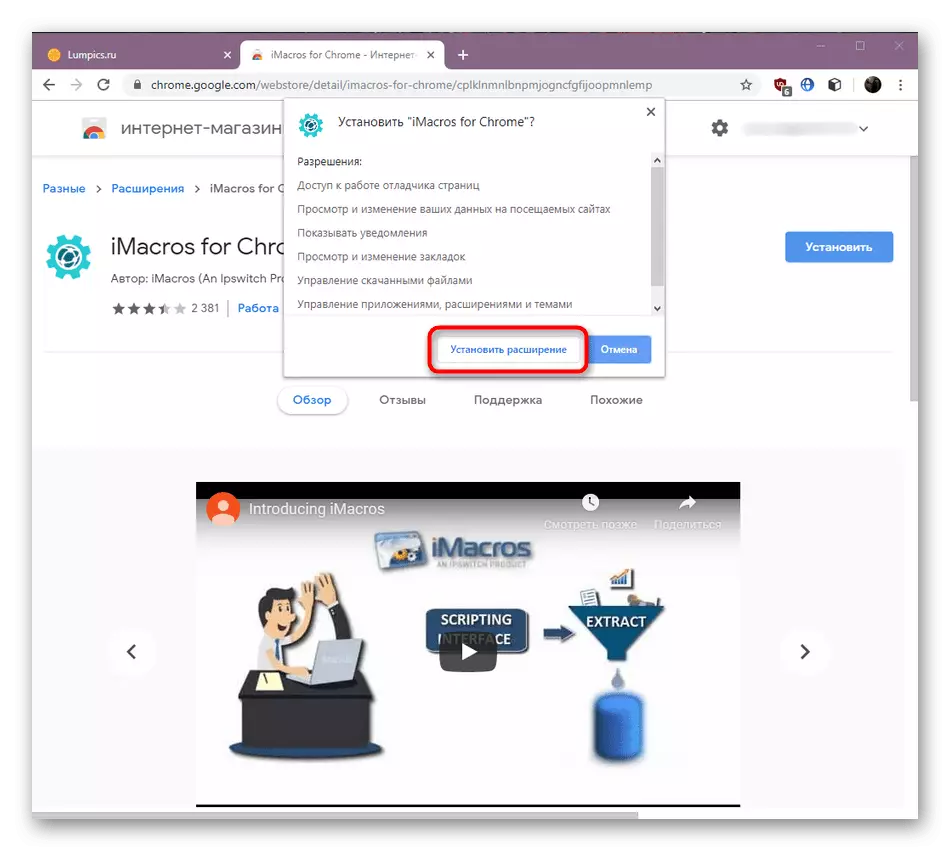
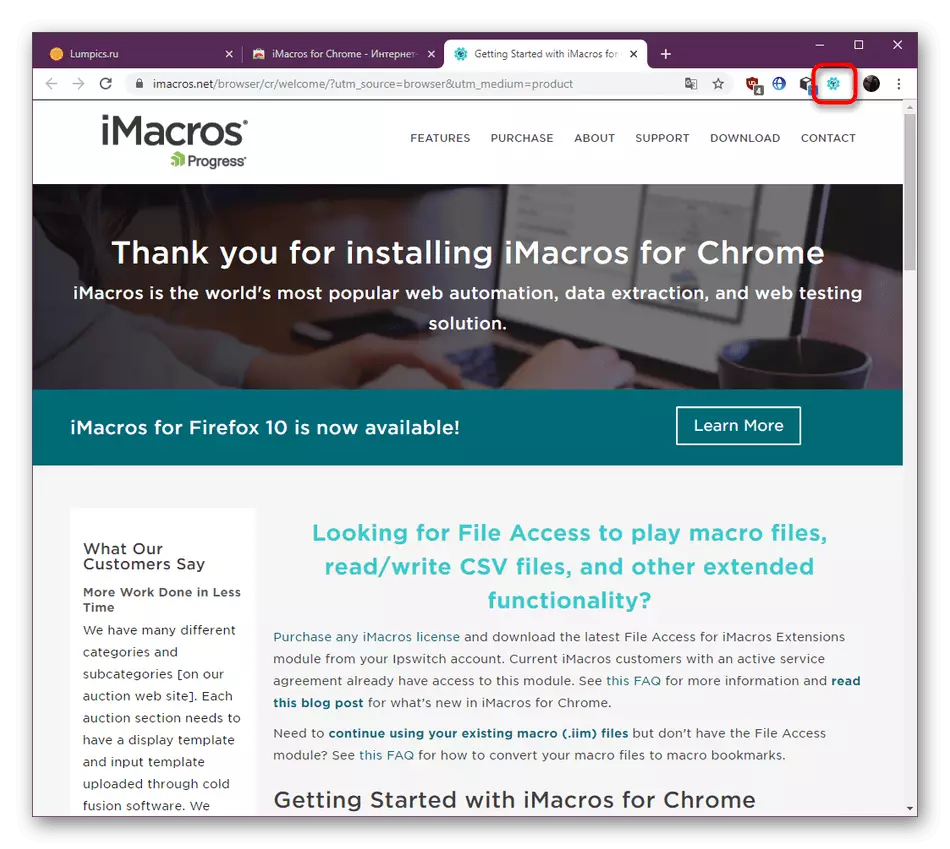
Como se puede ver, no hay nada complicado en la instalación de adiciones al navegador. Del mismo modo, se hacen la instalación y la mayoría de otras aplicaciones. Si usted tiene una necesidad de añadir alguna otra manera, leerlo en el Artículo siguiente.
Leer más: ¿Cómo instalar extensiones en el navegador Google Chrome
En situaciones extremadamente raros, puede haber algún problema con la instalación de expansión, que casi siempre significa problemas en el funcionamiento del navegador. Las instrucciones detalladas para la corrección de tales dificultades leen en un manual de referencia separado a continuación.
Leer más: Qué hacer si las extensiones no están instaladas en Google Chrome
Paso 2: Configuración de Extensión Mundial
A veces puede ser necesario elegir una carpeta personalizada para las escrituras o establecer una contraseña para iniciar ellos. Todo esto se hace a través de la configuración global imacros y es como sigue:
- Haga clic en el icono de complemento. En la sección que se abre, vaya a la sección "Administrar".
- Aquí, haga clic en el botón verde llamado "Configuración".
- Ahora presionas el menú Configuración de la aplicación.
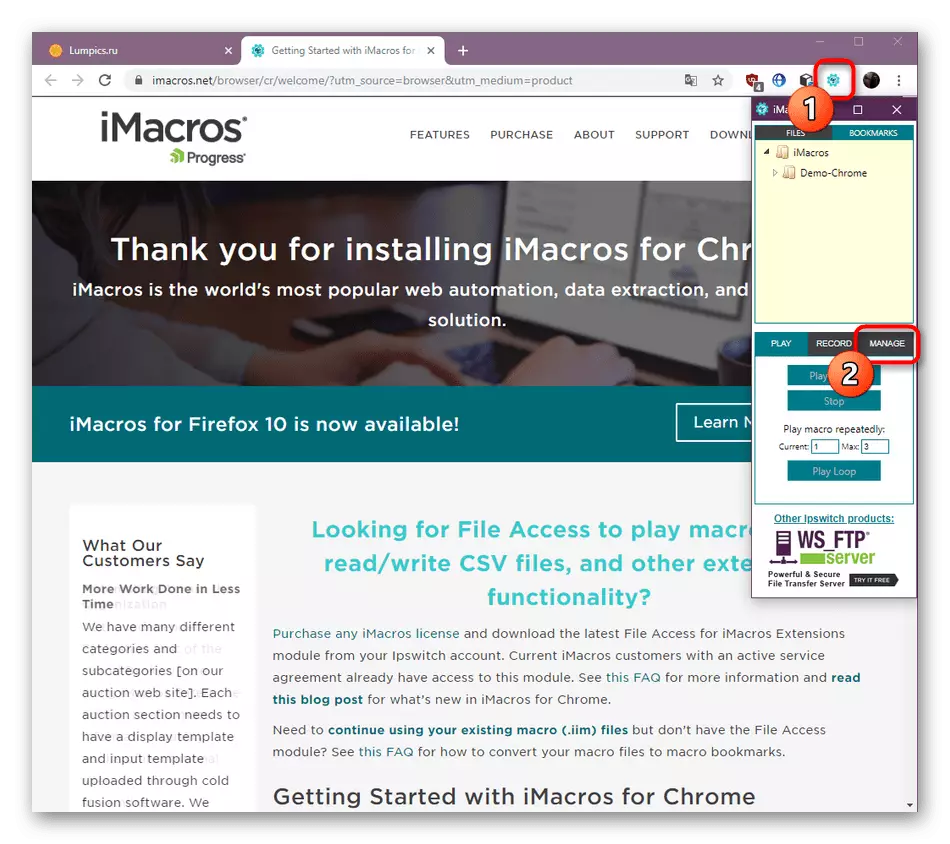

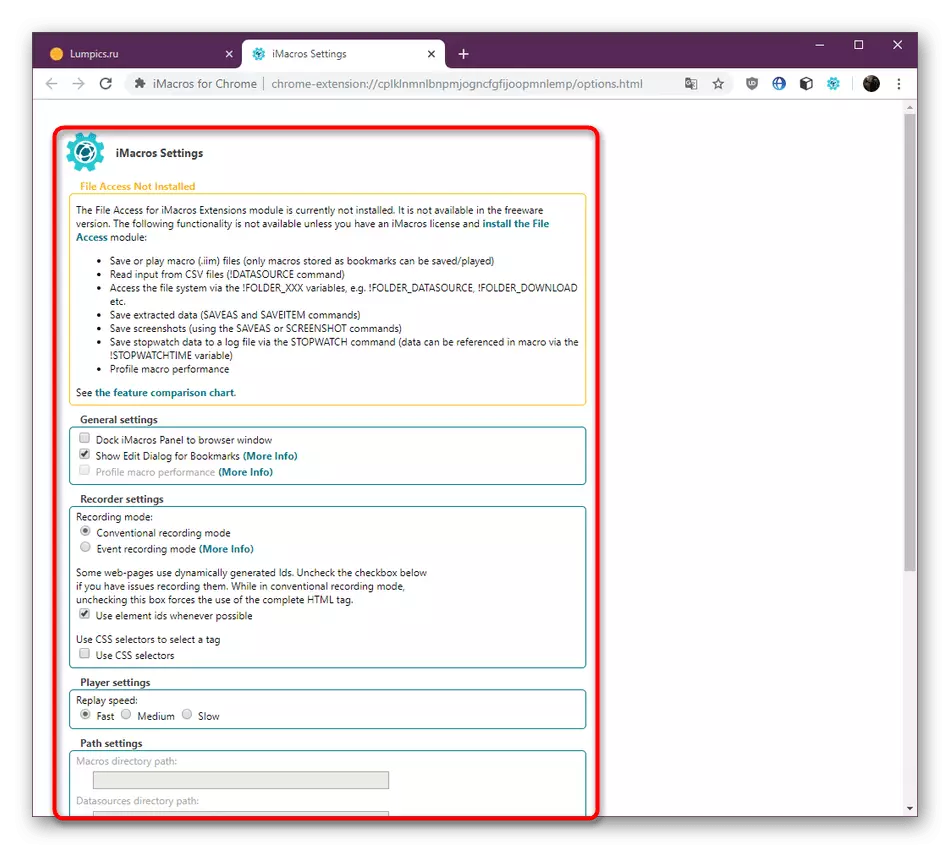
Aquí puede seleccionar una carpeta para almacenar macros, configure una contraseña para iniciar, especifique el modo de grabación y vuelva a ejecutar la velocidad. En la mayoría de los casos, todos estos parámetros siguen siendo estándar, pero algunos pueden parecer útiles.
Paso 3: Conocimiento con macros de plantilla
Ahora plantearemos el tema que será útil para los usuarios inexpertos y a los que se enfrentan al trabajo por primera vez en dicha expansión. Los desarrolladores de Imacros han agregado un directorio con plantillas cosechadas. Su código tiene comentarios útiles y demostraciones visuales del principio de acción. Esto permitirá comprender la construcción básica de macros.
- Se mostrará una carpeta separada con scripts en el panel de marcadores, pero ahora ofrecemos usar el mismo directorio a través del menú Administración de aplicaciones, ya que es más fácil.
- Colocando todos los elementos de la lista adecuados, por ejemplo, la apertura de seis pestañas. Haga clic dos veces en él o seleccione "Reproducir macro" para comenzar.
- Las pestañas completadas se abrirán automáticamente, y se mostrará el progreso en la ventana de expansión. Use los botones "PAUSAR" y "DETENER" para pausar o completar la ejecución de macros.
- Haga clic con el botón derecho en la cadena de macros seleccionando la opción Editar para editar los contenidos.
- Como puede ver, hay comentarios en cada línea para describir las variables y argumentos sintácticos. Estas líneas se resaltan en verde. El resto son parte del código, sin las cuales las acciones no se implementarán.
- Como puede ver, la cadena URL GOTO es responsable de abrir los sitios en nuevas pestañas. Edite enlaces para configurar esta macro por sí mismo. También puedes eliminar bloques innecesarios.
- Al finalizar, guarde los cambios configurando un nuevo nombre para el script o dejándolo por lo mismo.
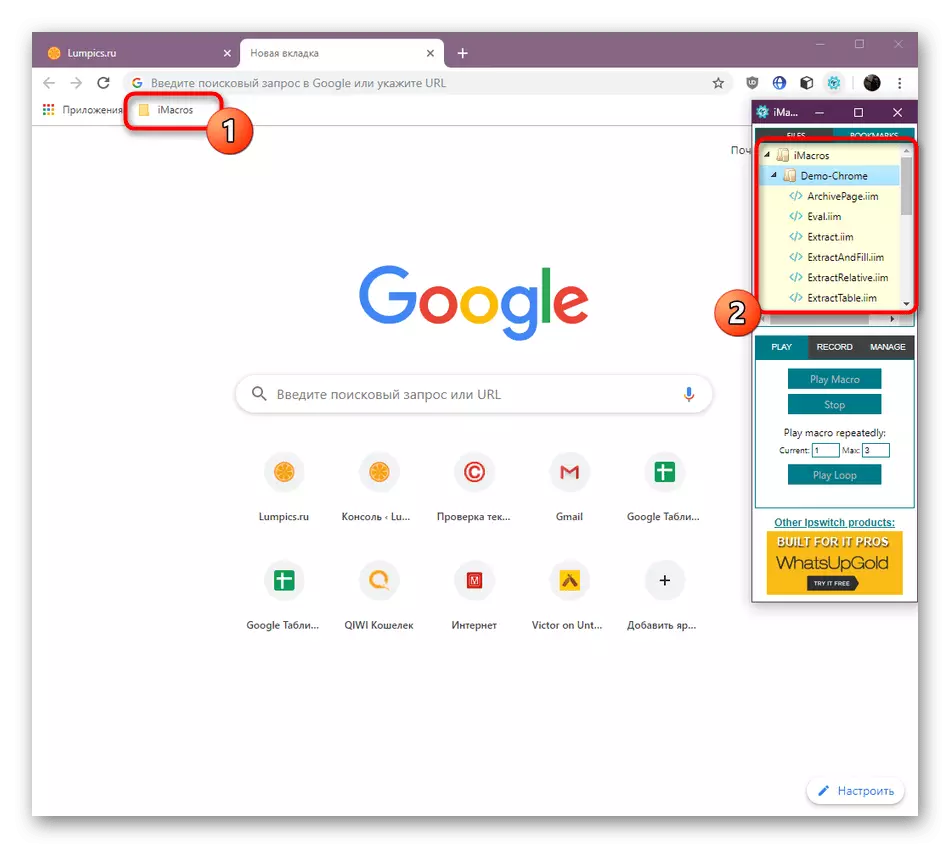
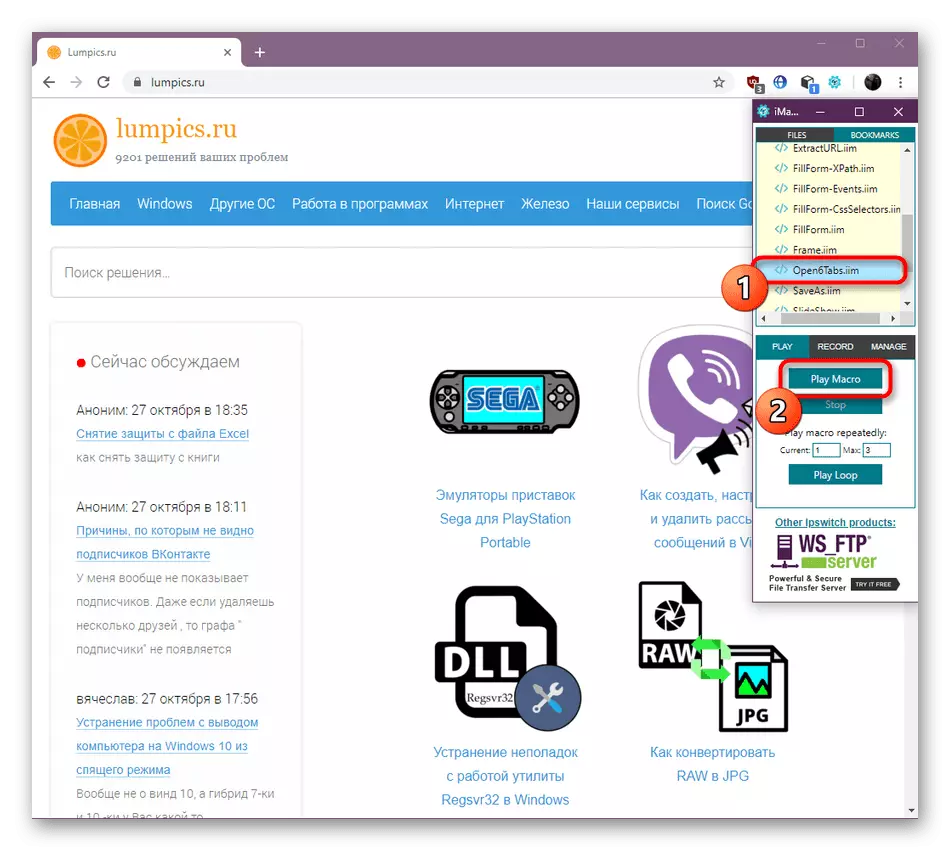
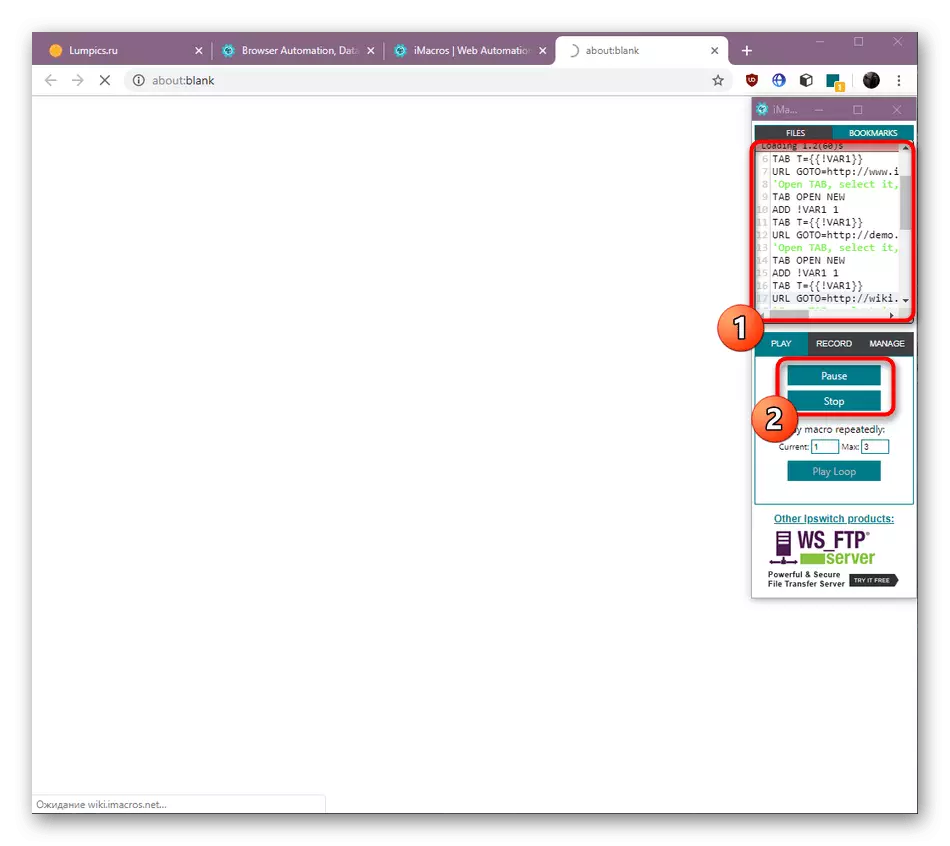
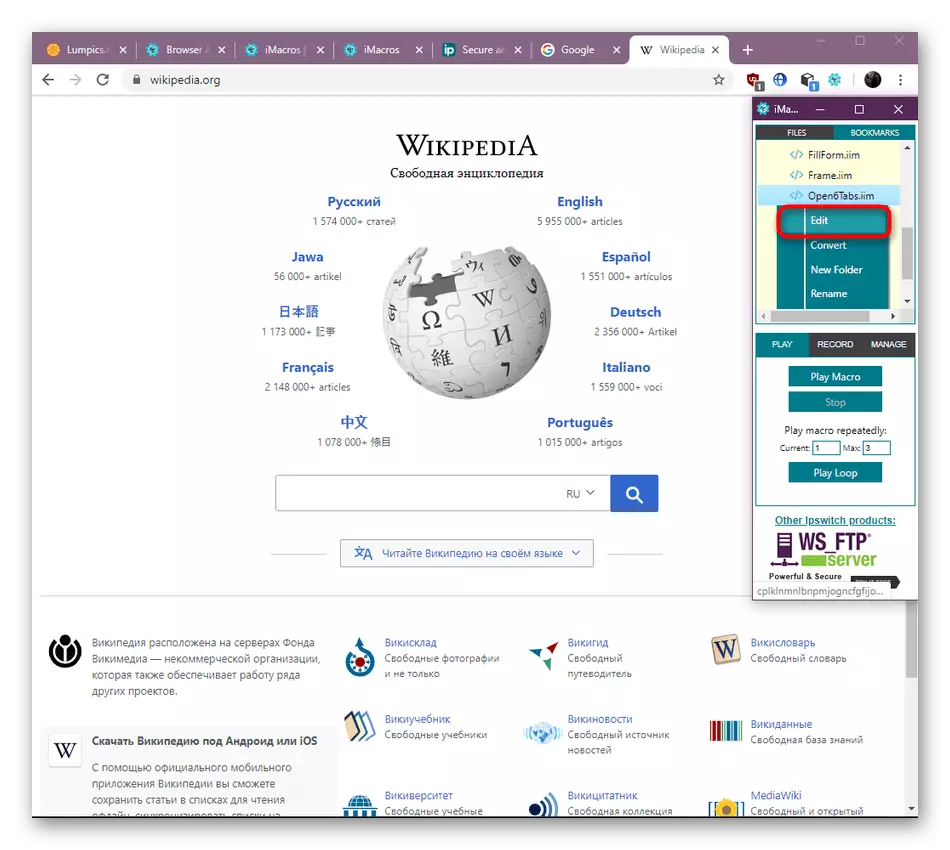
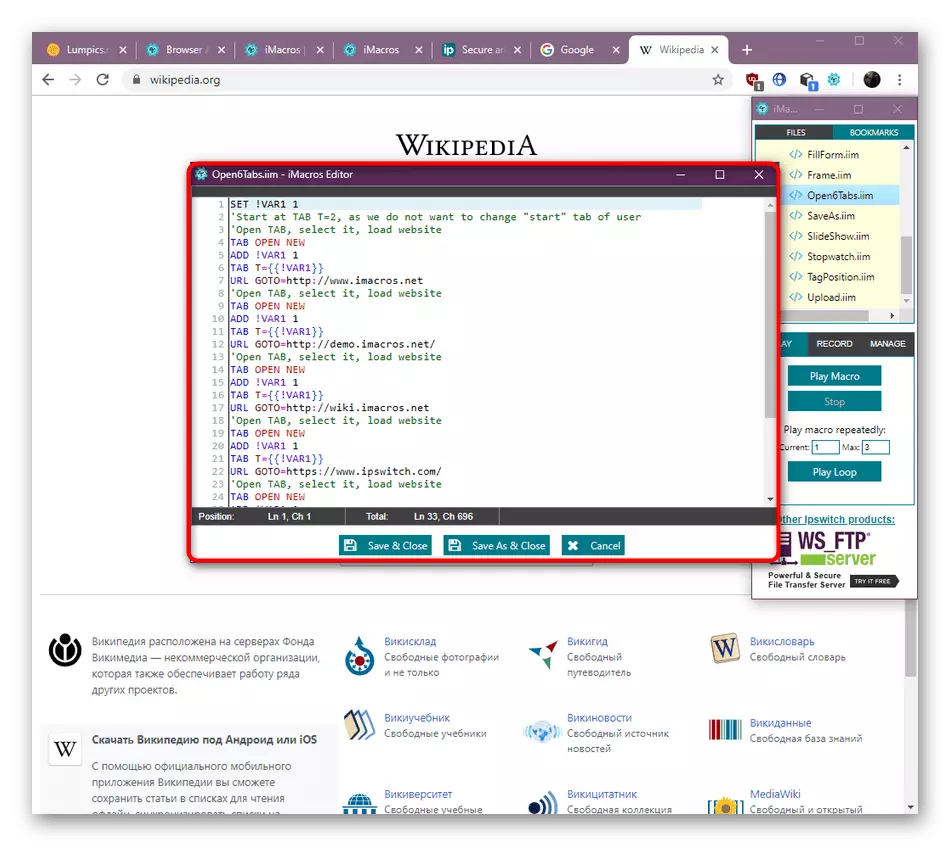
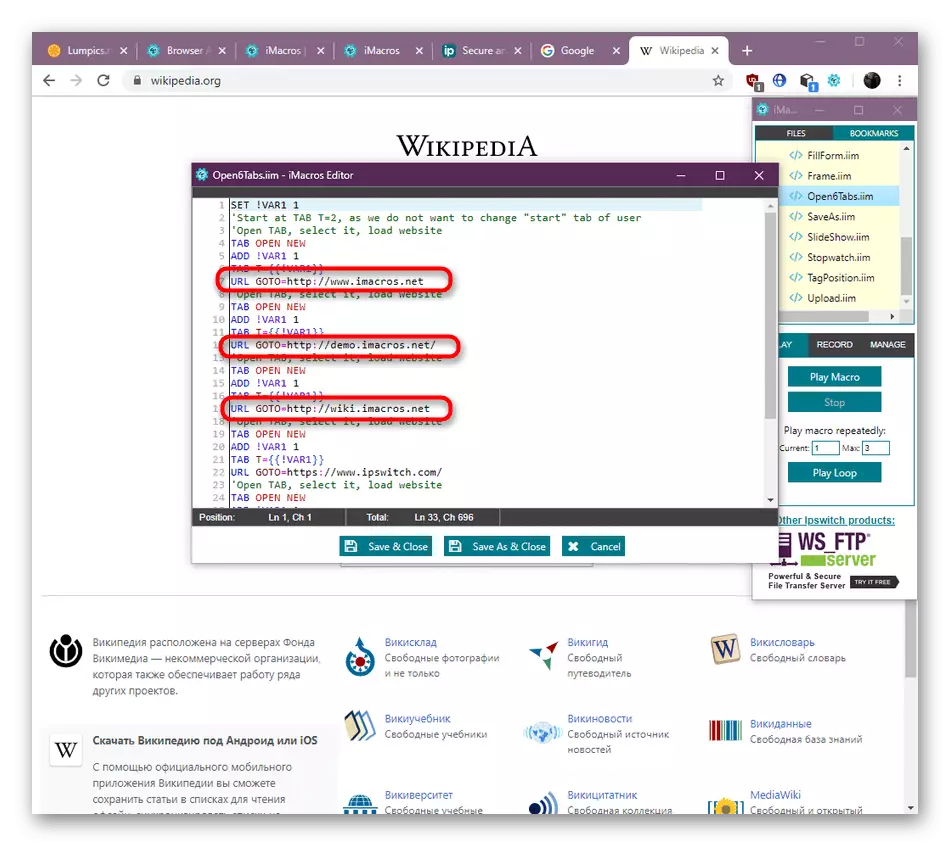
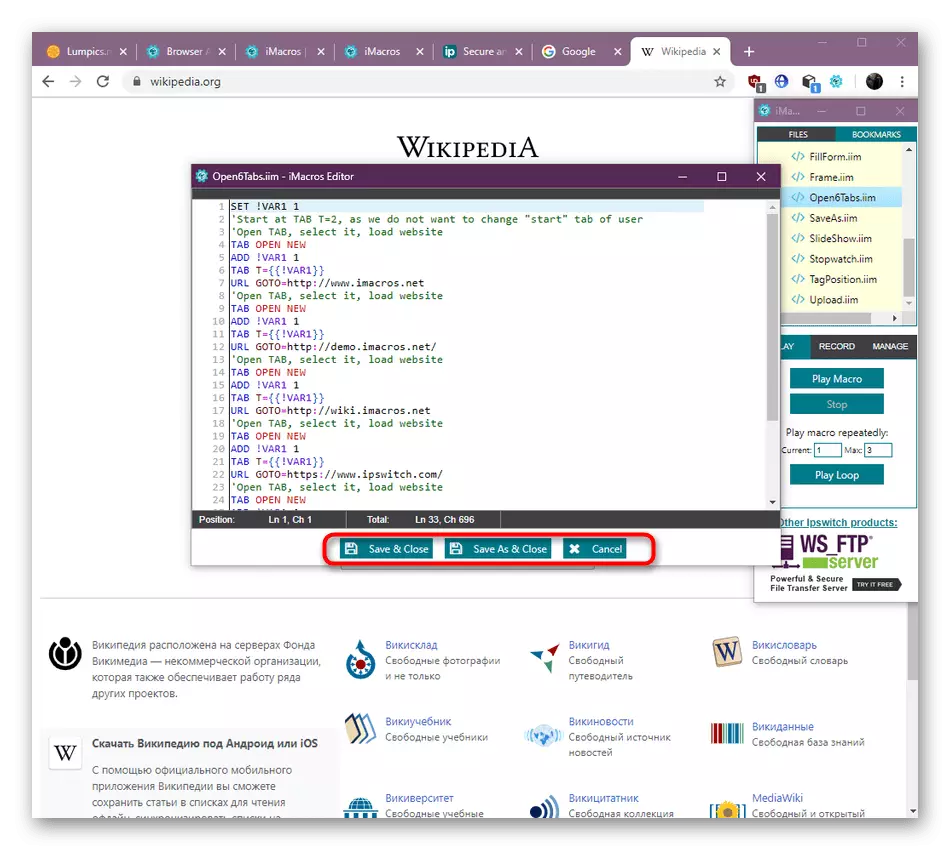
Las plantillas se pueden usar no solo para familiarizarse con la principal funcionalidad de la expansión, sino también para su personalización cambiando el código. Esto ahorrará una cantidad significativa de tiempo en escribir sus propias macros, simplemente reemplazando los atributos y los enlaces necesarios en el código.
Paso 4: Creando tus propias macros.
Ahora hablemos de las funciones más básicas de Imacros, la creación de sus propias macros. Por encima de lo que ya has estado familiarizado con el editor. Con él, se crean scripts de cero, pero debe ser realizado por usuarios más experimentados. Especialmente para ellos, presentaremos información adicional en el párrafo a continuación, y ahora consideremos el proceso más simple de grabar macros en tiempo real.
- Tome como ejemplo la misma opción para abrir varios sitios en nuevas pestañas. Para comenzar a grabar, abra el menú principal de Imacros, vaya a la pestaña "Registro" y seleccione "Grabar Macro".
- Aparecerá la ventana del editor, y a continuación se realizarán los botones para suspender el registro o guardarlo. Ahora comienza a realizar acciones, abrir los sitios a través de la transición directamente a través del enlace de entrada a la barra de direcciones.
- Al final, presione el botón Expansión, que se encuentra en la esquina superior derecha del navegador. Los números rojos cerca de ella designan cuántas acciones se realizaron para la grabación. Este clic automáticamente detiene la grabación.
- En el Editor mostrado, asegúrese de que todo lo registre correctamente. Si es necesario, retire algunos bloques o duplíquelos al configurar nuevos sitios.
- Guarde todos los cambios o cierre el editor actual si desea eliminar esta macro. Durante la Guardar, seleccione una ubicación conveniente para el script y configure el nombre apropiado para él.
- Ahora puede ejecutarlo usando para este doble clic en LKM en una fila con un script.
- En el propio Editor, la acción está actualmente resaltada por gris, y los botones se encuentran en la parte inferior, con los que puede pausar la ejecución de la macro o completarlo completamente. Baja a continuación, hay campos, y los números ingresados en ellos indican el número de repeticiones de la implementación de la misma operación.
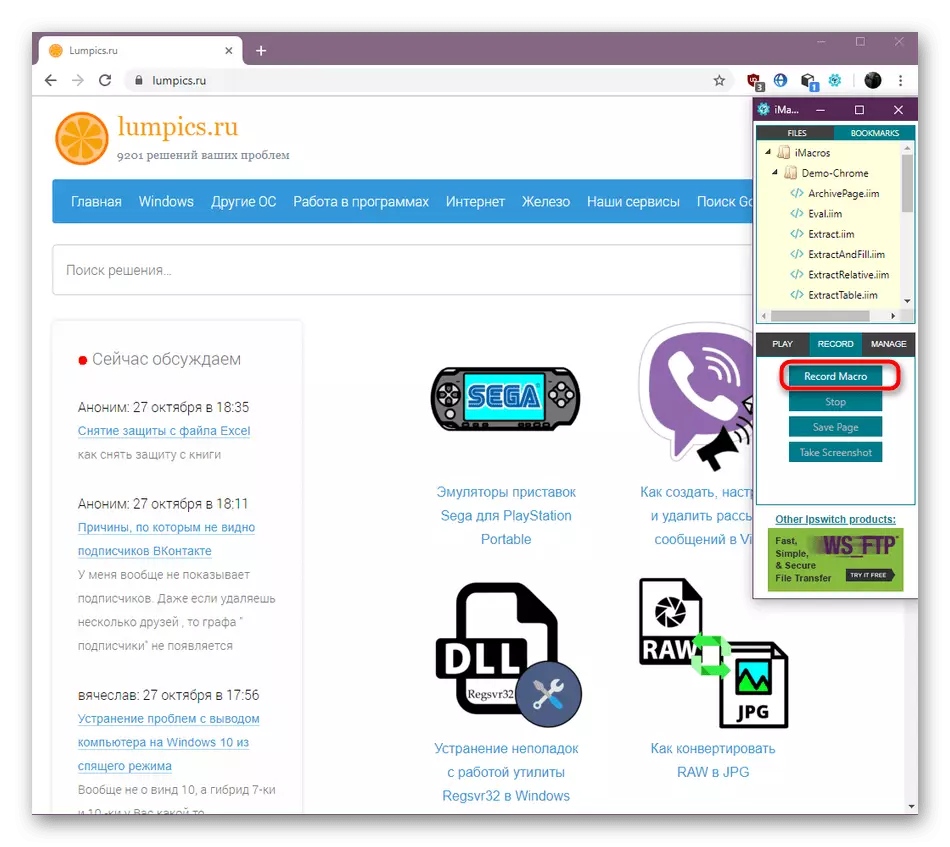
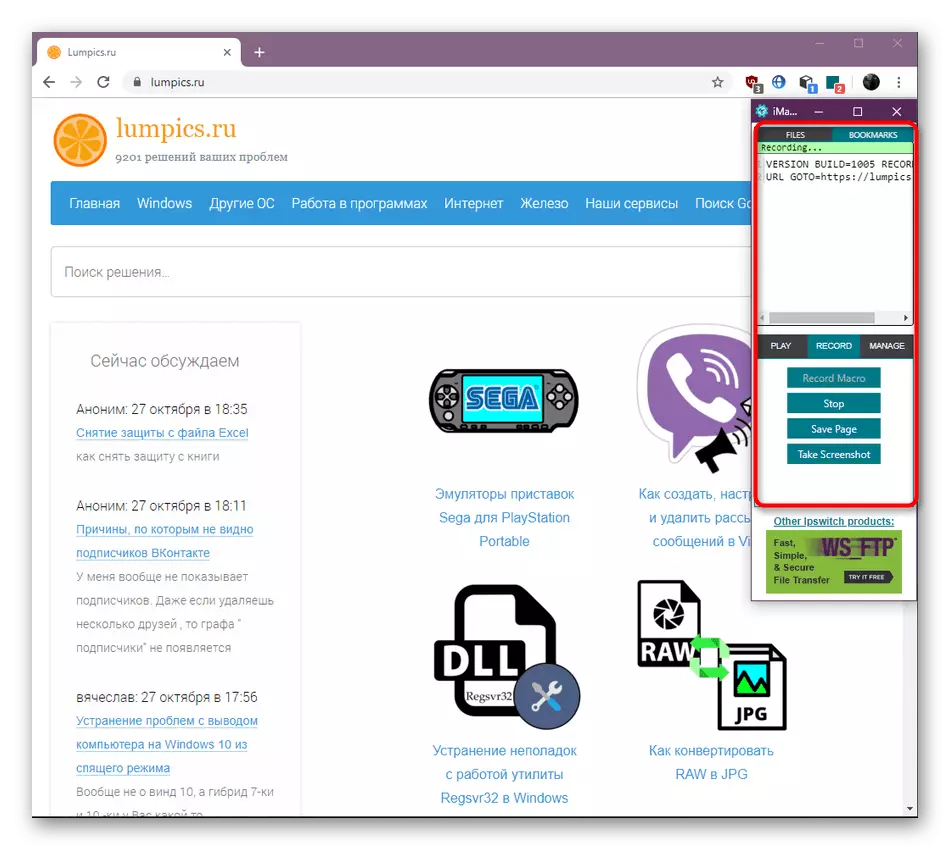
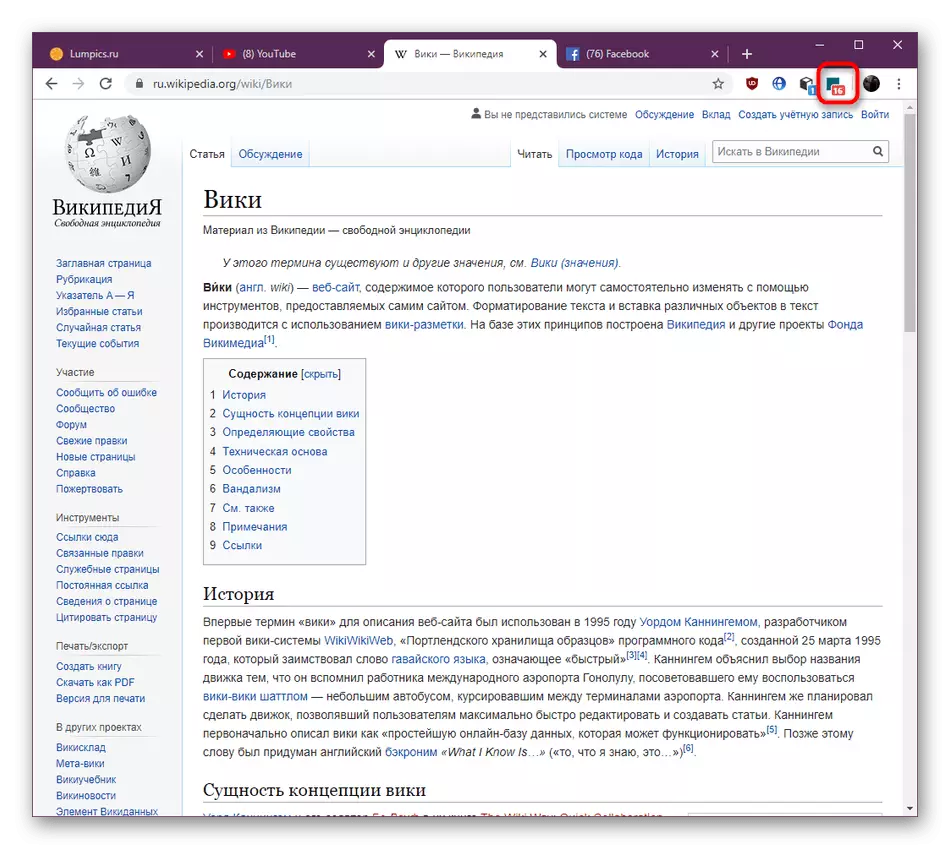
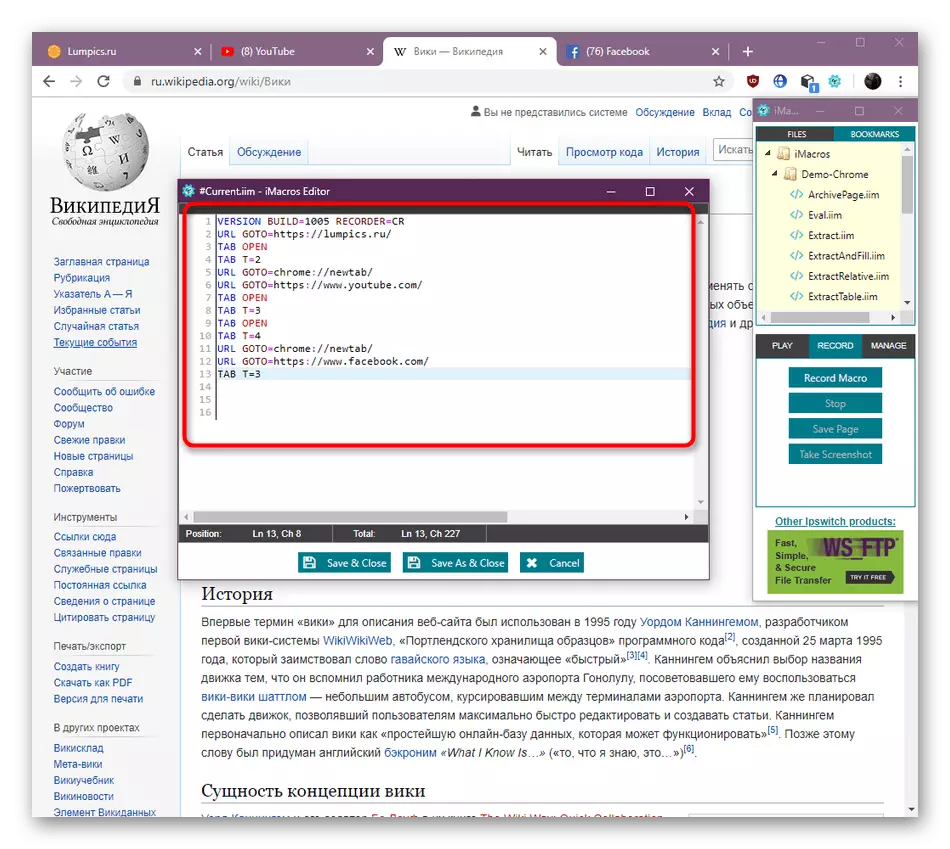
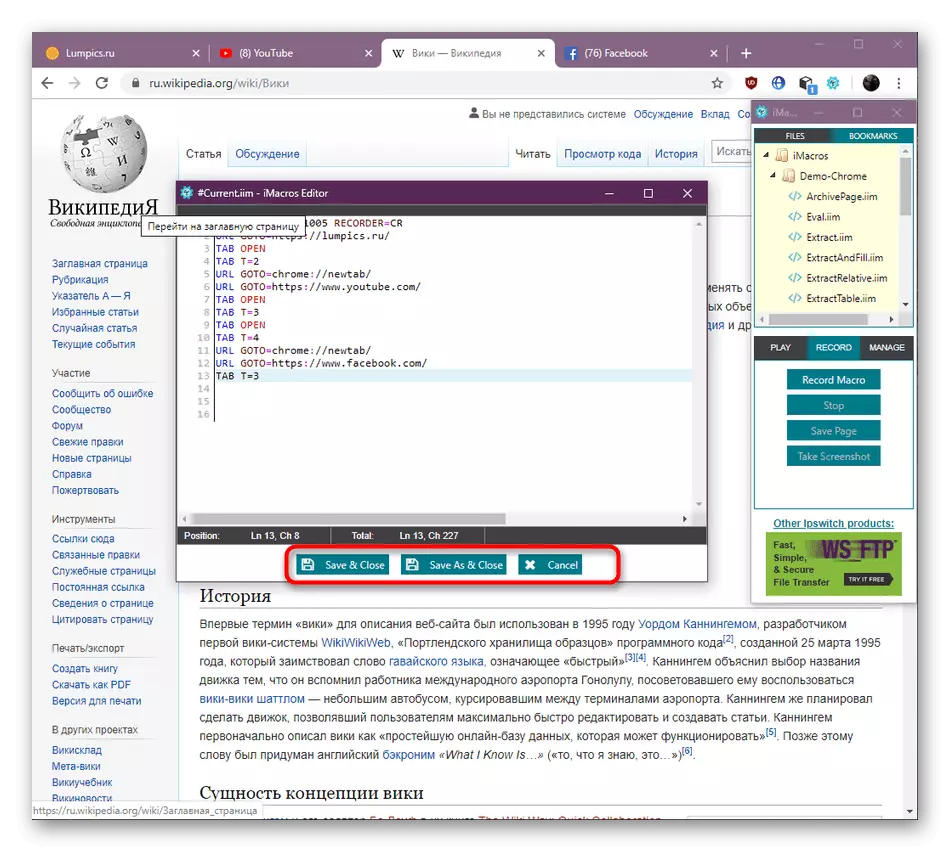
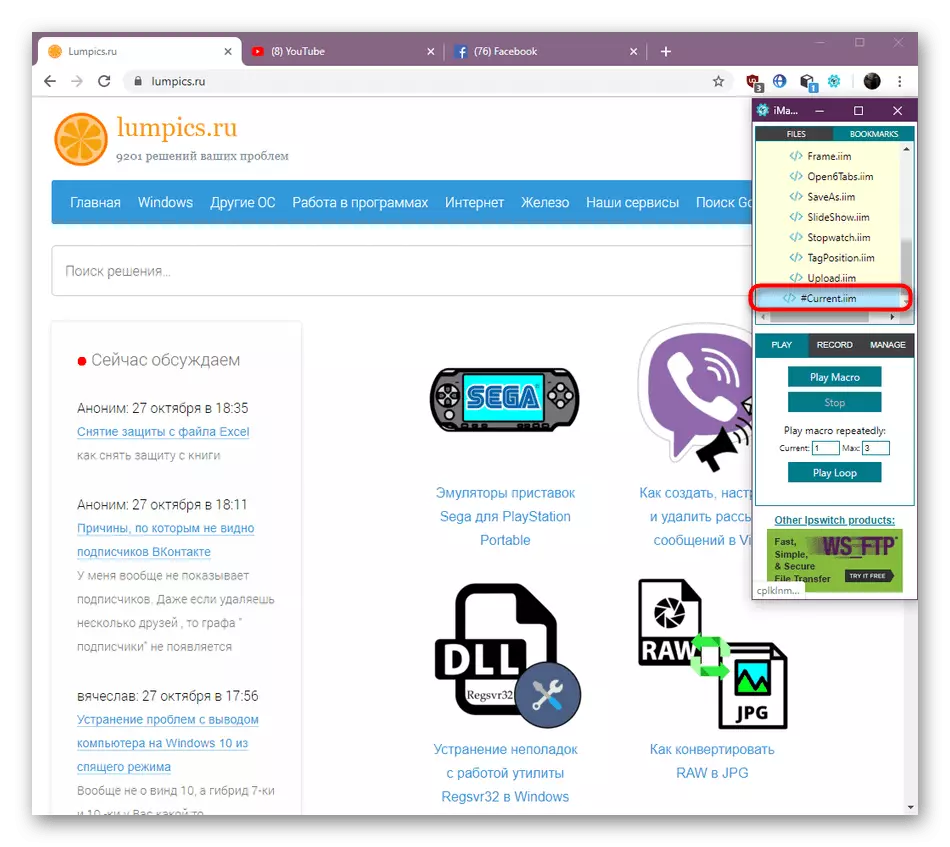
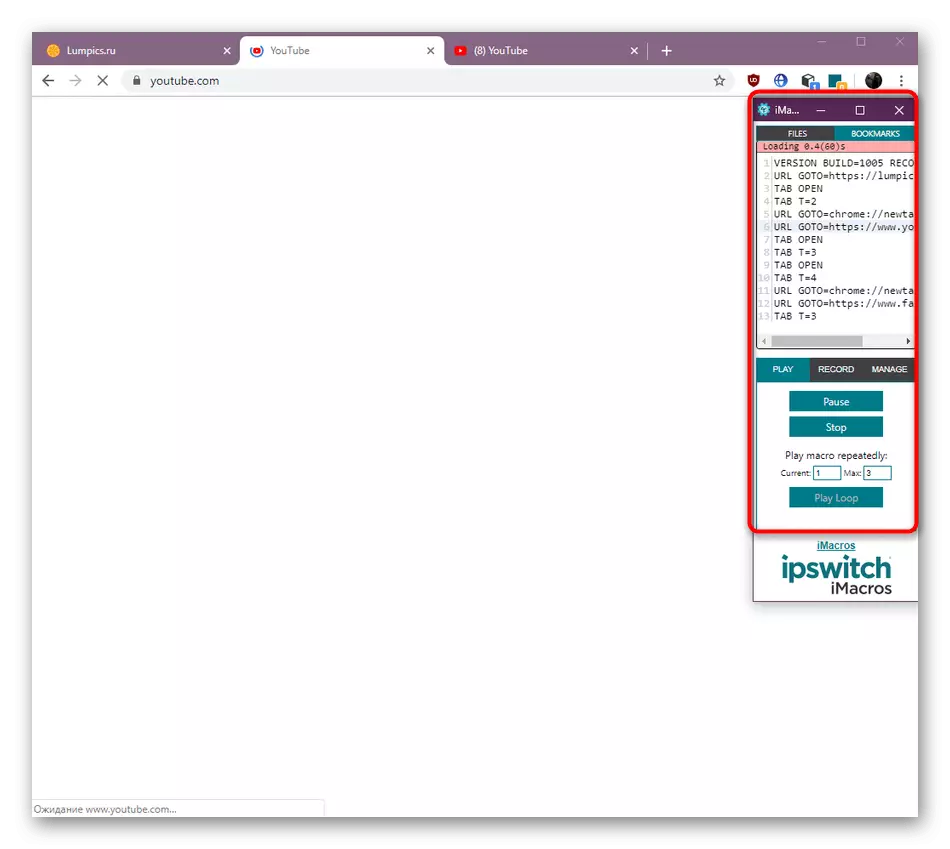
En la etapa anterior, puede notar que hay patrones cosechados que demuestran que los imacros pueden producir no solo una función banal de abrir nuevos sitios, y se usa para muchas otras acciones útiles. La mayoría de ellos deberán prescribirse manualmente a través de la sintaxis de expansión incorporada o uno de los lenguajes de programación compatibles. Si está interesado en trabajar con esta solicitud de forma continua, examine la información detallada sobre las macros complejas en el sitio web oficial.
Ir al sitio web oficial imacros
Los pasos demostrados en este material permitirán a los recién llegados comprender rápidamente los conceptos básicos de la interacción con los imacros, y también ayudarán a redactar macros simples. Las tareas más complejas no se pueden realizar sin conocimientos adicionales en la programación.
