
Durante el uso del navegador Mozilla Firefox, los usuarios pueden necesitar restaurar la sesión anterior si el navegador web se ha cerrado sin la posibilidad de completar la operación normal o la sesión debe continuar. Puede hacer esto de diferentes maneras disponibles en la forma en que queremos hablar. Examine todos los métodos presentados para elegir los óptimos, y solo vaya a la ejecución de la operación en sí, para no perder accidentalmente estos datos sin la posibilidad de su recuperación.
Restauramos la sesión anterior en Mozilla Firefox.
De forma predeterminada, la solicitud de restaurar la sesión anterior en el navegador en consideración aparece solo si se ha producido una falla imprevista o se instaló una actualización. En otros casos, cuando, por ejemplo, el propio usuario cerró el programa, comienza una nueva sesión inmediatamente. Demostraremos las opciones que serán adecuadas en diferentes situaciones para que el usuario no pierda exactamente los datos en la sesión cerrada.Método 1: Transición selectiva a pestañas cerradas previamente
Analice brevemente el caso cuando el usuario no quiere restaurar la sesión completa o simplemente quiere ver qué estaba en ella. Esto ayudará al menú incorporado llamado "Magazine", que refleja la historia y le permite restaurar los últimos sitios cerrados, que se lleva a cabo así:
- Ejecute el navegador web y haga clic en un botón especialmente designado en la parte superior llamada "Magazine". Ves su imagen en la captura de pantalla a continuación.
- En el menú contextual que aparece, implementa la sección correspondiente.
- Aquí está interesado en la categoría "Tablas recientemente cerradas" o "Historia reciente". Los primeros registros y serán los que se cerraron por última vez.
- Vale la pena señalar que no siempre los últimos sitios de la sesión se colocan en "pestañas recién cerradas", porque depende de algunas circunstancias.
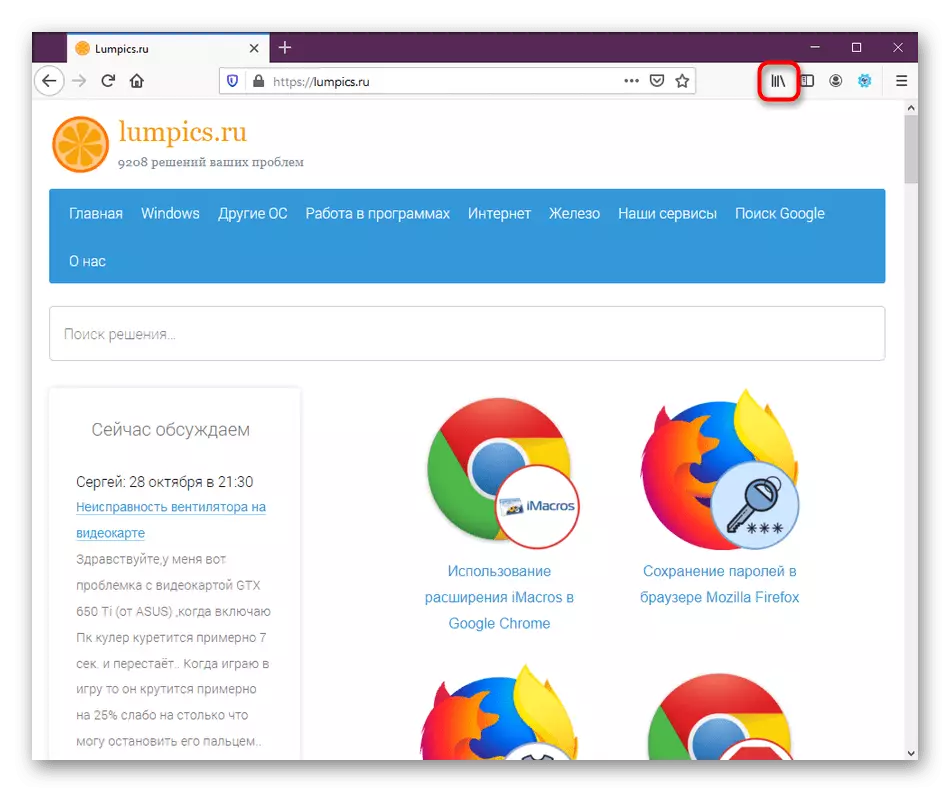
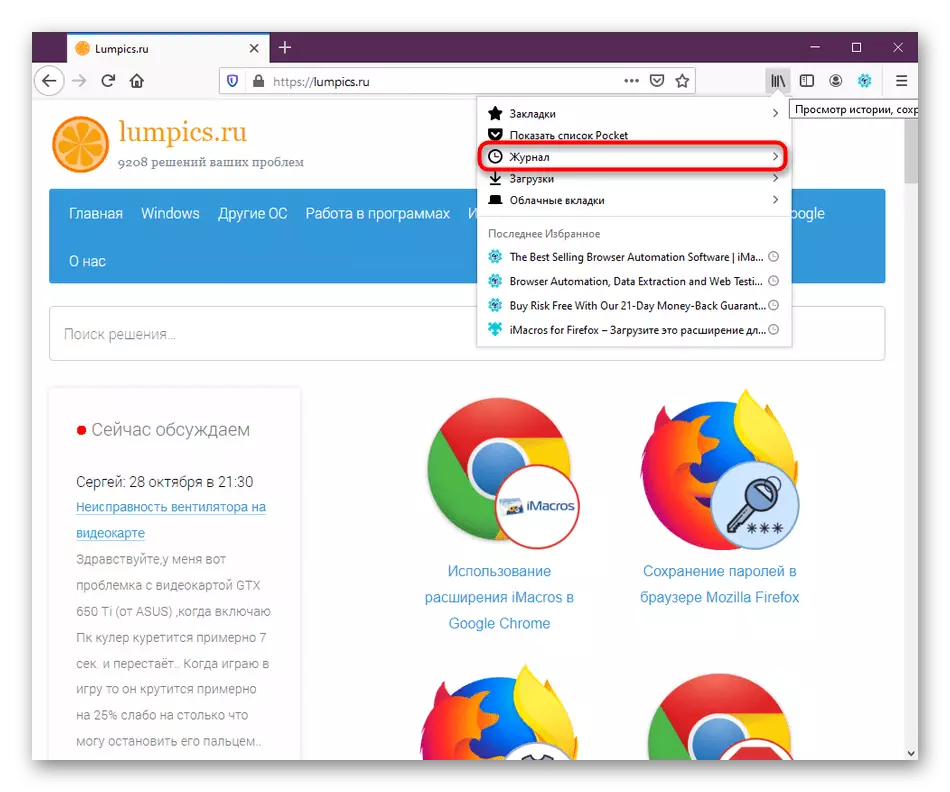
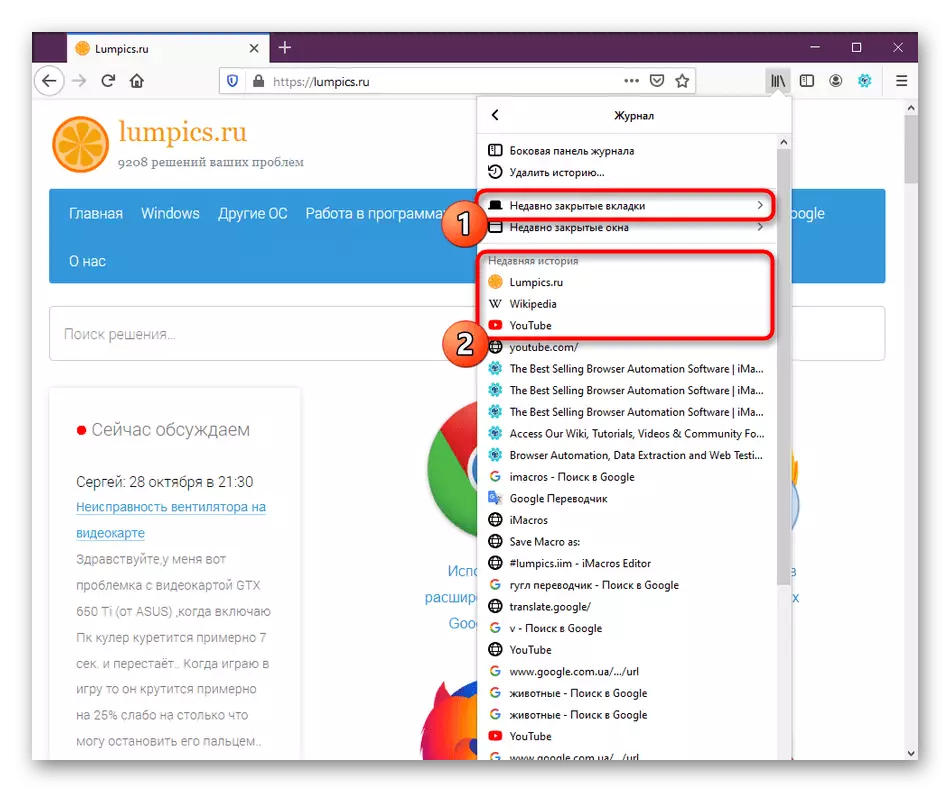
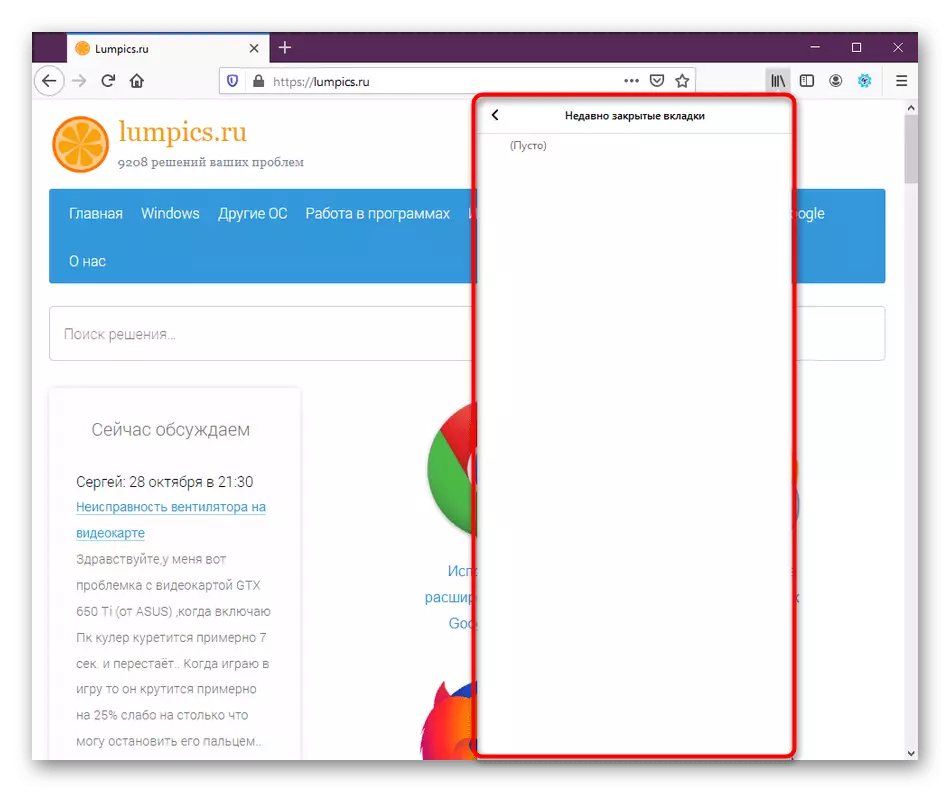
Ahora solo volamos sobre una función que se puede realizar a través de las vistas del menú Historial en Firefox. Si está interesado en esta sección, le recomendamos que se familiarice con él con más detalle leyendo los artículos en los enlaces a continuación.
Lee mas:
¿Dónde está la historia de Mozilla Firefox?
Cómo limpiar la historia en Mozilla Firefox
Método 2: Restaurar el botón de sesión anterior
Los desarrolladores de Firefox han agregado durante mucho tiempo un botón a su navegador, presionando en el que restaura inmediatamente la sesión anterior si es posible. Siempre que no haya reinstalado el navegador o que no haya producido otras acciones con el directorio de usuarios, este método debe funcionar con precisión. Necesitas hacer lo siguiente:
- Ejecute el navegador web y presione el botón en forma de tres líneas horizontales para iniciar el menú.
- Aparece una lista emergente con opciones. Aquí haga clic en el botón "Restaurar sesión".
- Inmediatamente, las pestañas que se cerraron cuando se completa el programa. Puedes pasar a la interacción con ellos.



Método 3: Restaurar al iniciar
Ya hemos dicho anteriormente que la restauración de la sesión predeterminada anterior es automáticamente posible solo cuando los errores críticos o los reinicios imprevistos después de instalar las actualizaciones. Si desea que las pestañas cerradas se abren de inmediato, deberá habilitar la función apropiada en la configuración.
- Abra el menú del navegador y vaya a "Configuración".
- En la parte superior en la sección "Básica", verá el artículo "Restaurar la sesión anterior" y "le advertirá debajo de ella cuando salga del navegador". El primer parámetro es necesario para activar, y el segundo a voluntad.
- Después de instalar la casilla de verificación, es recomendable reiniciar el navegador web.
- Ahora, con cada reinicio, las pestañas se abrirán con las que trabajó en la sesión anterior.
- En cuanto a la función para "advertir al salir del navegador", su acción es mostrar la notificación de que las pestañas cerradas se restaurarán en la siguiente entrada al navegador.
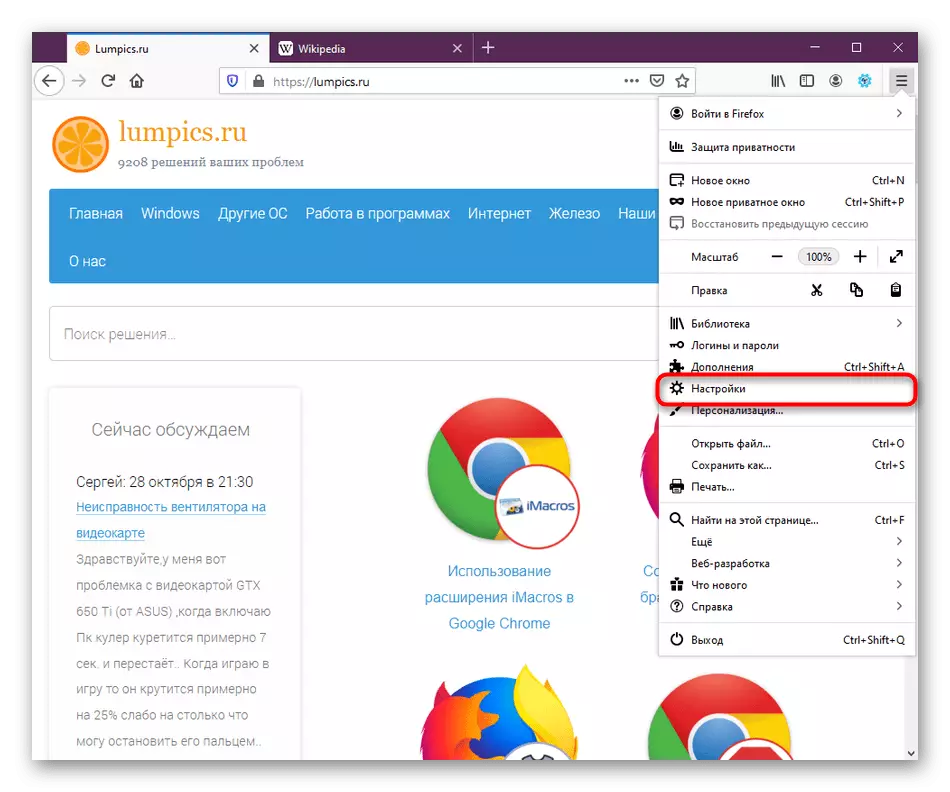
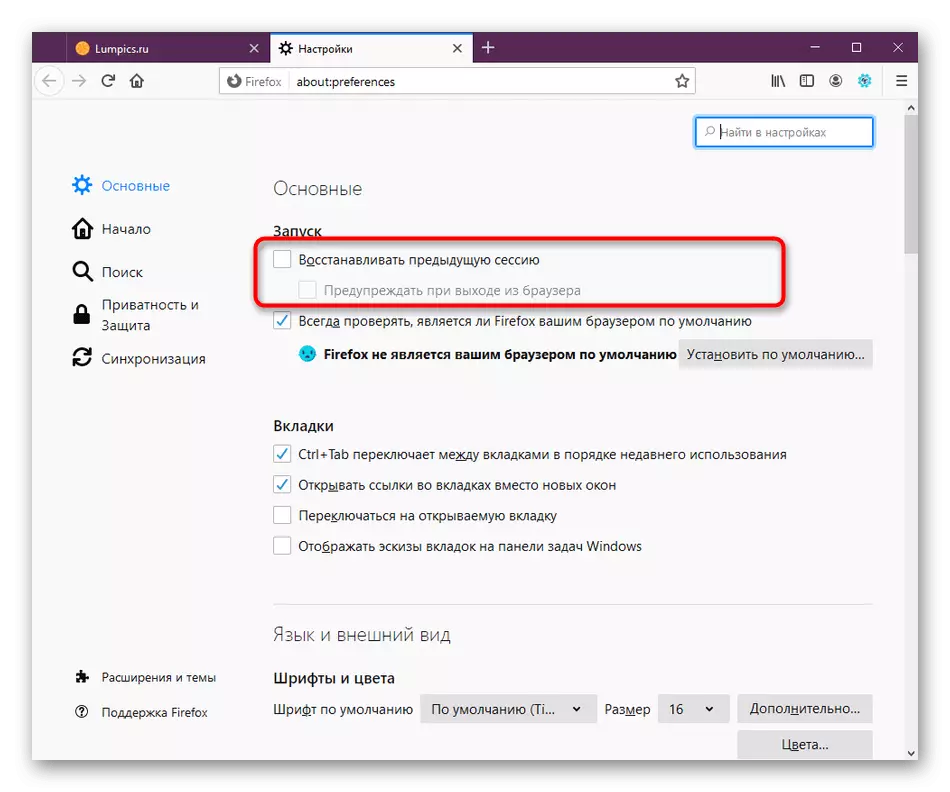
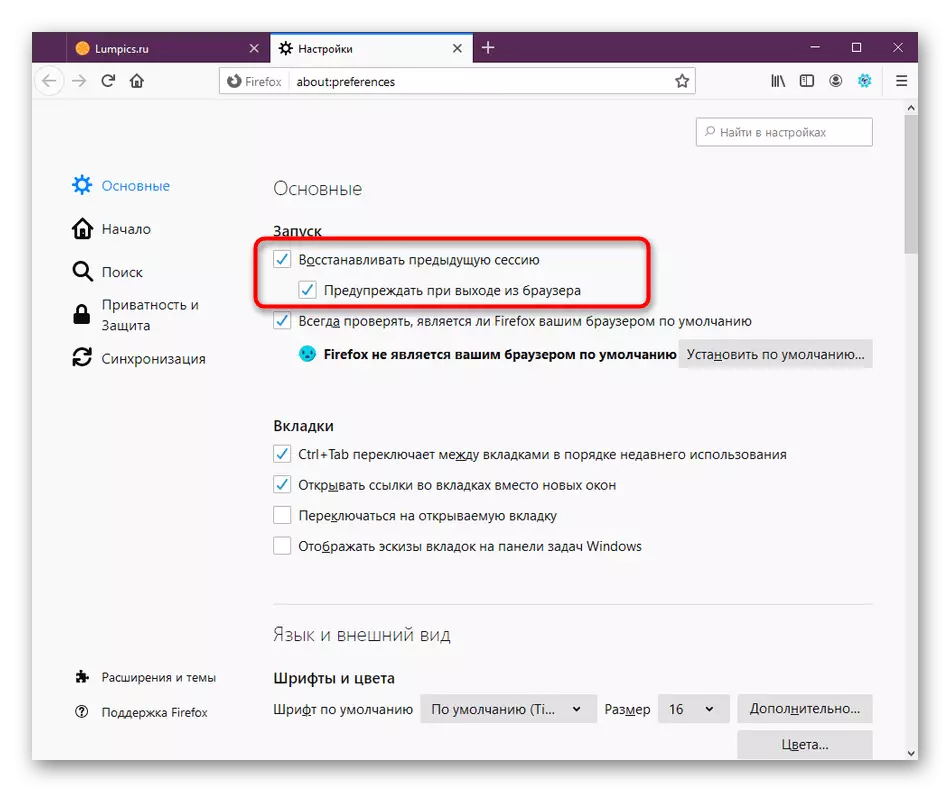
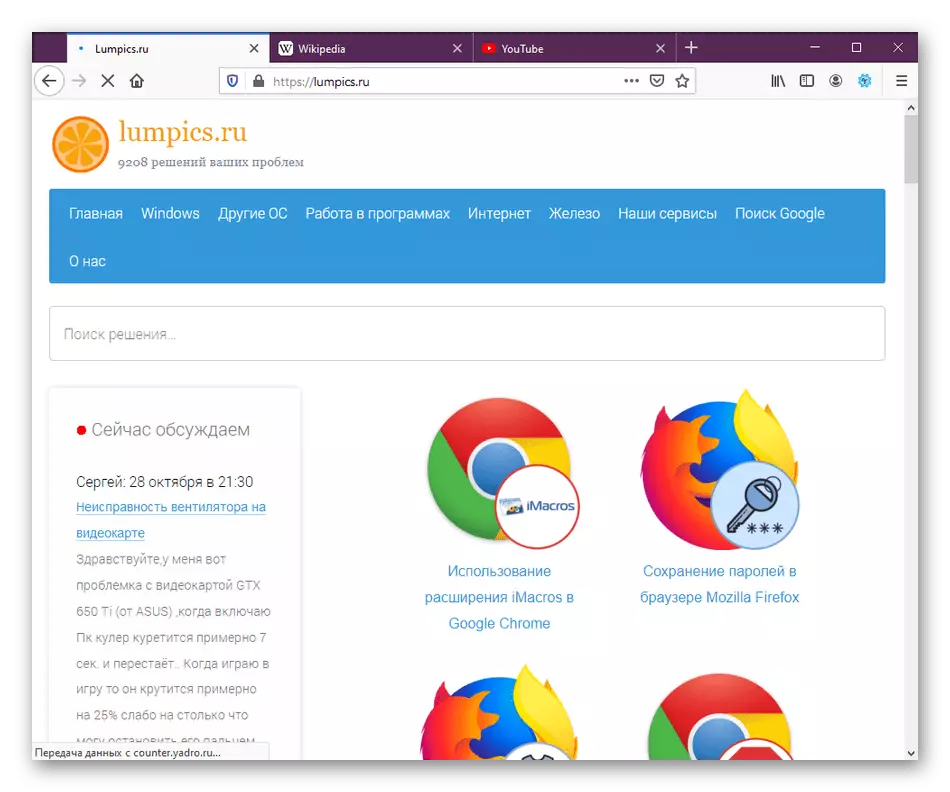
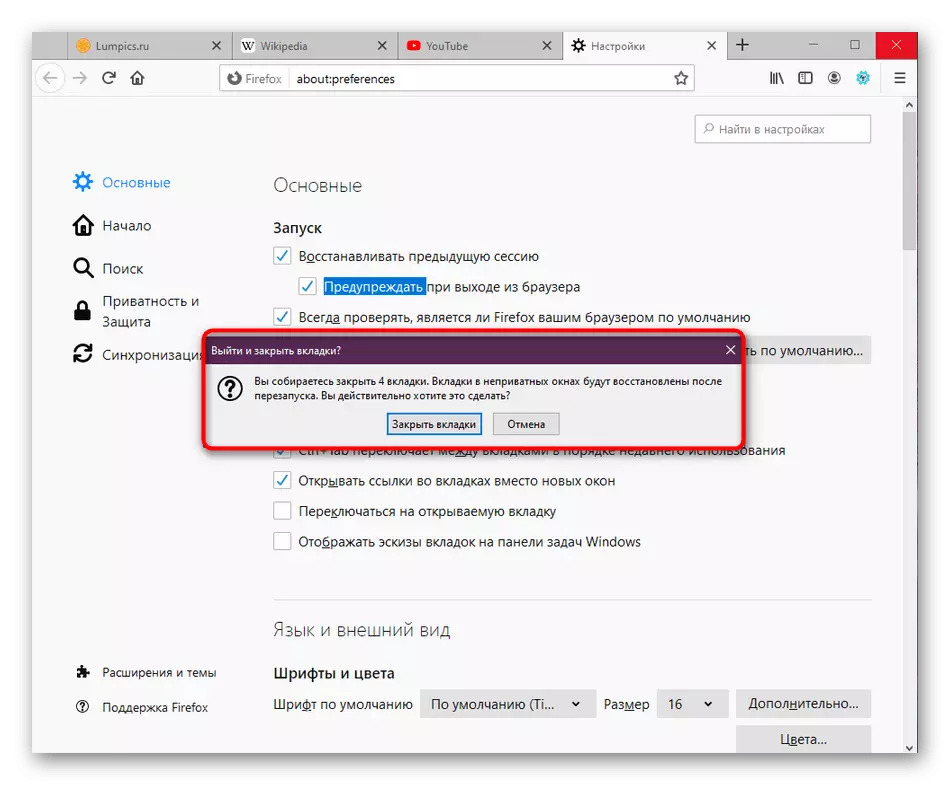
Método 4: Creación de una copia de seguridad para restaurar
Establecemos este método en el último lugar, ya que rara vez es necesario para los usuarios. Puede realizar una copia de seguridad independiente de las pestañas abiertas para su recuperación adicional en la nueva sesión. Tendrá útil en los casos en que no haya confianza en que el navegador lo haga por su cuenta.
- Abra el menú y vaya a la sección de Ayuda.
- Aquí, seleccione la categoría "Información para resolver problemas".
- Atroca la lista de información y abra la carpeta de perfil. Si no hay posibilidad de hacer esto a través del navegador, ejecute el conductor y vaya a lo largo de la ruta C: \ Users \ User_Name \ AppData \ Roaming \ Mozilla \ Firefox \ Perfiles \.
- En esta ubicación, encuentre el directorio "SessionSeature-Backups".
- Encuentre el archivo "Recovery.bak", haga clic en él, haga clic con el botón derecho y seleccione "Cambiar nombre" en el menú contextual.
- Establezca el inicio de sesión de nombre de archivo cambiando el permiso a .js y luego guarde los cambios. Ahora puede mover este archivo a la carpeta de cualquier usuario o dejarlo aquí. Cuando inicie un navegador web, la sesión guardada debe abre automáticamente.

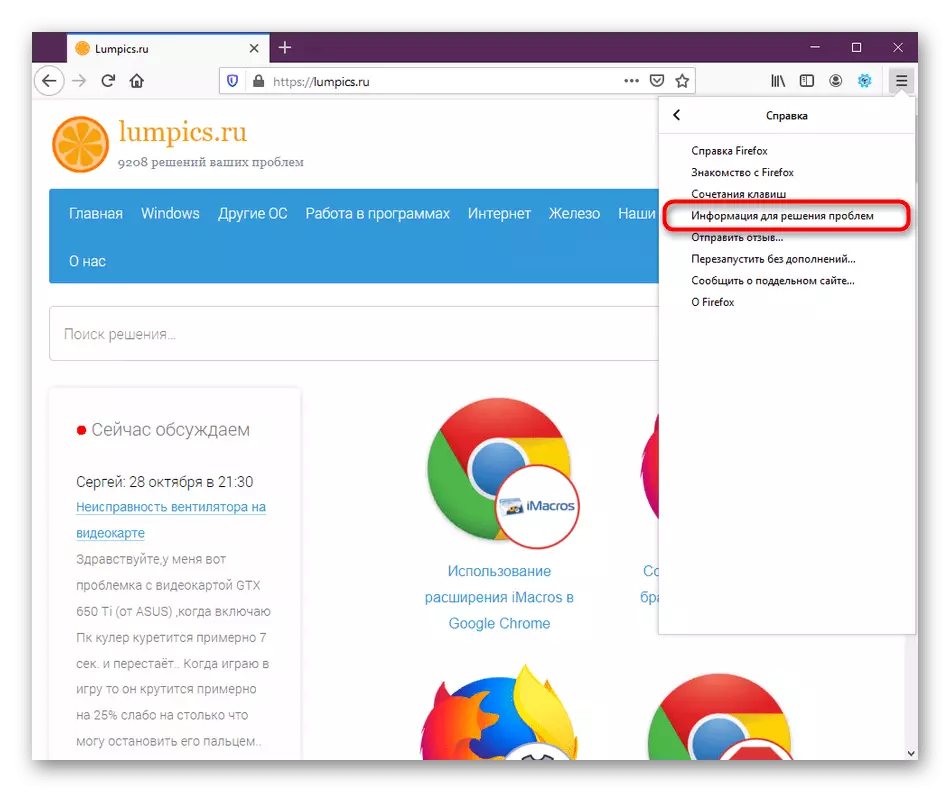
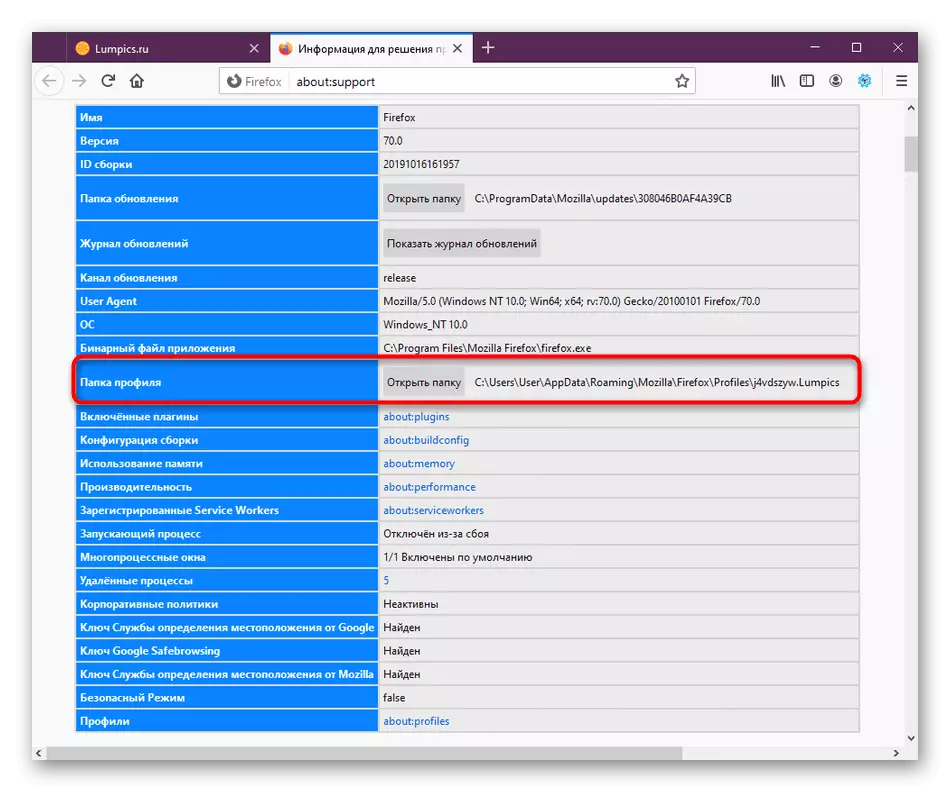
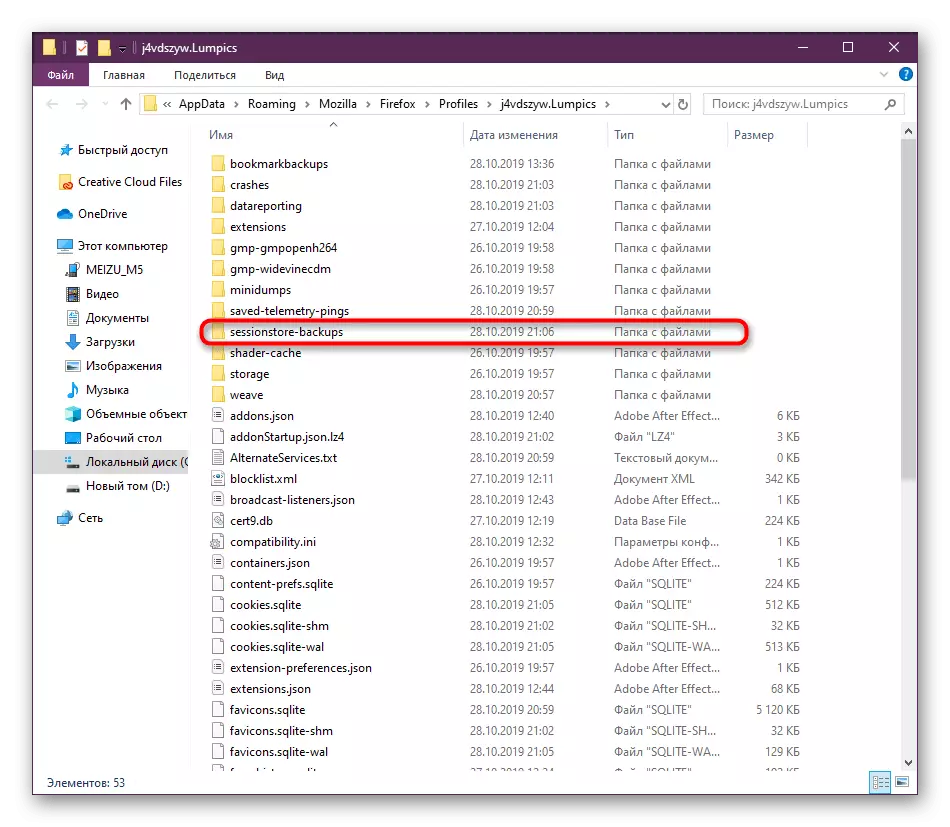

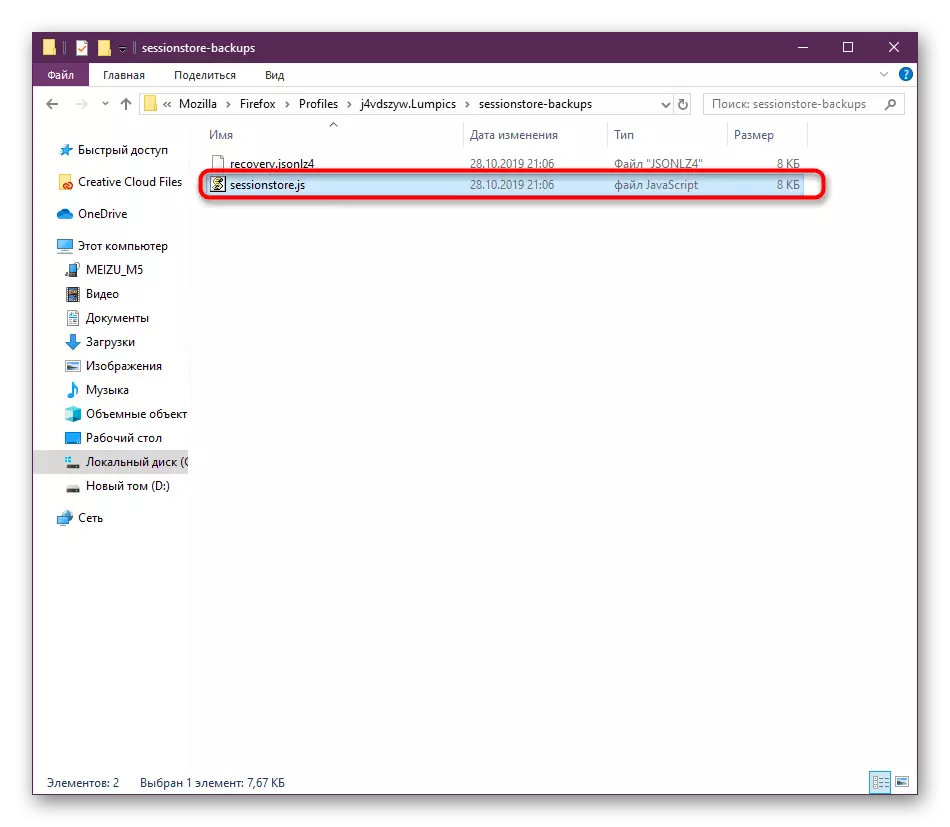
Ha aprendido las cuatro formas de restaurar la sesión anterior en el navegador de Mozilla Firefox. Como puede ver, todos tienen sus propias características y un cierto algoritmo de acciones. En cuanto a la implementación, no hay nada complicado en esto, y las instrucciones dadas harán que el proceso sea aún más fácil.
