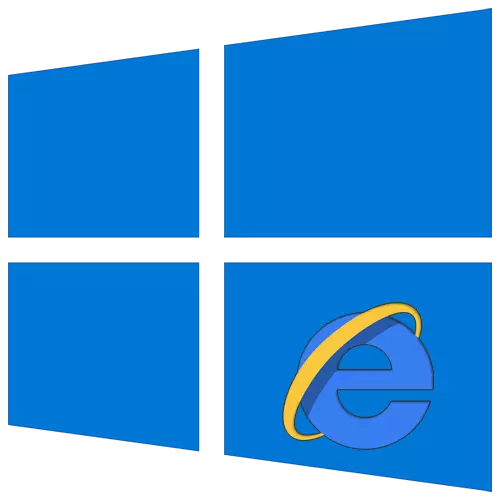
Entre los muchos usuarios de PC, es habitual leer el navegador de Internet Explorer con el remanente del pasado. Sin embargo, como muestra las estadísticas, todavía está en el Top 5 de los programas de surf más utilizados en Internet. A continuación, le diremos cómo cambiar las propiedades de este navegador en Windows 10.
Propiedades del navegador en Windows 10
Hay dos formas principales que le permiten llegar a la configuración de Internet Explorer, directamente a través del navegador y "Panel de control" de Windows 10. Ambos se describen en detalle a continuación, selecciona el más adecuado.Método 1: Interfaz Observador
Empecemos con el método más obvio. Para implementarlo, siga estos pasos:
- Haga clic en el botón de inicio. En el lado izquierdo de la ventana que abrió la ventana, vaya a la parte inferior. Encuentre y abra la carpeta "Standard - Windows". En la lista de software que aparece, haga clic en la fila "Internet Explorer".
- El navegador comenzará. En la esquina superior derecha, haga clic en el botón con la imagen del engranaje, luego en el menú que aparece, seleccione la línea "Propiedades del navegador".
- Como resultado, una ventana con pestañas con pestañas donde se encuentran todos los parámetros principales y propiedades del navegador. Es con ellos que llevaremos a cabo más manipulaciones en la segunda parte del artículo.



Método 2: Panel de control de Windows
También puede llegar a las propiedades del navegador a través del "Panel de control". Se abre de varias maneras.
Leer más: Apertura del "Panel de control" en una computadora con Windows 10
- Presione el botón "Inicio" y desplácese hacia el lado izquierdo de la ventana que se abre en la mayoría. Abra la carpeta "Objeto-Windows" y ejecute "Panel de control" de él.
- Aparecerán una lista de las secciones disponibles. Haga clic en el botón izquierdo del mouse sobre el de ellos, que se llama "Propiedades del navegador".
- Después de eso, verá una ventana con la configuración de Internet Explorer.


Secciones de Configuración de Observadores
La ventana Propiedades del navegador consta de siete pestañas, cada una de las cuales contiene su conjunto de propiedades y parámetros. A continuación, consideraremos en detalle cada uno de ellos y prestaremos especial atención a las configuraciones importantes.General
En esta sección, puede asignar cualquier página como un hogar. Esto significa que se iniciará automáticamente cuando se inicie el navegador. Para hacer esto, es suficiente para registrar la dirección deseada en el campo correspondiente. Si desea iniciar una pestaña vacía en lugar de una página de inicio, simplemente haga clic en el botón Usar nueva pestaña.
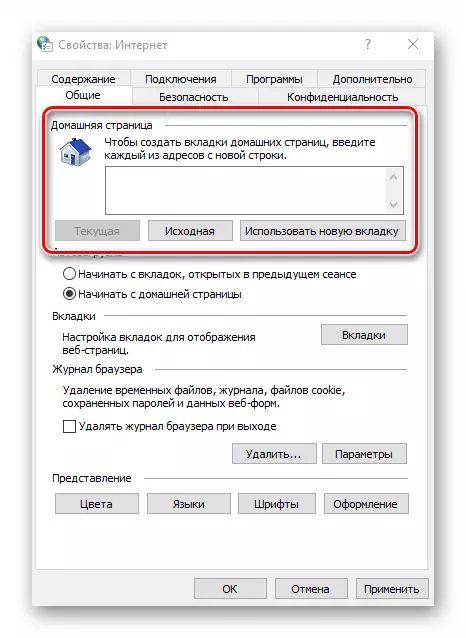
Si es necesario, puede habilitar la función de descarga automática de las pestañas Abrir anteriores en lugar de comenzar la página de inicio. Para hacer esto, configure la marca cerca de la línea deseada en el bloque "Carga automática".
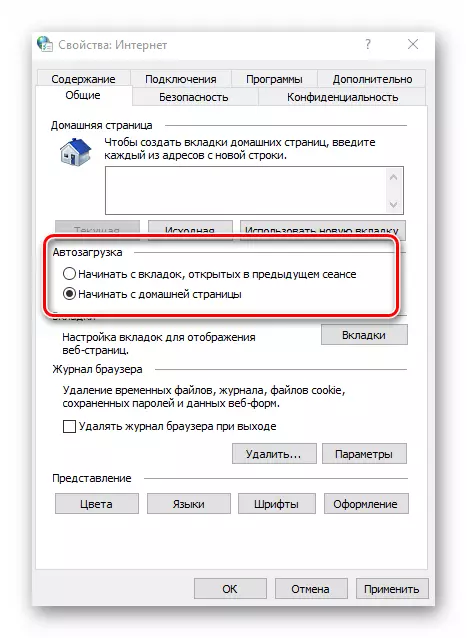
Al hacer clic en el botón "Tabs", puede configurar todos los parámetros asociados con ellos: agrupar, la ubicación de la nueva pestaña, su apariencia, etc. Después de cambiar los parámetros, haga clic en "Aceptar" en la ventana Configuración de la pestaña.

La opción "Opciones" en la sección "General" almacena la configuración de todo lo que está asociado con archivos temporales, registro y caché. Si es necesario, puede cambiar el lugar resaltado en el disco duro para ellos o limpiarlo en absoluto.

En la última unidad de vista, hay configuraciones para la aparición de las páginas que abrirá a través de Internet Explorer. Para cambiar la gama de colores, haga clic en el botón "Color" y retire la caja cerca de la línea "Use los colores establecidos por Windows" en la ventana que se abre. Después de eso, puede configurar sus tonos de texto, fondo y enlaces (vistos y no vistos).

De manera similar, las opciones "Idiomas" y "Fuentes" están funcionando. Es importante recordar que la mayoría de los sitios tienen sus propias configuraciones de datos de parámetros, por lo que las opciones seleccionadas pueden no funcionar. Puede habilitarlos forzados en la ventana que aparece haciendo clic en el botón "Diseño". Es suficiente quitar las casillas de verificación cerca de todas las líneas que se enumeran en la pantalla de pantalla a continuación, luego simplemente presione el botón "OK" para aplicar los cambios.
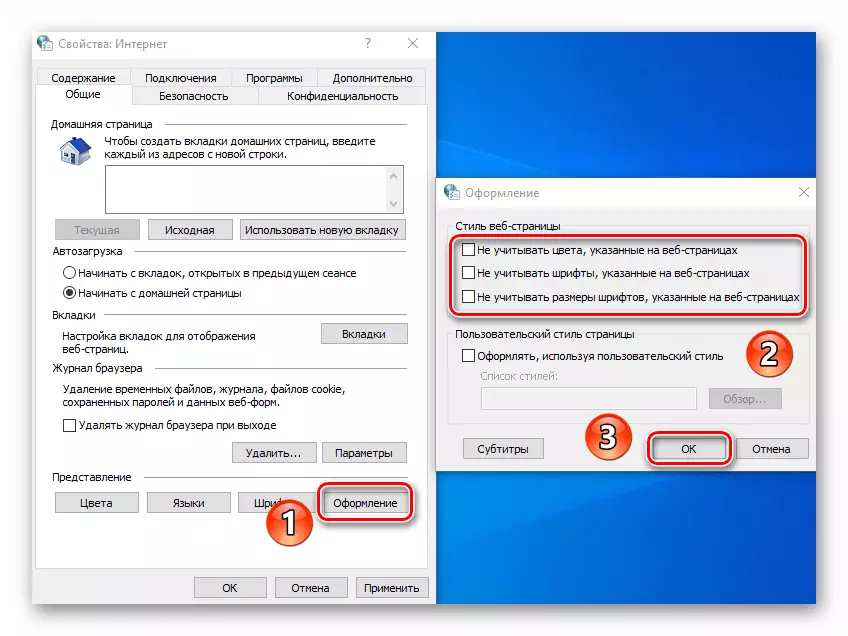
Seguridad
La pestaña de seguridad contiene cuatro zonas llamadas. Para cada uno de ellos, puede establecer el nivel de seguridad con la ayuda de un control deslizante vertical especial. Cuanto mayor sea su posición, los sitios más seguros visitarán. Pero tenga en cuenta que los elementos que se necesitan para una visualización normal de ciertos recursos se pueden bloquear, por lo que le recomendamos que cambie nada sin necesidad.

Si hace clic en la LKM en una de las zonas, puede agregarlo un sitio específico. Para hacer esto, después de seleccionar la zona, haga clic en el botón Sitios e ingrese la dirección del recurso a la caja superior, luego haga clic en Agregar. Si es necesario, retire la verificación "HTTPS" del protocolo eliminando la casilla de verificación cerca de la línea del mismo nombre en la misma ventana.

El último botón en la pestaña Seguridad le permite devolver todas las configuraciones de la zona al estado "predeterminado". Úselo si desea devolver todos los parámetros de la pestaña al estado original.

Confidencialidad
Esta pestaña contiene opciones que le permiten mantener su anonimato en la red. No 100 por ciento, pero aún así. Al presionar el botón "Avanzado", abrirá la ventana Configuración para procesar cookies, donde puede elegir si los archivos de los sitios o no. Haga clic en el botón "Aceptar" después de realizar cambios.

El botón "Sitios" vecinos le permite configurar el procesamiento de cookies para un sitio en particular. En la ventana que se abre, ingrese la dirección del recurso y, a continuación, permita o deshabilite que el navegador reciba los archivos de cookies desde este sitio. Si es necesario, los sitios llegaron anteriormente se pueden eliminar de la lista.
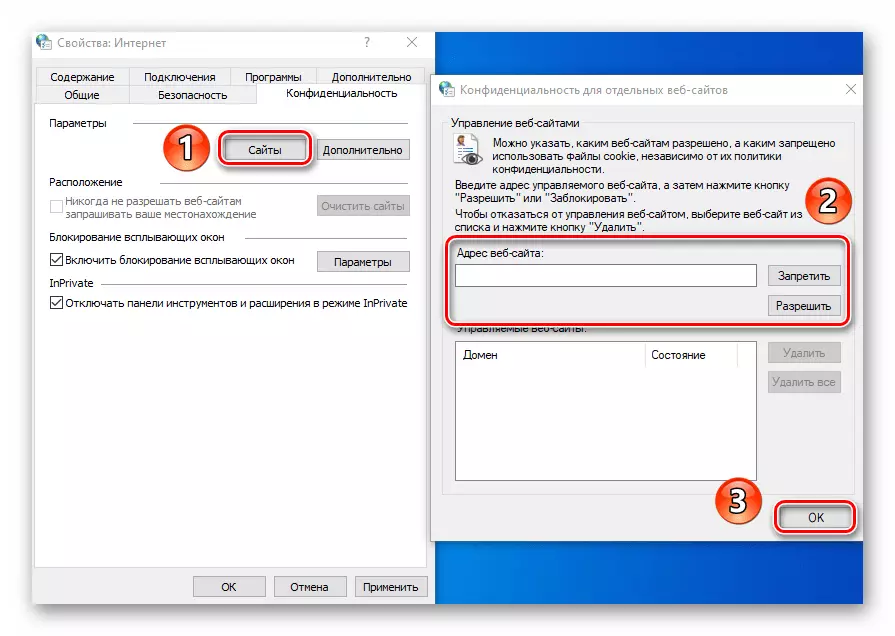
En la misma pestaña, es posible desactivar las molestas ventanas emergentes que son tan populares entre los anunciantes. Para hacer esto, ponga una garrapata cerca de la cadena "Habilitar bloqueo de bloqueo". En excepciones, especifique los sitios que se les permite mostrar dichas notificaciones. Haga clic en el botón "Parámetros" y en los recursos Agregar de confianza en la ventana que aparece. En la misma ventana, puede habilitar la visualización de notificaciones para aquellos casos en los que se bloquea la ventana emergente. Le recomendamos que deje esta función activa, ya que en algunos recursos se utilizan ventanas emergentes para las páginas de registro. De lo contrario, simplemente tiene dificultades para usar algunos sitios.
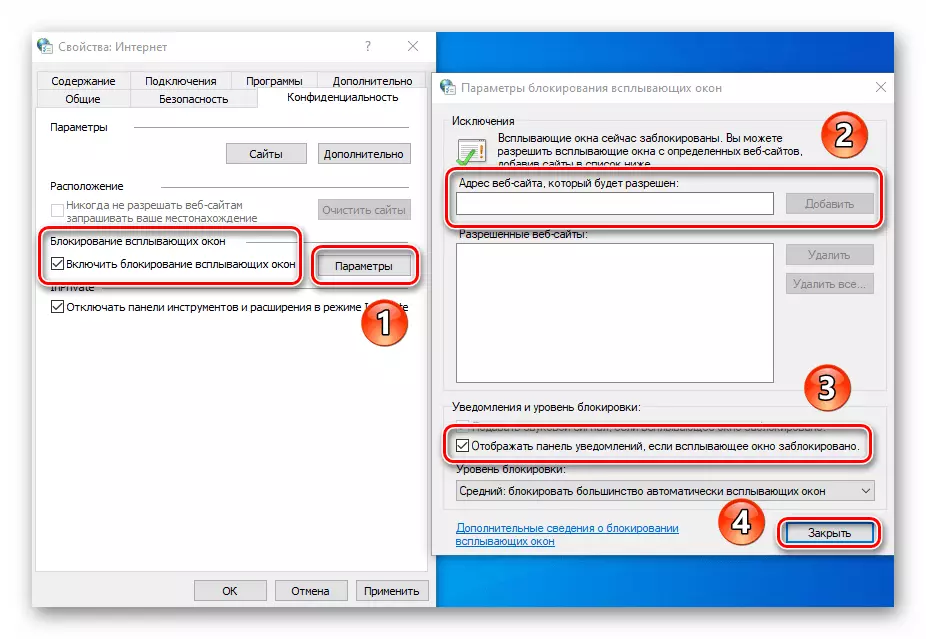
Si está trabajando con el modo "Aprivate", la última configuración de la pestaña Privacidad es útil. Le permite habilitar o deshabilitar el uso de la barra de herramientas y todas las extensiones en modo fijado.

Contenido
En esta pestaña, solo un bloque será útil para usted: "Autocopio". Al hacer clic en el botón "Parámetros" en este bloque, verá una ventana con la configuración correspondiente. En él, puede habilitar o deshabilitar la función de AutoClill. Lo más interesante es los logines y las contraseñas automáticas, así como su ahorro. La inclusión de esta opción lo ayudará en el futuro más rápido para ingresar a los sitios adecuados. En la misma ventana hay un botón que abrirá la interfaz de control almacenada contraseñas anteriores.

Leer más: Ver las contraseñas guardadas en el navegador de Internet Explorer
El bloque "Certificados" en esta pestaña no recomendamos altos. Cambiar estos parámetros puede causar errores al intentar abrir algunos sitios. En cuanto al bloque "canales web", está más diseñado para leer las noticias RSS a través del navegador, que no siempre es conveniente. Es más cómodo hacerlo con la ayuda de complementos y servicios especiales.
Conexión
Esta pestaña contiene configuraciones asociadas con la conexión del navegador a Internet y las redes locales. Se le solicitará el primer botón "Instalar" solo si la computadora está perdiendo completamente Internet. Dudamos que lo use.
De uno interesante para resaltar el botón "Agregar vpn". Cuando se presiona, aparece una nueva ventana, donde puede ingresar la dirección y el nombre de la red virtual. En el futuro, todos los sitios que abrirá en este navegador "irán" a través de esta red. Para agregar una VPN, debe conocer la dirección exacta del servidor / nodo al que accederá el navegador. No es necesario introducir estos datos al azar, ya que esto puede dificultar el trabajo del observador en su conjunto.

En la "Configuración de la configuración de LAN" cuando hace clic en la misma hora, puede cambiar los parámetros para las conexiones locales. Estos incluyen el script de configuración y la capacidad de habilitar / deshabilitar el servidor proxy.
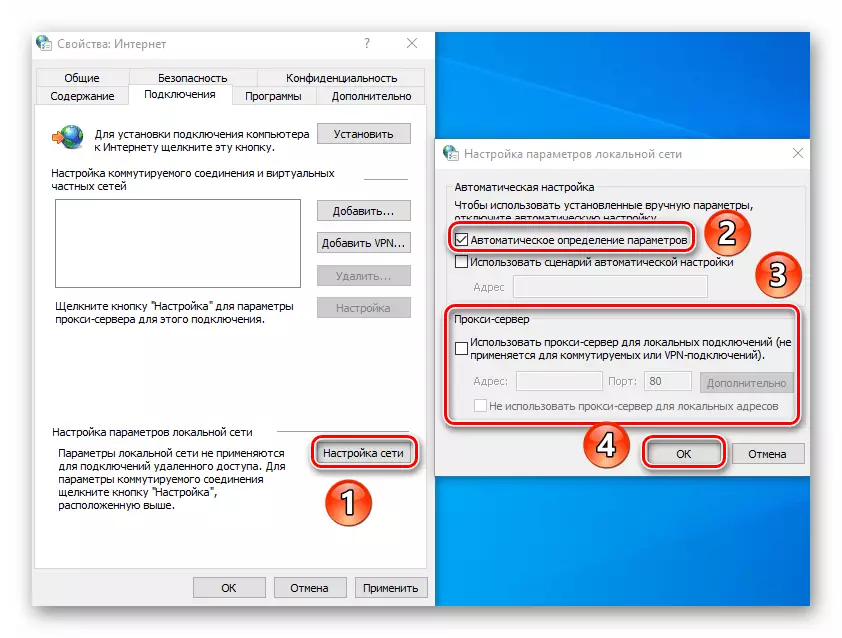
Tenga en cuenta que para acceder a archivos remotos, no necesita estas opciones, en Windows 10, la configuración de la red local se produce de manera similar.
Leer más: Creación de una red doméstica en Windows 10
Programas
Al hacer clic en la primera cadena en esta pestaña, puede asignar el navegador predeterminado de Internet Explorer. Después de eso, no olvide aplicar la configuración haciendo clic en el botón apropiado en la parte inferior de la ventana.
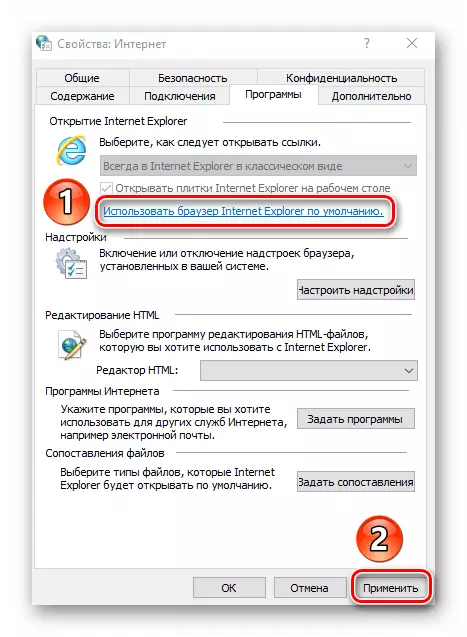
Se debe prestar atención separada al botón "Configurar complemento". Cuando se presiona, aparece una ventana en la que puede cambiar el sistema multiplicado de forma predeterminada, extensiones, aceleradores y módulos protectores.

Para hacer esto, seleccione el tipo de superestructura deseado en el lado izquierdo y luego especifique el elemento en la parte correcta. Como resultado, los botones aparecerán a continuación que le permitan activar el módulo, deshabilitarlo o eliminarlo en absoluto. Para buscar otros complementos, presione la cadena correspondiente en la esquina inferior izquierda. A continuación, hemos mostrado todo el ejemplo del motor de búsqueda, la expansión funciona de una manera similar.
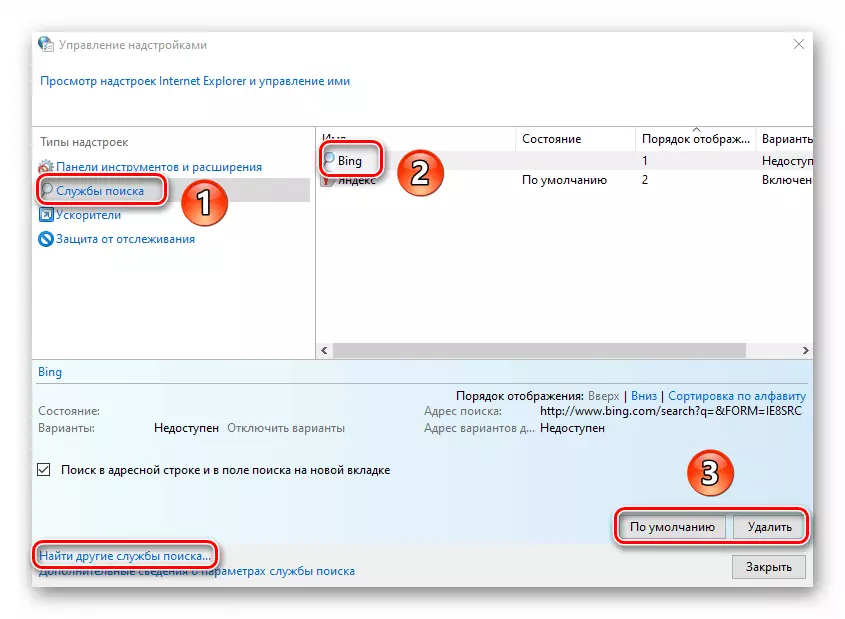
También en la pestaña "Programas", puede especificar un editor de texto que se utilizará en un paquete con IE para cambiar los archivos HTML. Para hacer esto, seleccione el software deseado en la lista desplegable frente al editor HTML.
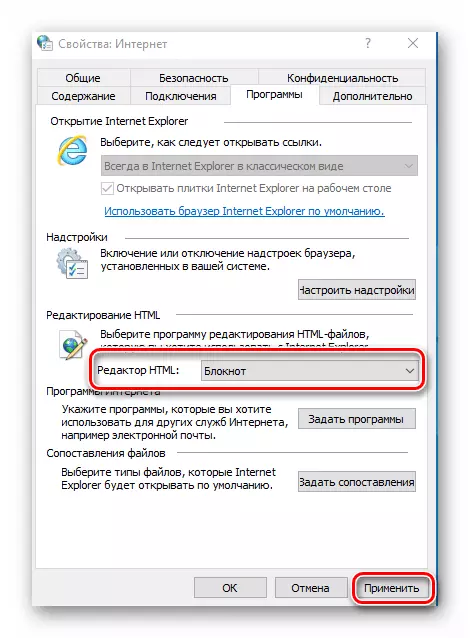
Los últimos dos "programas de Internet" y el bloque "Mapeo de archivos" son más probables. El hecho es que le permiten reasignar los programas predeterminados: software para abrir correo, formatos de archivo individuales, etc. Todo esto en Windows 10 se realiza a través de una interfaz separada en los parámetros del sistema operativo.

Leer más: Destino predeterminado en Windows 10
Adicionalmente
La última pestaña contiene una lista muy larga de configuración que ayudará a hacer que el uso del navegador sea aún más conveniente. Simplemente configure o retire la marca cerca de la fila deseada y aplique los cambios realizados. Si sus experimentos proceden a trabajar el navegador, haga clic en el botón "Restaurar configuración avanzada", después de lo cual todas las opciones se devolverán a su estado original.

Bueno, finalmente, vale la pena mencionar el botón de Magic Button "Restablecer" haciendo clic en el cual devolverá la configuración absolutamente de todos los navegadores al estado predeterminado.
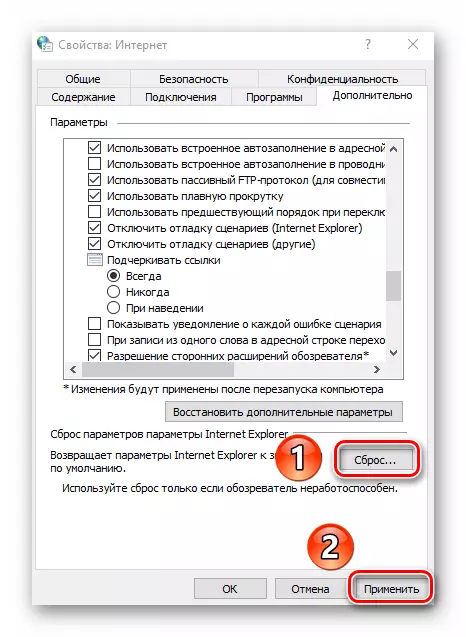
Propiedades del navegador Microsoft Edge
Además de Internet Explorer, el navegador Microsoft Edge se suministra con Windows 10. La funcionalidad y los parámetros de ambos observadores son muy similares. Si le das preferencia a Marca Edge, nos recomendamos familiarizarse con nuestro artículo separado en el que se recopilan consejos y manuales sobre el uso y la configuración del nuevo navegador de Microsoft.
Leer más: Cómo configurar Microsoft Edge
Por lo tanto, ha aprendido sobre la configuración de los navegadores estándar para Windows que lo ayudarán a usarlos más cómodos y convenientes.
