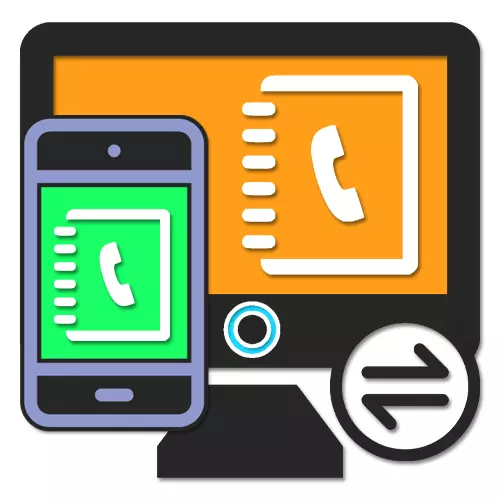
Los contactos en el teléfono inteligente desempeñan un papel muy importante, al tiempo que mantiene toda la información importante sobre amigos, familiares y personas, posteriormente, lo que le permite realizar llamadas y enviar mensajes. Sucede que, por alguna razón, están presentes solo en la computadora, que requieren transferir en Android. Se trata de este procedimiento que discutiremos en el curso de este artículo.
Transferencia de contacto con la computadora en Android
En total, no hay muchas maneras de transferir contactos desde una computadora al teléfono, en su mayor parte aplicable durante la transición de un dispositivo Android a otro. Prestaremos atención a la transferencia, mientras que la creación de un archivo es una parte integral de un solo método.
Actualización de sincronización
- Para una visualización estable del contacto recién agregado para Android, generalmente no se requieren acciones adicionales. Sin embargo, si la tarjeta no apareció por sí misma, abra la aplicación "Configuración" y vaya a la sección "Cuentas".
- De la lista de "Cuentas", seleccione Cuenta de Google y después de cambiar a la página Configuración de sincronización Toque el elemento de contactos para encender. Además, expanda el menú en forma de los botones de tres puntos en la esquina superior derecha de la pantalla y toque la cadena "Sincronizar".
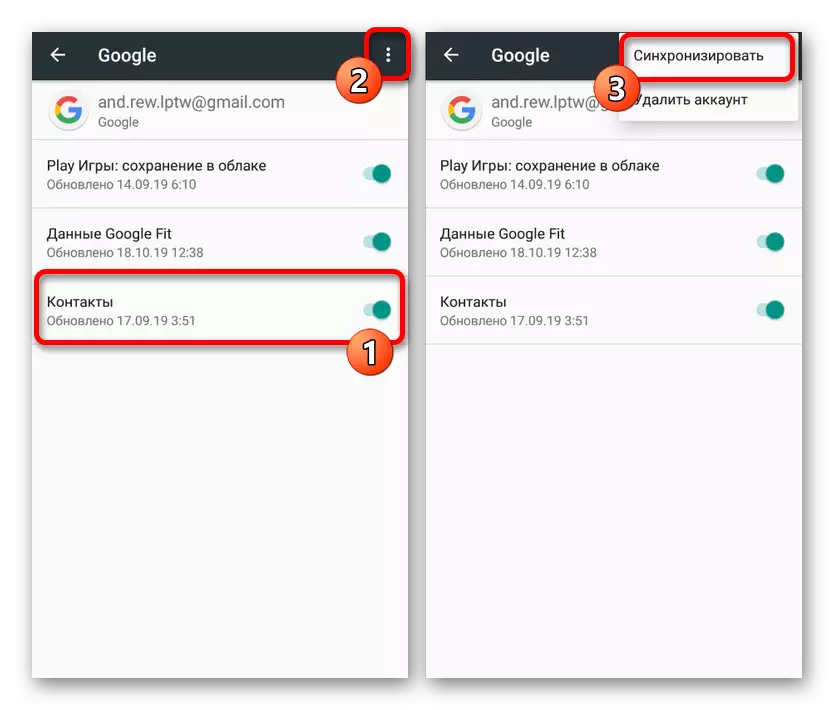
Leer más: Cómo sincronizar contactos en Android
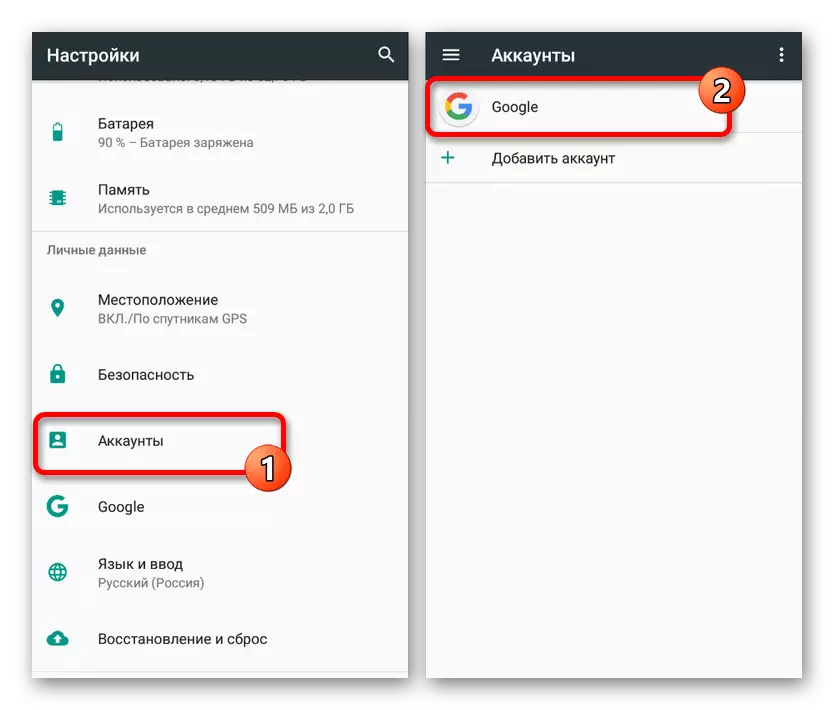
Como resultado, después de las acciones realizadas, aparecerá el nuevo contacto agregado a Google en la PC en la aplicación correspondiente en el teléfono. Recuerde que es posible que solo cuando se conecte a Internet y al usar la misma cuenta.
Método 2: Transferencia de archivos
En esencia, este método complementa directamente el anterior, pero también actúa como una solución alternativa en caso de que no tenga conexión a Internet. El método es transferir uno o más archivos compatibles desde la computadora al teléfono y, posteriormente, agregar a través de la configuración de la aplicación especial. Esto permitirá importado incluso cuando no haya sincronización con la cuenta de Google.
Paso 2: Importar contactos
- Después de realizar los pasos desde el primer paso, abra cualquier administrador de archivos en el teléfono y vaya a la carpeta de archivos. Es necesario verificar, ya que si falta la carpeta, la copia tendrá que repetirse.
- Ejecute la aplicación de contacto estándar y expanda el menú principal en la esquina superior izquierda. Aquí, seleccione "Configuración".
- En la página presentada, encontrar el bloque "Administración" y utilice el botón Importar. Al mismo tiempo, en la ventana "Importar" que aparece, seleccione la opción "archivo VCF".
- A través del Administrador de archivos, vaya a la carpeta que desee y toque el archivo para agregar. Después de eso, el procedimiento de importación comenzará, al término de la cual aparecerá la tarjeta en la lista principal.
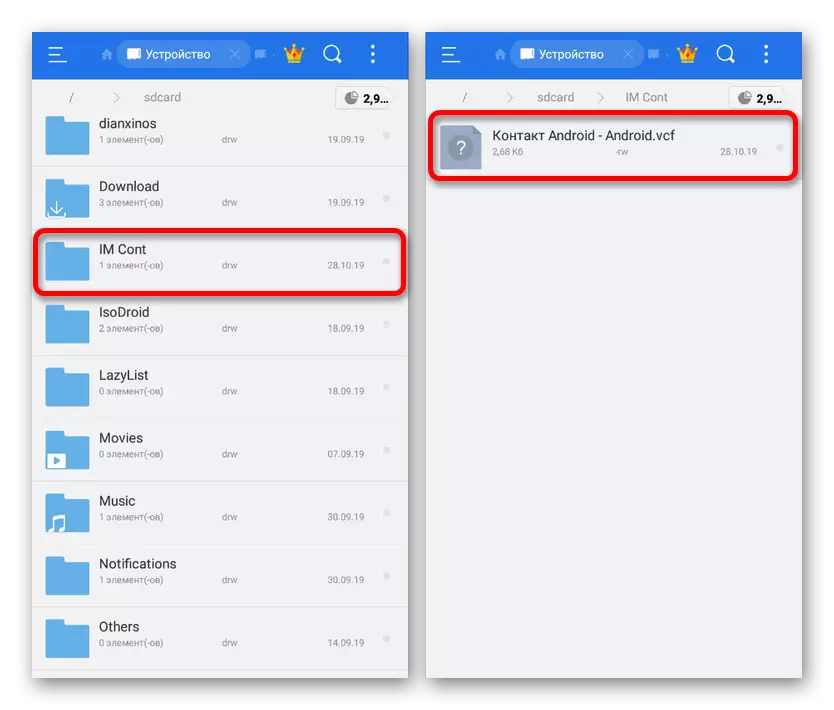
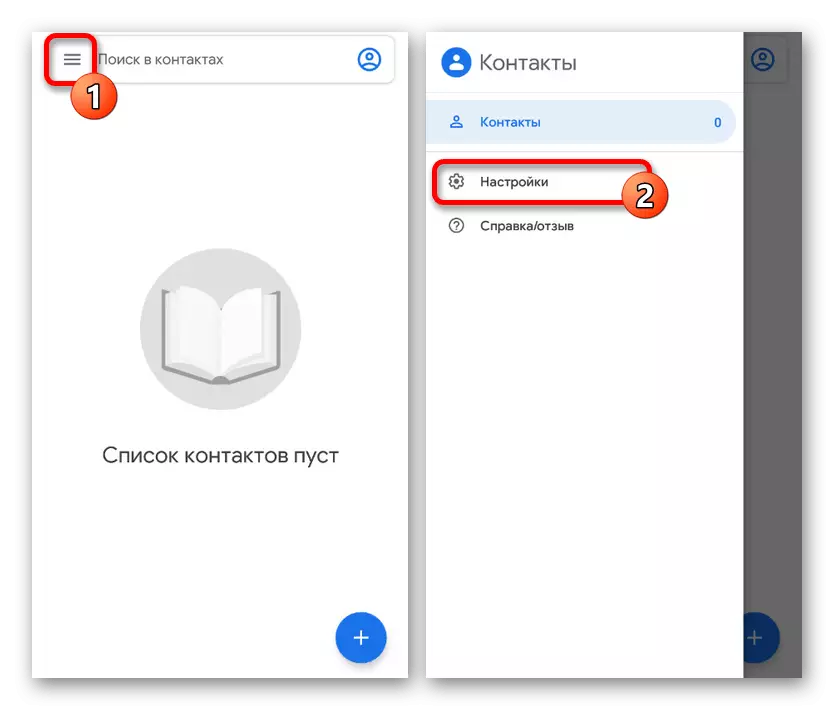
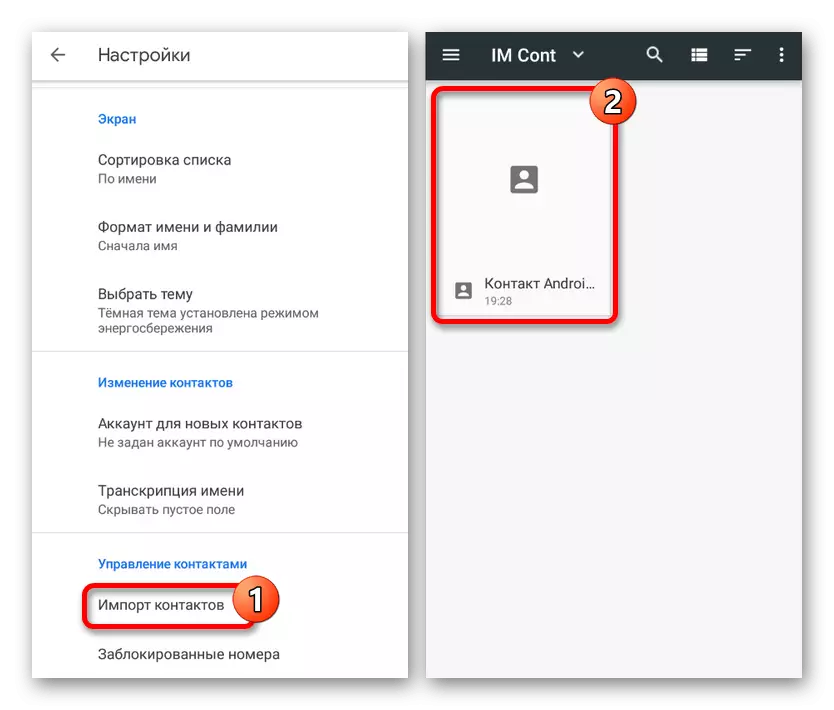
El método es idéntico a todas las aplicaciones de contacto en Android, sin contar las posibles diferencias en la ubicación de los elementos de menú. Además, hay un gran número de métodos de transferencia de archivos en la memoria interna que hacen de esta solución para verdaderamente universal.
Método 3: contactos de Outlook
En el sistema operativo Windows, así como en Android, los contactos guardados antes de esto en el programa Outlook se puede utilizar. Para transferir dicha información, se requerirá que el programa o servicio web oficial, así como el sitio de la primera sección del artículo. Al mismo tiempo, debido a la compatibilidad inversa para la transferencia, se requieren otros medios auxiliares.
Opción 1: Microsoft Outlook
- Un enfoque más versátil requerirá el uso del programa MS Outlook, como se puede exportar los contactos de la base de datos interna o de cualquier cuenta añadido. De una forma u otra, en primer lugar, abierta e ir a la pestaña de personas en la esquina inferior izquierda.
- Estar en esta ficha, haga clic en el botón Archivo en el panel superior e ir a la página abierta y exportar. Aquí debe elegir la opción "Importar y exportar".
- En la ventana Asistente para importación y exportación, seleccione el elemento Exportar a archivo y haga clic en Siguiente.
- El siguiente paso puede ser dejado sin cambios, parando en la ventana de selección de carpeta para la exportación. Si ha movido previamente a la pestaña "Personas", el bloque "Contactos" Se observará por adelantado o se puede destacar de forma manual.
- Al confirmar la exportación de la carpeta y pulsar "Siguiente", se encontrará en la última página. Manualmente o utilizando el botón general, seleccionar el directorio para crear un archivo y asignar cualquier nombre.
- Como resultado, se creará un archivo CSV que contiene los datos de cada contacto en la cuenta de Outlook. Si tiene alguna pregunta, puede familiarizarse con un artículo más detallado en el sitio sobre este tema.
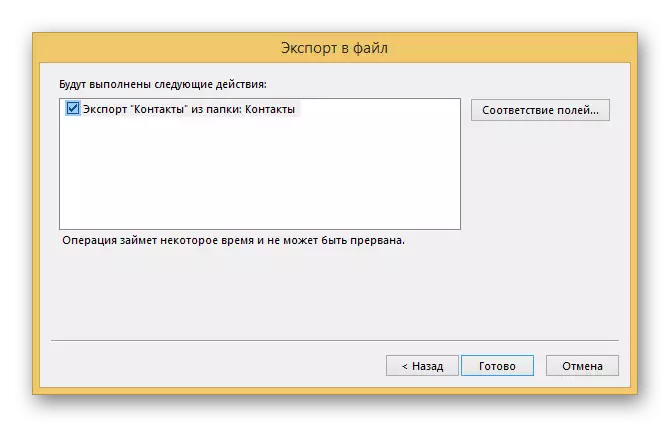
Leer más: ¿Cómo exportar contactos desde Outlook
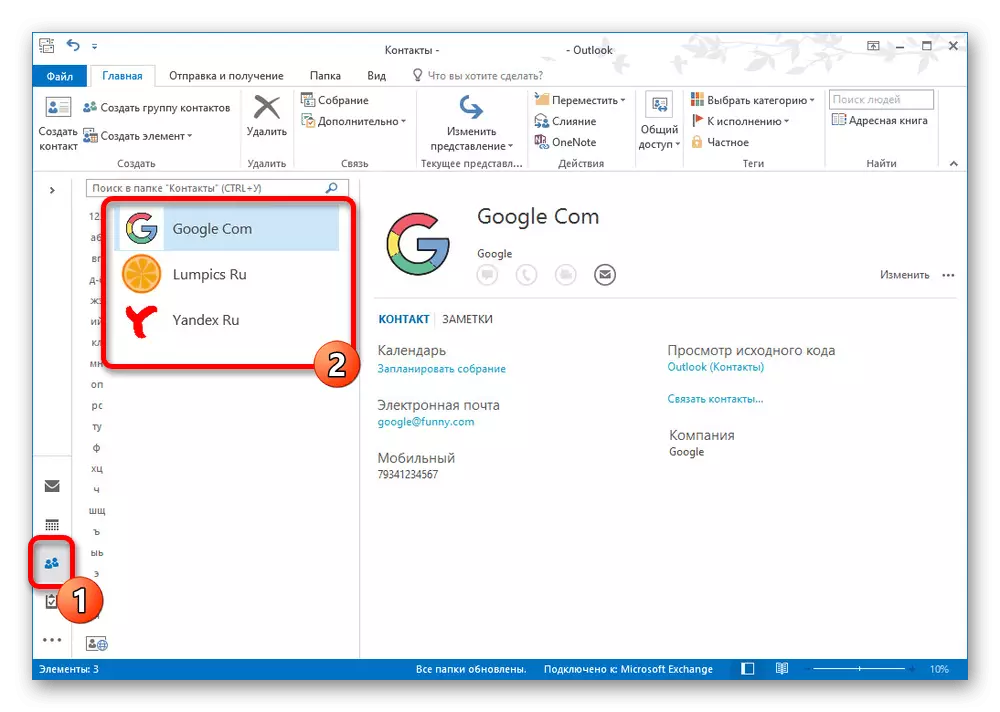
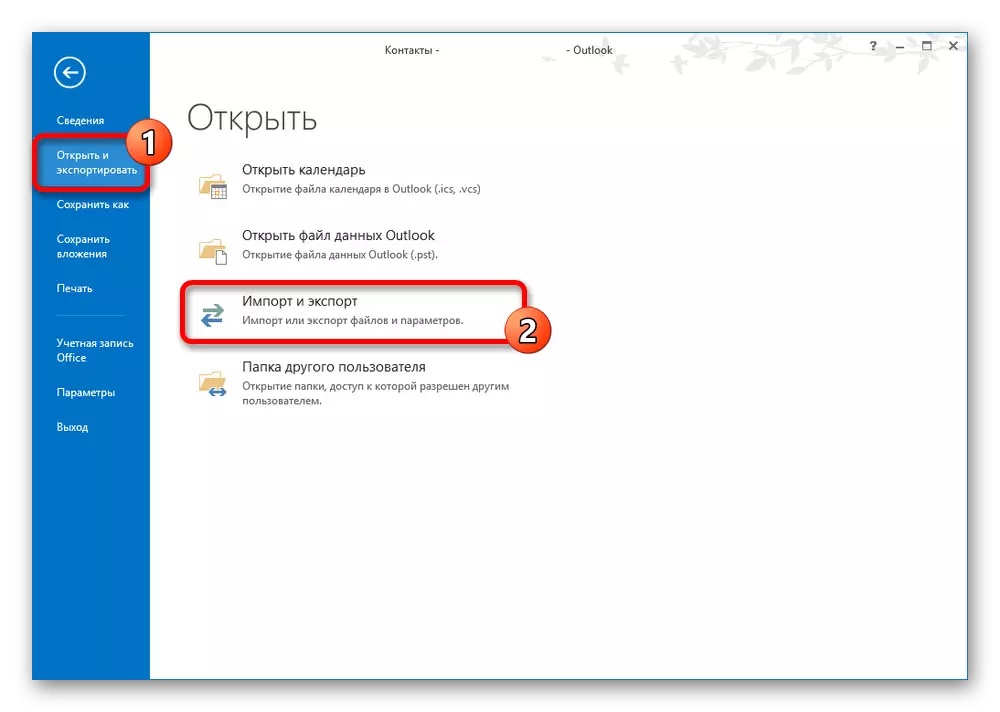
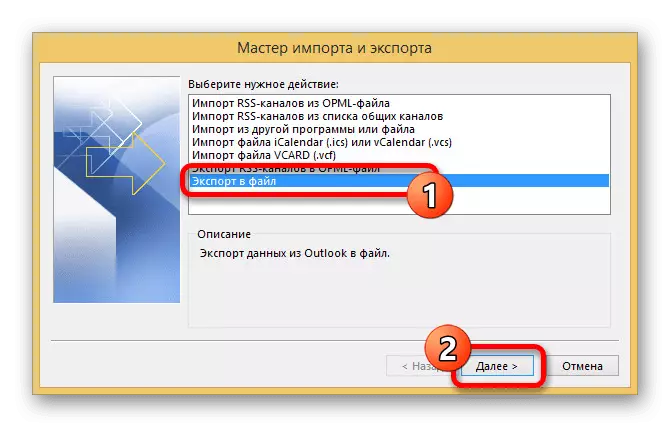
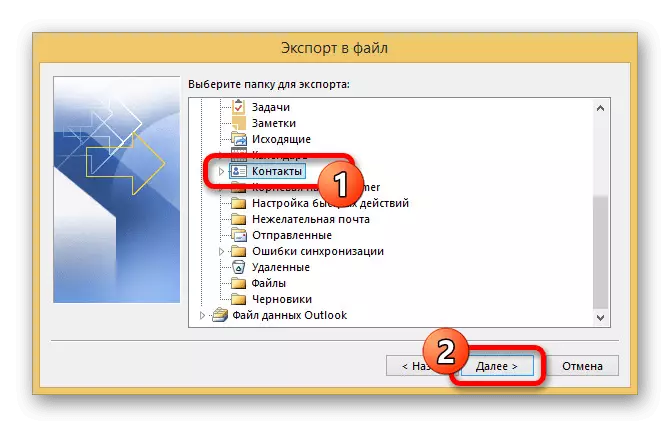
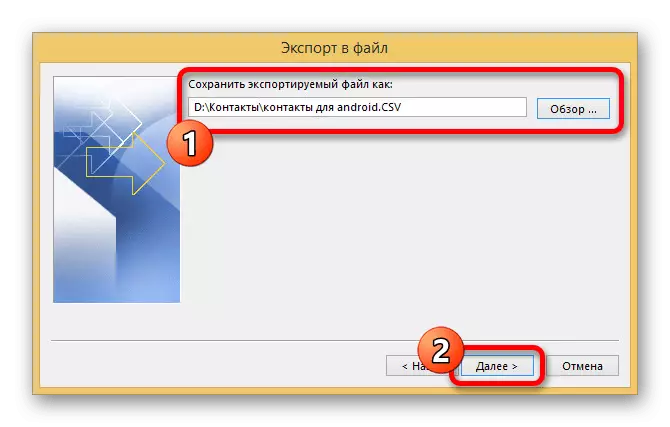
Opción 2: Servicio Web de Outlook
- Además del programa en Windows, las exportaciones están disponibles a través del servicio web de Outlook, que merece una atención por separado debido a la facilidad de uso. En primer lugar, vaya a la página correspondiente o use la pestaña Personas en el buzón.
Ir a la página "Gente" en Outlook
- Independientemente de los contactos seleccionados en el lado derecho de la ventana, haga clic en el botón "Administración" y seleccione Exportar.
- Uso de la lista desplegable, especifique la carpeta deseada o "Todos los contactos" y haga clic en Exportar.
- Como resultado, aparecerá una ventana de ahorro de archivos estándar con la posibilidad de seleccionar un nombre. Haga clic en "Guardar" para completar el procedimiento.
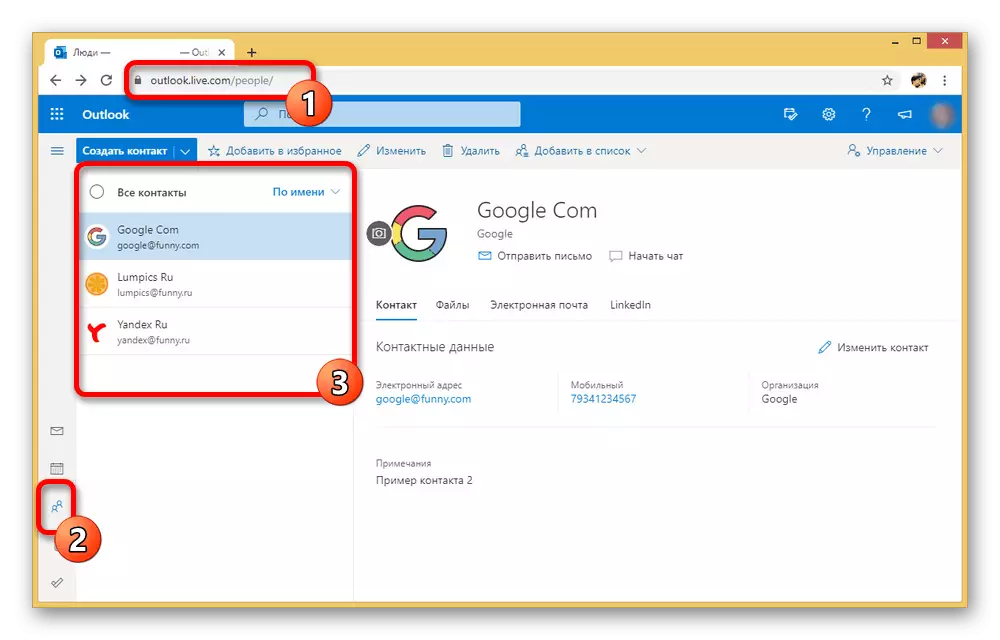
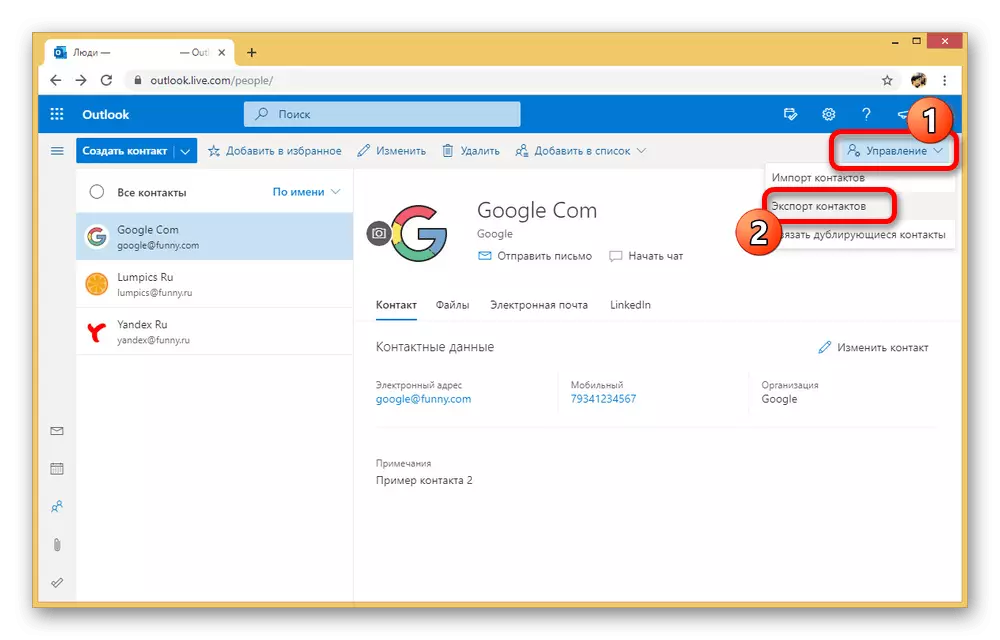
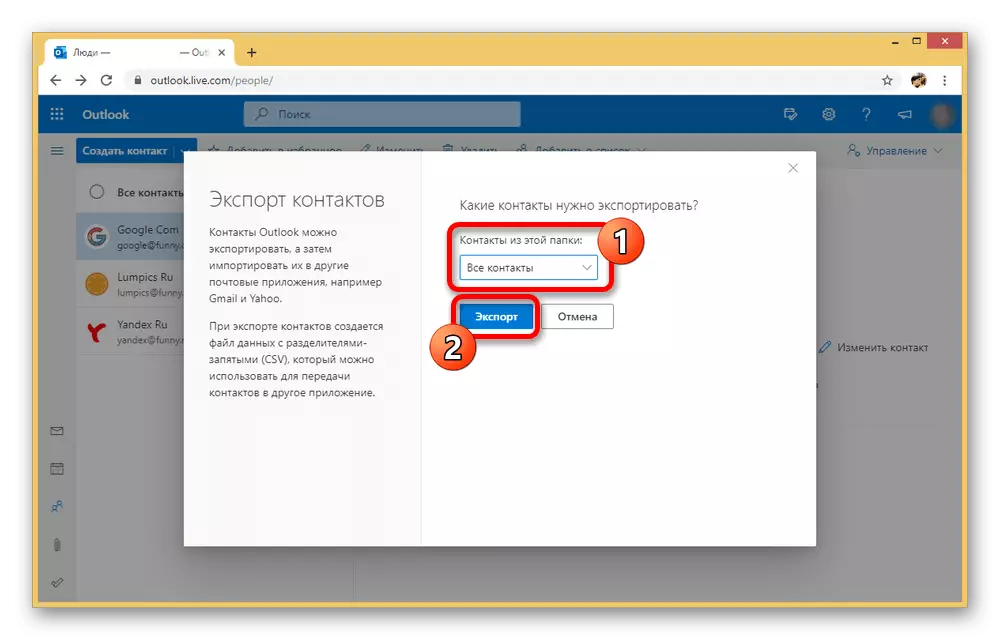
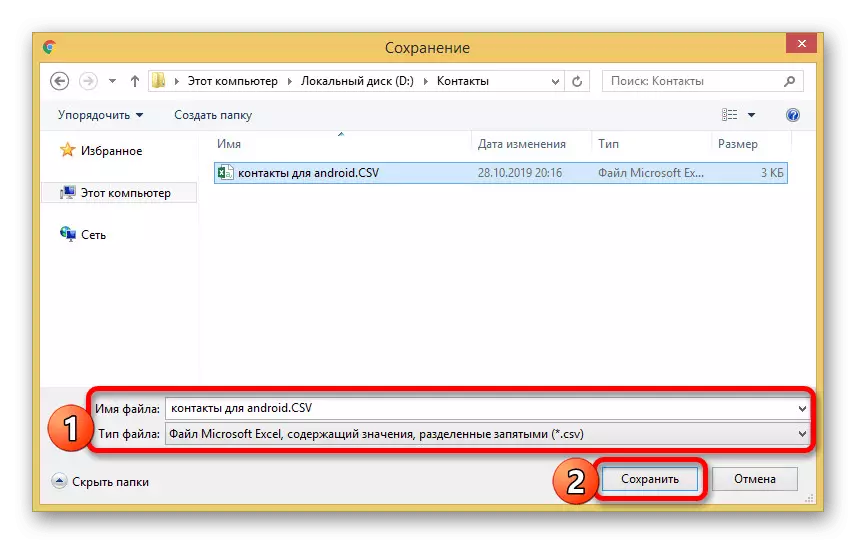
Importar archivos
Independientemente del método de exportación seleccionado, es necesario importar contactos desde el primer método de este artículo. Al mismo tiempo, considere que no todas las aplicaciones de Android admiten archivos CSV, por lo que la transferencia directamente sin los servicios de Google se vuelve imposible.
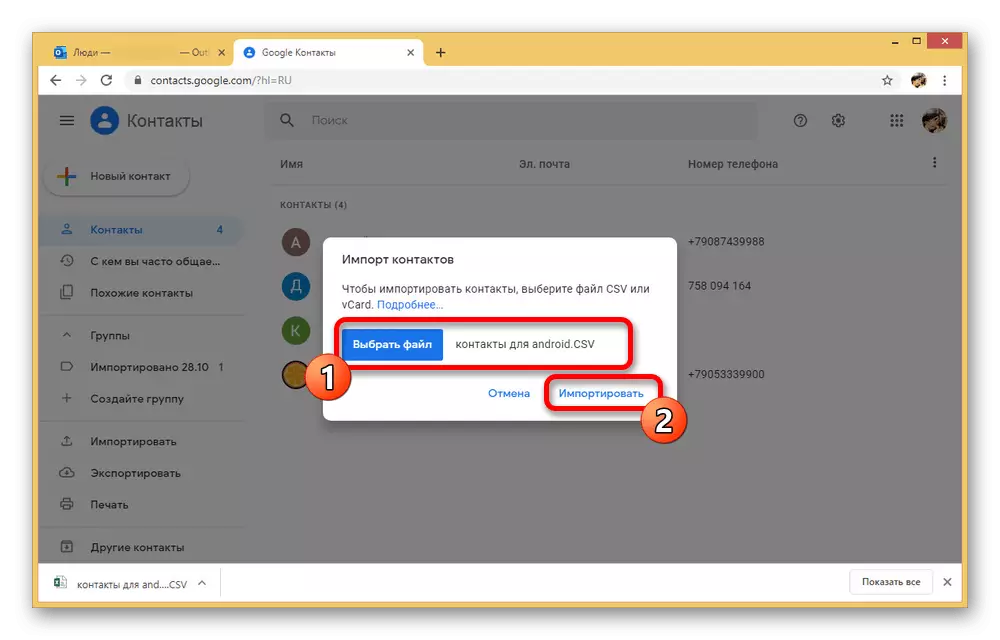
Como puede ver, el método es bastante fácil de implementar y le permite transferir rápidamente archivos de una plataforma a otra en varios clics. Además, este enfoque difiere de otras opciones por el hecho de que se puede usar para transmitir no solo con PC, sino también con Windows Phone en Android.
Esperamos que los métodos considerados por nosotros resulten que sean suficientes para transferir contactos desde la computadora al dispositivo Android. No se olvide de combinar los métodos entre sí, si algo específico no funciona.
