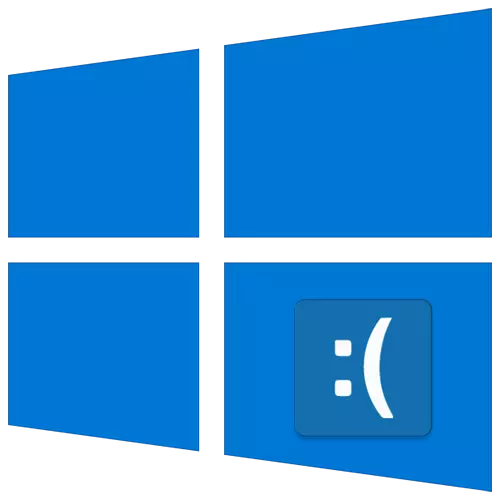
En la operación del sistema operativo Microsoft, a menudo surgen problemas que a menudo se han encontrado bromas y chistes al respecto. Desde este artículo, aprenderá a resolverlo uno de ellos, el error "dpc_watchdog_violation" en Windows 10.
Error de remedio "dpc_watchdog_violation"
El mensaje del especificado en la falla del título puede aparecer como la llamada "pantalla de muerte azul" (BSOD) o como una notificación normal en el escritorio. Buscando ambos casos de la siguiente manera:
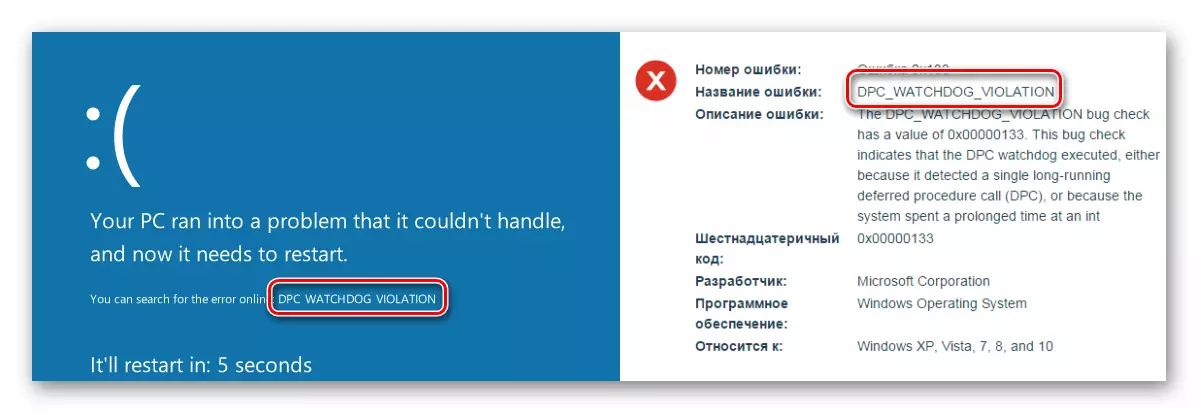
En ambas situaciones, todo termina con congelación y reiniciando la computadora. Es imposible identificar exactamente la causa de este error. Por lo tanto, enumeramos los métodos básicos para resolver el problema, que en la mayoría de los casos ayudan.
Método 1: Actualizaciones de Windows
Muchos usuarios son escépticos para instalar las actualizaciones de Windows 10, sin embargo, no puede negar el hecho de que corrigen una gran cantidad de errores y errores. Una de estas actualizaciones puede ayudarlo a deshacerse del error "dpc_watchdog_violation". Hacer lo siguiente:
- Presione juntas las teclas "Windows" y "I" para abrir los "parámetros" del sistema operativo.
- En la ventana que aparece, haga clic en el botón izquierdo en la sección "Actualizar y seguridad".
- Después de eso, la pestaña Actualización de Windows se abrirá. Ella nos necesita. Compruebe si no hay mensajes en la instalación fallida de actualizaciones o notificaciones de descargas disponibles en el lado derecho. Si está, luego presione el botón que coincida con la acción necesaria: "Repetir", "Revise las actualizaciones" o "Descargue y configure ahora".


Su tarea es instalar todos los paquetes acumulativos que recomienda el sistema. Después de eso reiniciar la computadora. Si durante el proceso de descarga o instalación tendrá problemas, lea el manual para su eliminación.
Lee mas:
Resolvemos el problema con la descarga de actualizaciones en Windows 10
Resuelva problemas con la instalación de actualizaciones en Windows 10
Método 2: Controladores
A menudo, la razón de la apariencia del error "dpc_watchdog_violation" se convierte en un choque en la operación de los controladores. Esto puede ser absolutamente cualquier conductor, pero en casi un tercio de los casos conocidos, el Culprit es el dispositivo de controlador SATA AHCI. Intenta hacer lo siguiente:
- En el botón "Inicio", haga clic con el botón derecho y seleccione "Administrador de dispositivos" en el menú contextual.
- En la ventana que se abre, encuentra la sucursal de los controladores ATA / ATAPI IDE IDE y ábrala. Encuentre el equipo en el título del cual se escribe el "controlador estándar" y haga clic en él por Pkm. En el menú que se abre, seleccione "Actualizar controlador". Tenga en cuenta que en nuestro caso solo uno de estos dispositivos, puede tener varios y con diferentes nombres.
- A continuación, haga clic en "Ejecute la búsqueda del controlador en esta computadora".
- En la siguiente ventana, haga clic en "Seleccione un controlador de la lista de controladores disponibles en su computadora".
- Como resultado, verá una lista de controladores que están disponibles para el dispositivo seleccionado. Asegúrese de asegurarse de que haya una garrapata cerca de la cadena "Solo dispositivos compatibles". Si hay controladores que no son estándar en la lista (esto se indica en el título), luego selecciónelos y haga clic en el botón Siguiente. De lo contrario, elija la única opción disponible.
- La instalación del controlador comienza, y al final verá una ventana con una notificación de la finalización de la operación. Haga clic en el botón Cerrar en la misma ventana y reinicie la computadora.
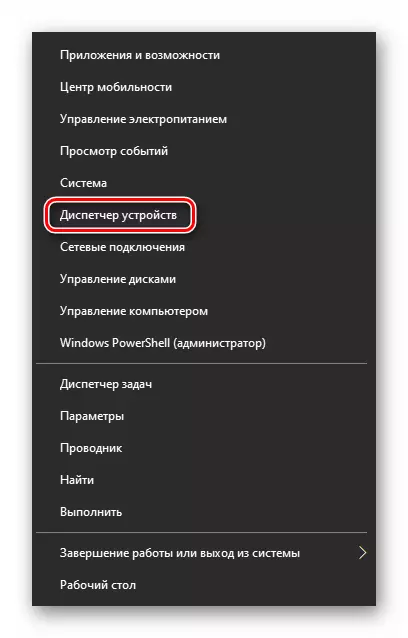
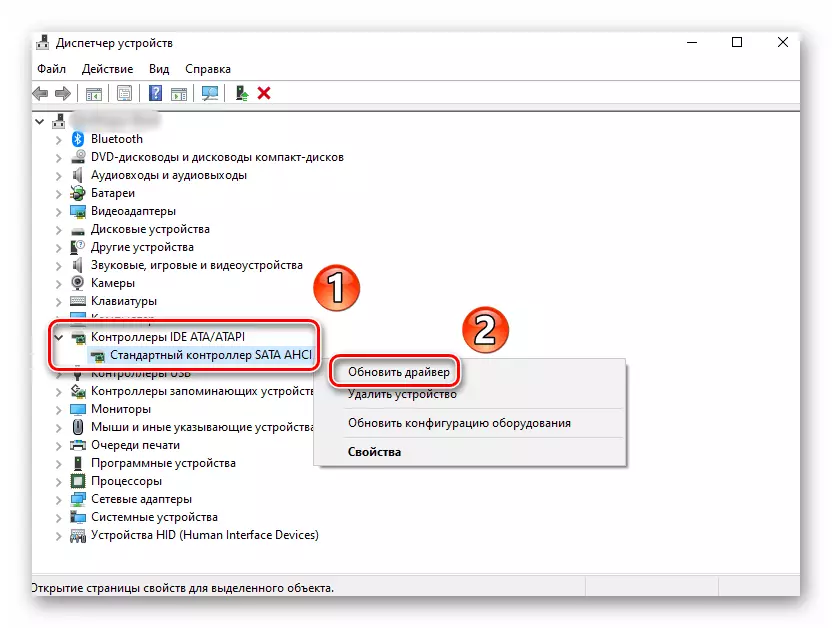
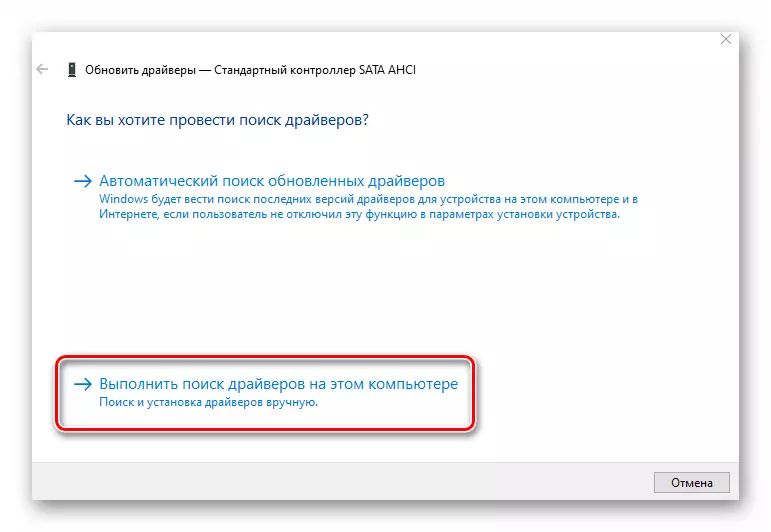
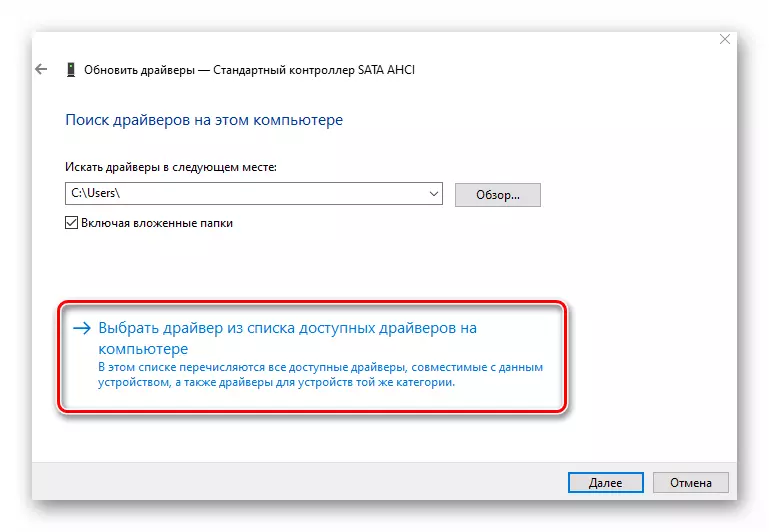
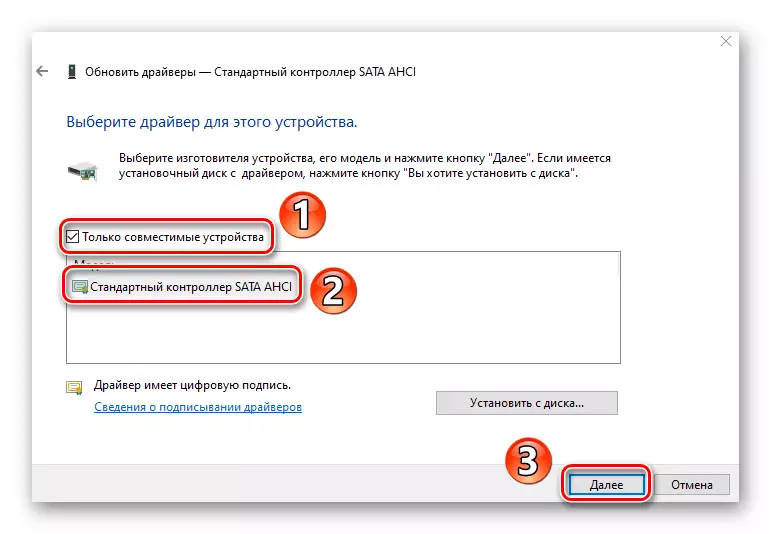
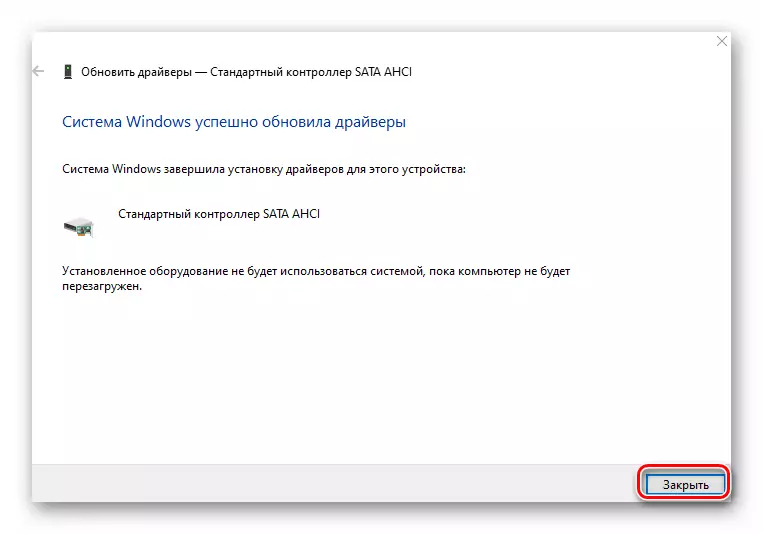
Si el resultado es negativo o no tiene el controlador necesario en el Administrador de dispositivos (esto también puede ser), intente usar un programa especial para buscar e instalar controladores. Tal hay mucho, así que seleccione el que más disfrute.
Leer más: Los mejores programas para instalar controladores.
Instale todos los controladores que ofrecen software después de la comprobación.
Método 3: inicio rápido
El modo "Inicio rápido" se activa de forma predeterminada en Windows 10. Cada vez que desactiva la computadora, el sistema guarda la información básica en un archivo. Cuando inicie la PC, este archivo se lee y se recuperan todos los datos de ella. Este es un tipo de hibernación. Apagar el "inicio rápido" en algunos casos ayuda a deshacerse del error "dpc_watchdog_violation". Necesitará lo siguiente:
- Haga clic en el botón "Inicio" con el botón derecho del mouse y seleccione "Administración de energía" en el menú abierto.
- A continuación, desplácese por el lado derecho de la ventana que aparece en el propio Niza. Haga clic en la fila "Parámetros de potencia avanzada".
- El siguiente paso será un clic en la línea "Acciones de los botones de encendido".
- Después de eso, presione la línea "Cambia a los parámetros que no están disponibles actualmente" en la ventana que se abre.
- Ahora queda solo para eliminar la marca cerca de la cadena "Habilitar inicio rápido" y hacer clic en el botón "Guardar cambios".

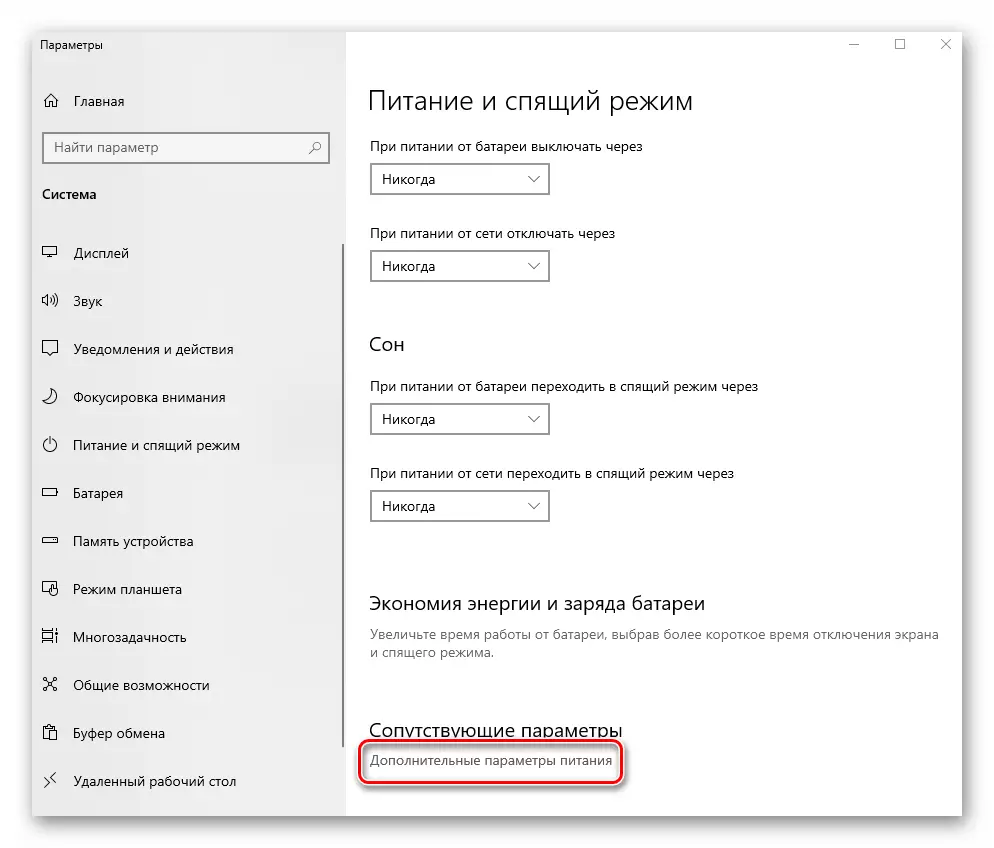
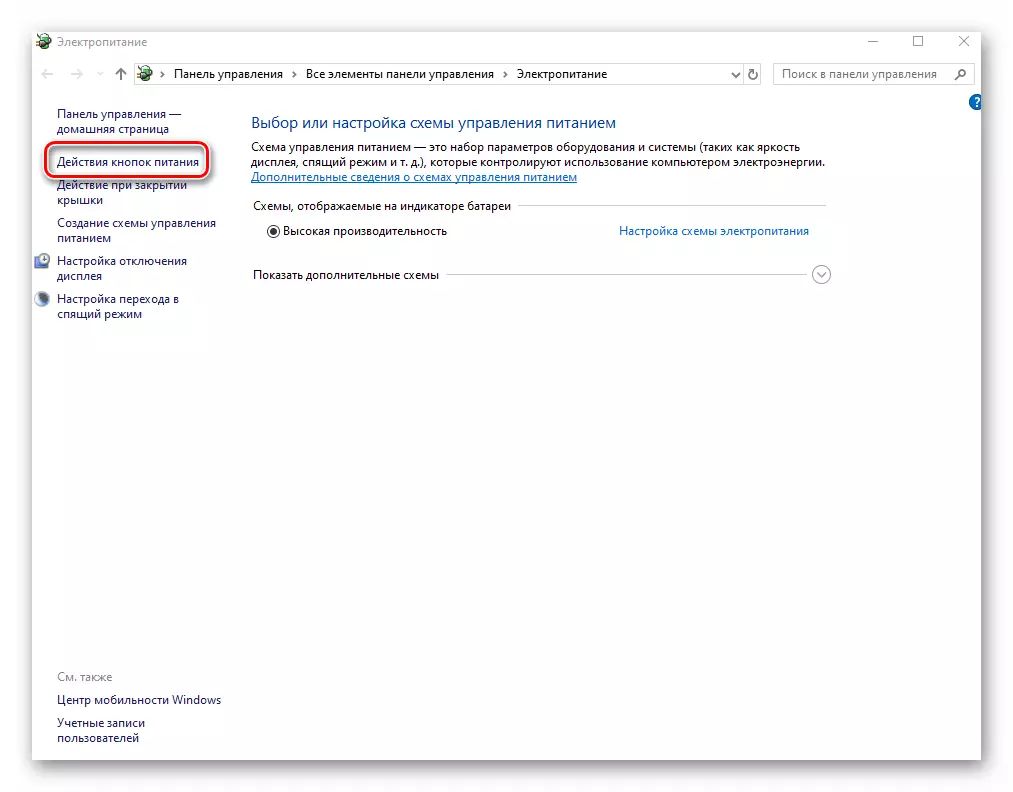
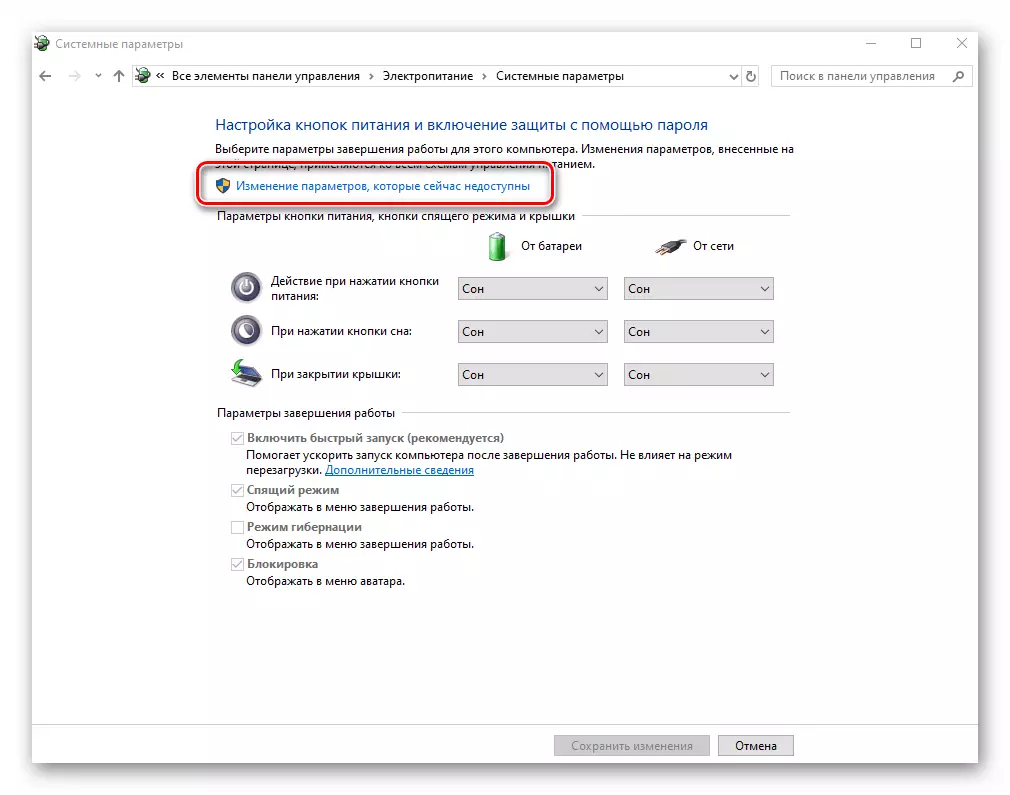
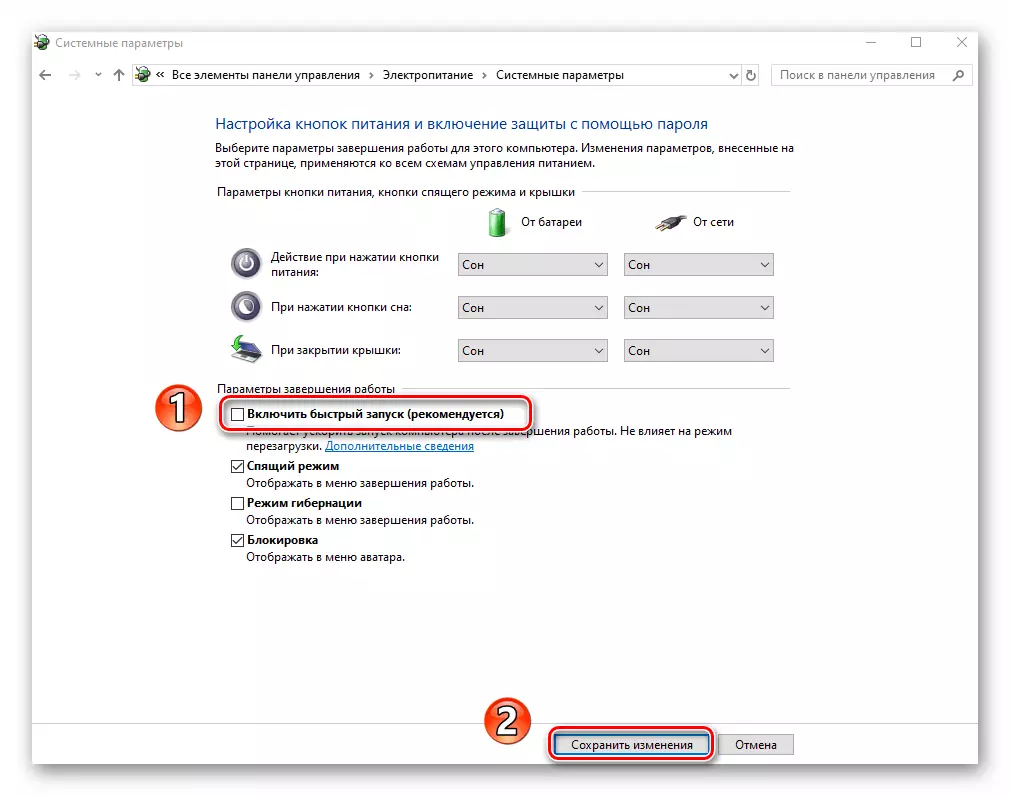
Reinicie la computadora e intente reproducir la acción durante la cual apareció un error.
Método 4: Editor del Registro
Uno de los métodos de resolver el problema es cambiar / crear claves especiales en el registro. En este caso, encenderemos el ignoramiento de los eventos, debido a que aparece un error. Tenga cuidado y haga todo de acuerdo con las instrucciones para no perturbar el rendimiento del sistema.
- Presione la combinación de teclas "Win + R" y sushrita el comando regedit en el campo, luego presione "Enter".
- En el lado izquierdo de la ventana que abrió la ventana en la siguiente manera:
HKEY_LOCAL_MACHINE \ SYSTEM \ CurrentControlSet \ Control \ Whea \ Policies
Tenga en cuenta que la carpeta WHEA puede estar ausente en el directorio "Control". En este caso, mientras que en él ("Control"), haga clic con el botón derecho y seleccione "Crear" en el menú contextual y luego "Sección". Asigna el nombre "WHEA".
- Del mismo modo, cree una carpeta con el nombre "Políticas" en el catálogo de WheA. Tenga cuidado, ya que deben invertirse las carpetas, y no para ir en una lista.
- Luego haga clic en el PCM en el directorio "Políticas" y seleccione la cadena "Crear" en el menú, y luego "DWORD Parámetro (32 bits)". Asigna el nombre "Ignoredumywrite".
- Abra el archivo creado haciendo doble clic en el botón izquierdo del ratón. En el campo "Valor", dé "1", y luego haga clic en "Aceptar".
- Ahora cierre la ventana del Editor del Registro y reinicie la computadora. Si no soluciona el error, le recomendamos que elimine el archivo y las carpetas creadas.
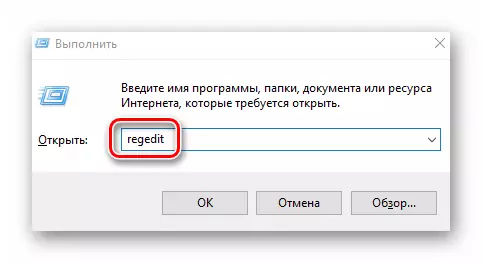




Método 5: Restaurar la integridad del archivo
Este método le permitirá verificar los archivos del sistema y restaurarlos si es necesario. Todas las acciones se realizarán en la "Línea de comando" de Windows 10. Debe hacer lo siguiente:
- Abra el menú de inicio. Parte izquierda de la ventana Desplácese hasta la parte inferior. Abra la carpeta "Objeto-Windows", y en él, haga clic con el botón derecho en la utilidad "Línea de comandos". En el menú contextual, seleccione Líneas alternativas "Avanzadas" - "Ejecutar en el nombre del administrador".
- Ahora necesitas ingresar los siguientes comandos a su vez:
DISM.EXE / Online / Cleanup-Image / RestoreHealth
Sfc / scannow.
Chkdsk / F.
Tenga en cuenta que la ejecución de cada operación toma por un tiempo. Recomendamos no interrumpirlos y esperar el final del proceso.
- Al finalizar, reinicie la computadora y compruebe si aparece el error.
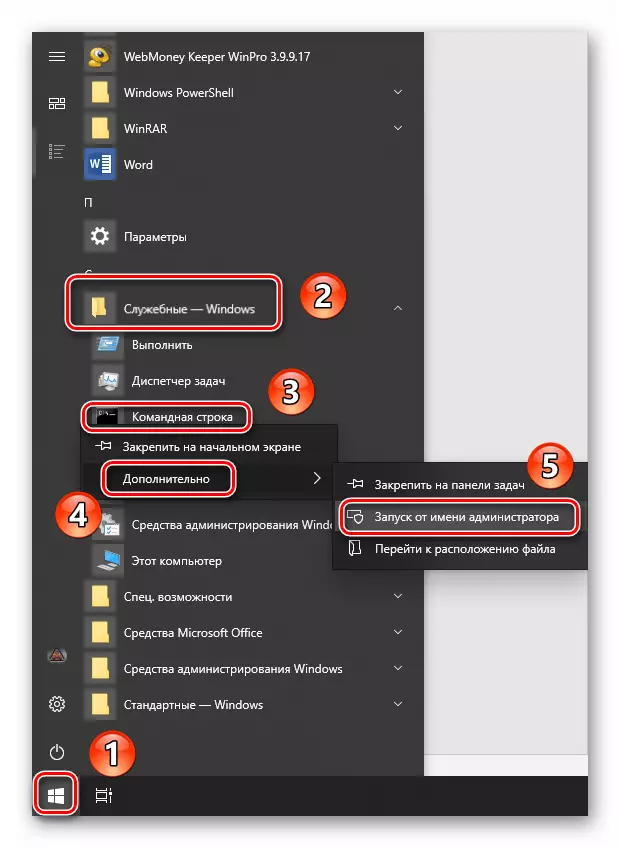
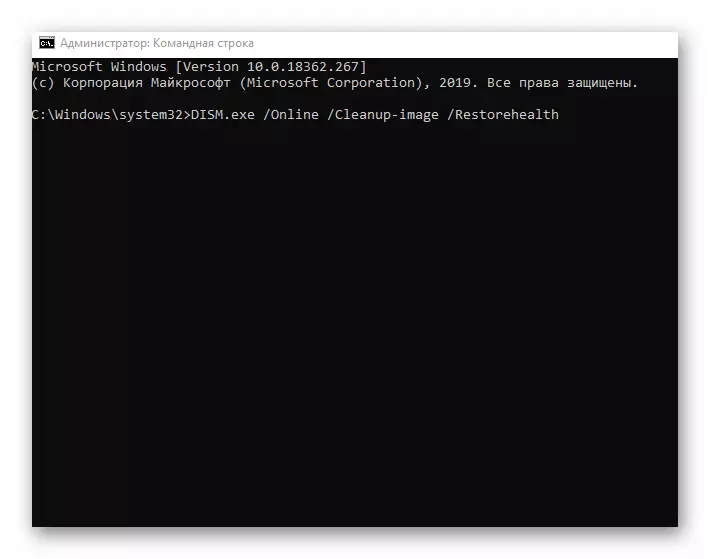
Por lo tanto, aprendió sobre las formas de ayudar a corregir el error "dpc_watchdog_violation". Como conclusión, nos gustaría recordar que surgen muchos errores a través de la falla de los virus, por lo que no se olvide de revisar el sistema regularmente.
Leer más: Comprobando una computadora para virus sin antivirus
