
Muchos escolares y estudiantes están haciendo trampa o simplemente mejorados en el control y los exámenes, haciendo una variedad de cunas y / o simplemente registrando la información necesaria sobre todo tipo de lugares y sujetos que son inaccesibles para "forasteros", maestros y maestros. De alguna manera, puede actuar de manera sofisticada, y puede simplificar significativamente este proceso, comunicándose con el software especializado al Editor de texto Microsoft Word. Sobre cómo crear cunas compactas con él, le diremos hoy.
Hacemos espuelas en la palabra.
Utilizando las capacidades básicas de la aplicación del paquete Office de Microsoft, podemos hacer realmente volumétricas (de acuerdo con su contenido), pero al mismo tiempo, la cuna altamente compacta, o incluso en miniatura (en tamaño). Todo lo que se necesita, para dividir correctamente las páginas del documento en partes y, de acuerdo con esto, formatear, organizar el texto, en paralelo, para eliminarlo demasiado, y luego, por supuesto, enviándolo a imprimir y ya manualmente Cortarlo según la división.Como ejemplo, la información de Wikipedia sobre el M. A. A. A. Bulgakov "Maestro y Margarita" se usa como ejemplo. En este texto, todavía se guarda por el formato original, que estaba en el sitio. Además, en él, y lo más probable es que, en el documento, usted lo usará, hay una gran cantidad de extras, innecesarias directamente para las cunas: estas son inserciones, notas al pie, referencias, descripciones y explicaciones, imágenes. Esto es lo que vamos a limpiar y / o cambiaremos para que solo permanezca información realmente significativa en la salida.
Paso 1: Lista de descomposición en columnas
En primer lugar, un documento con el texto que convertiremos en una cuna compacta debe dividirse en columnas pequeñas. Esto se hace de la siguiente manera:

- Abra la pestaña Diseño, en el grupo Parámetros de la página, busque el botón "Columnas" y haga clic en él.
- En el menú ampliado, seleccione el último elemento: "Otras columnas".
- Tendrá un pequeño cuadro de diálogo en el que necesite configurar algo.
- Cambie manualmente los parámetros especificados a los que se ven en la captura de pantalla a continuación (tal vez algunos de ellos deberán corregirse ligeramente, por ejemplo, para ampliar, todo depende del tipo de texto inicial). Además de los indicadores numéricos, es necesario agregar un separador visual de las columnas (límite), ya que es precisamente en él que continuará cortando las hojas impresas.
- Después de hacer clic en "Aceptar" para confirmar los cambios realizados, la visualización del texto en el documento cambiará de acuerdo con los parámetros que define.
- Abra la pestaña "Diseño" y busque el botón "Campo" allí.
- Haga clic en él y seleccione el último elemento en el menú ampliado: "Campos personalizables".
- En el cuadro de diálogo que aparece, recomendamos instalar todos los valores en la pestaña "Campos" en el grupo del mismo nombre 0.2 cm , luego haga clic en "Aceptar" para confirmar.
- Después de precargar todo el contenido del documento (las teclas CTRL + A), seleccione la fuente "Arial" (está bastante lise en comparación con el estándar) o seleccione cualquier otro que considere el más apropiado.

Paso 4: Reducir los intervalos.
Resumiendo los resultados provisionales, observamos que las páginas de nuestro documento no hicieron 26, sino solo 9, pero todavía tenemos algo en lo que trabajar. El siguiente paso es cambiar las guiones entre las cuerdas, lo que ayudará aún más a exprimir el texto.
- Resalte los contenidos de texto del documento y en la pestaña Inicio, en la barra de herramientas "Párrafo", haga clic en el botón "Intervalo".
- En el menú ampliado, seleccione el valor 1.0.
- El texto será más compacto. Es cierto, en nuestro ejemplo, no afectó de ninguna manera el número de páginas en el documento.
- Resalte todo el texto presionando CTRL + A.
- En el grupo "Párrafo", que se encuentra en la pestaña Inicio, haga doble clic en cada uno de los tres iconos responsables de crear una lista. La primera vez que hace clic en él, crea una lista basada en todo el documento, presionando en el segundo, elimínelo completamente.
- En nuestro caso, esto no hizo el texto compacto, pero, por el contrario, le agregó 2 páginas. Usted puede tener lo contrario.
- Haga clic en el botón "Reducir guión" ubicado junto a las señales de los marcadores, esto cambiará el texto más cerca del límite de la columna.
- Eliminar enlaces adicionales, notas al pie y notas del documento, si las hay disponibles en él. Hacerlo ayudará a las siguientes instrucciones.
- Para eliminar, haga clic en el botón izquierdo del ratón en la imagen en el texto para resaltarlo.
- Presione la tecla Eliminar en el teclado.
- Repetir acciones 1-2 para cada imagen innecesaria.

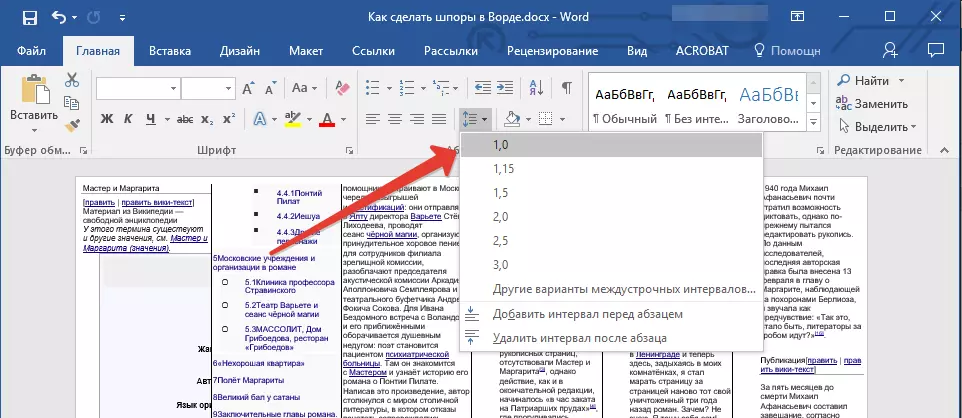

Paso 5: Eliminar información innecesaria
Repetir expresado al comienzo de este artículo, observamos que la hoja de trucos debe contener solo la información beneficiosa de la información. Para garantizar esto, puede eliminar los documentos de Word, las notas al pie y los enlaces del documento, pero solo vale la pena si se necesitan tales entradas y elementos de diseño.
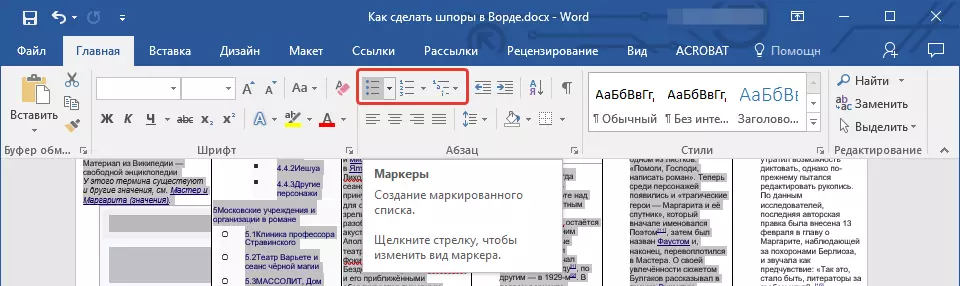
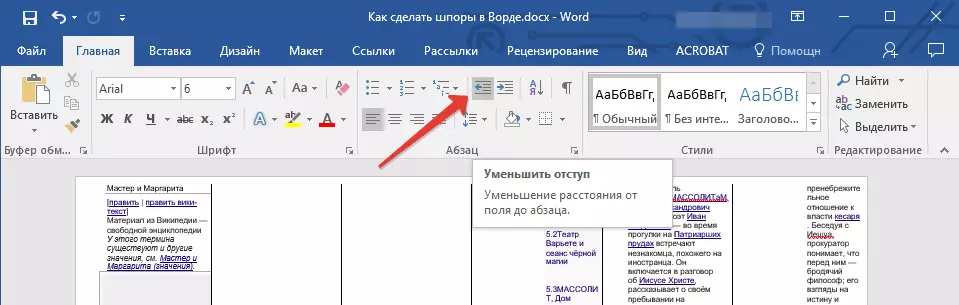
Leer más: Cómo eliminar los enlaces / notas / notas
Paso 6: Eliminar imágenes (opcional)
Lo último que podemos hacer es garantizar la mayor compacidad y oportunidades para leer rápidamente el texto de la hoja de trucos: es posible eliminarla de ella. Es cierto que el enfoque de este problema es el mismo que los titulares y listas: las imágenes son necesarias, o no, y, por lo tanto, vienen con ellos a su discreción.

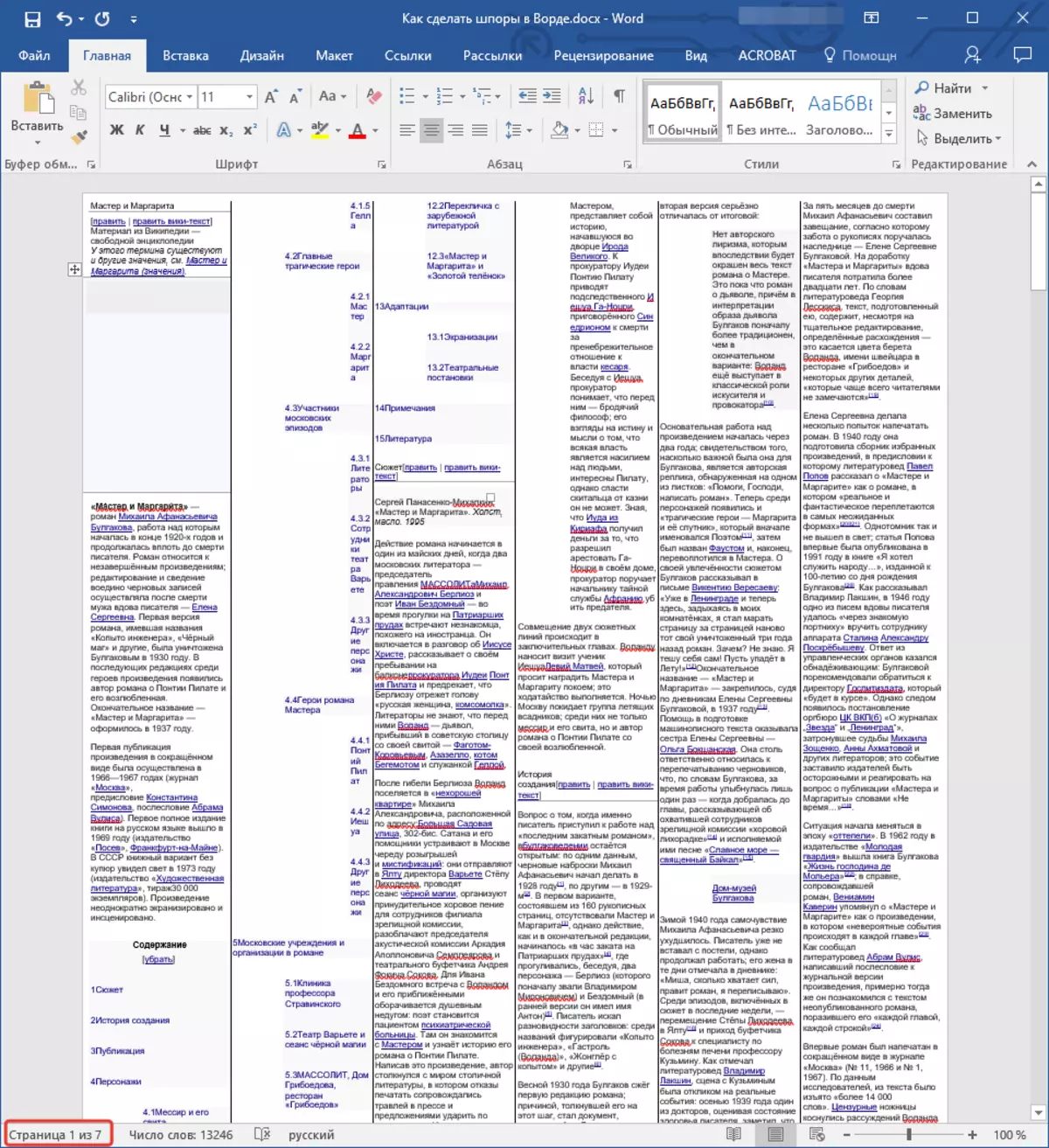
Paso 7: Documento de impresión
Después del cumplimiento de todas las acciones anteriores, podemos decir con seguridad que nuestra creada en la hoja de trucos de Word está lista. Se ha convertido en el más compacto e informativo, mientras ocupa solo 7 páginas. En consecuencia, se puede sellar para imprimir. Todo lo que se requerirá de usted después de que esto se ajuste a cada hoja con tijeras, una cuchilla de papel o un cuchillo de papelería a lo largo de la línea divisoria, el cobre y / o se pliega como conveniente.

Texto Skatal en la escala 1 a 1 (Clickable)
Arriba, puede ver un ejemplo visual y de tamaño completo de lo que sucedió personalmente a nuestro fin, a continuación, referencia al artículo sobre la impresión de documentos.
Leer más: Imprimir documentos en Word
Importante: No se apresure a imprimir todas las páginas de la cuna de inmediato, para comenzar, intente enviar solo una página para imprimir. Tal vez debido a la fuente demasiado pequeña, la impresora emitirá jeroglíficos incomprensibles en lugar de texto legible. En este caso, tendrá que aumentar su tamaño a un artículo y enviar el giro a imprimir nuevamente.
En caso de problemas con el documento de impresión de texto, lea la referencia debajo del artículo.
Leer más: Solución de problemas de problemas de sello en Word
Conclusión
Eso es todo, aprendiste no solo sobre cómo hacer una pequeña palabra de Microsoft, sino al mismo tiempo que los Spurs muy informativos, y sobre una serie de matices de trabajar con documentos de texto en este editor, que bien pueden ser útiles en el futuro.
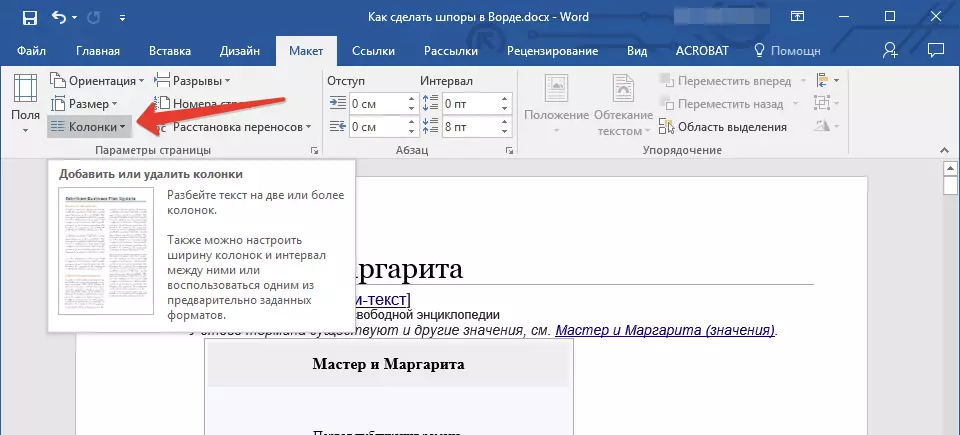



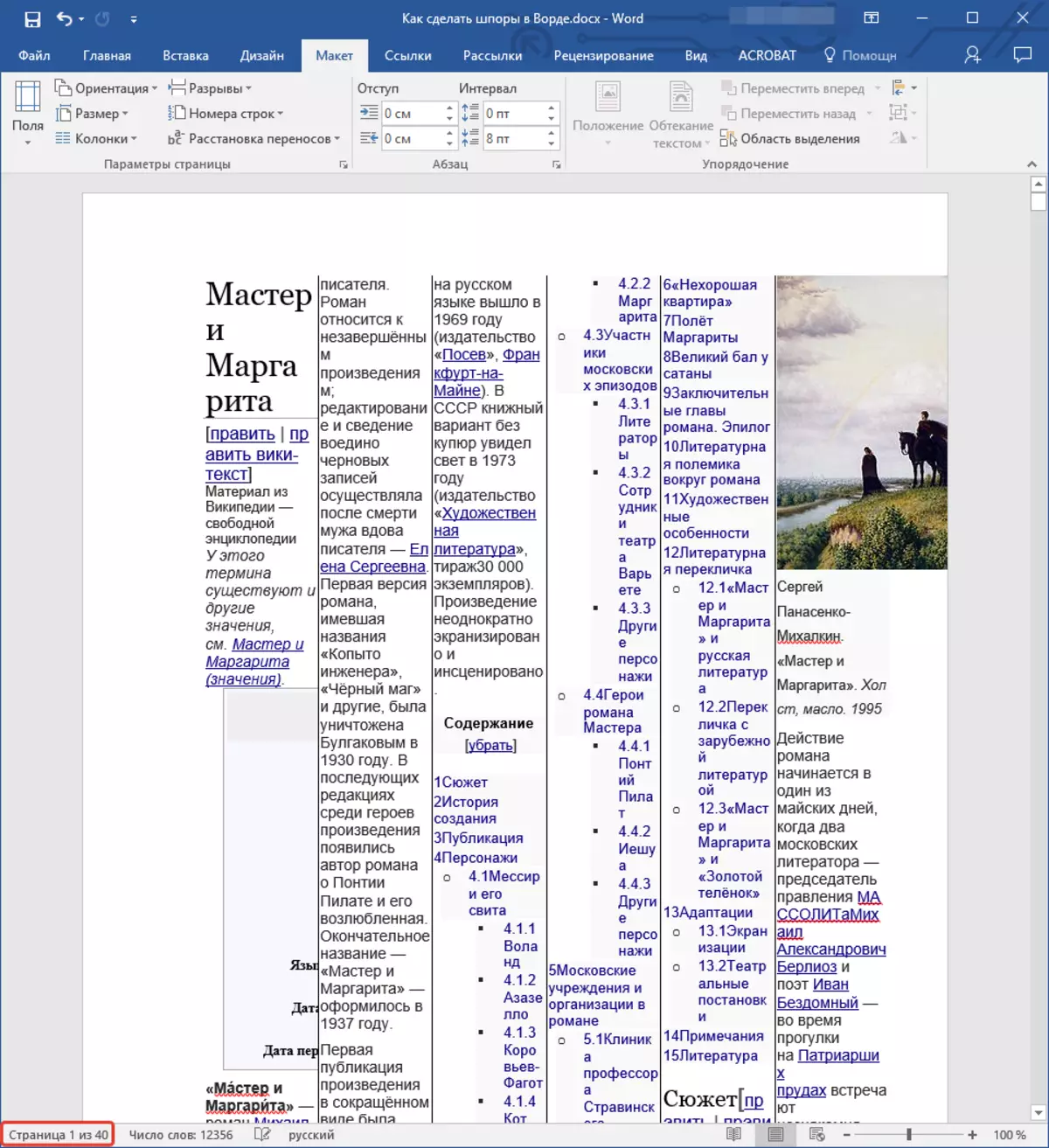
En nuestro ejemplo, resultó lo que ve en la imagen de arriba, el número de páginas en el documento aumentó, aunque necesitamos lograr el resultado opuesto. Además, una sangría bastante grande de los bordes de la hoja (campos anchos) también se encuentra en una columna de la cuna (campos anchos), utiliza una fuente demasiado grande, y las imágenes (al menos en nuestro ejemplo) no son necesarias. Este último, por supuesto, depende del tema que va a pasar, es estúpido para eliminar gráficos de Spurs en álgebra o geometría. La corrección de todo esto lo haremos más.
Paso 2: Campos reductores
Para adaptarse un poco, pero aún más texto en cada una de las páginas del documento, cambie el tamaño de los campos, los haremos menos.


Nota: Cuando intenta realizar las acciones descritas anteriormente en las versiones anteriores de Word 2010 y más antiguas de este programa, la impresora puede emitir una notificación de la salida del contenido del documento más allá del área de impresión. Simplemente ignórelo, la mayoría de los dispositivos de impresión no han tenido en cuenta estos bordes durante mucho tiempo.
Al reducir el tamaño de los campos, reducimos ligeramente el número de páginas en el documento.
Paso 3: Formato de cambio
Visualmente, el texto ya lleva más espacio, se encuentra más denso. Además, las páginas ahora no son 40, como lo fue al final del primer paso, y no 33, como fue originalmente, pero solo 26, pero aún no es todo lo que podemos y lo haremos con él. Cambia el tamaño y el tipo de fuente.
