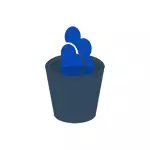
En estas instrucciones paso a paso, se mostrará cómo deshabilitar completamente ONEDRIVE en Windows 10 para que no se inicie, y luego retire su ícono del conductor. Las acciones serán ligeramente diferentes para las versiones profesionales y domésticas del sistema, así como para sistemas de 32 bits y 64 bits (acciones reversibles mostradas). Al mismo tiempo, mostraré cómo eliminar completamente el programa ONEDRIVE en la computadora (indeseable).
Deshabilitar ONEDRIVE en Windows 10 Home (HOME)
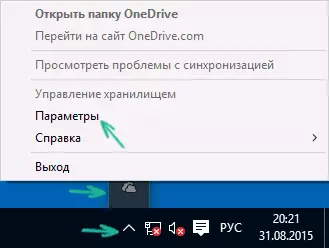
En la versión doméstica de Windows 10 para deshabilitar ONEDRIVE, deberá realizar algunos pasos simples. Para empezar, haga clic con el botón derecho en el icono de este programa en el área de notificación y seleccione "Parámetros".
En los parámetros ONEDRIVE, elimine la marca de la "Ejecución automática de ONEDRIVE al ingresar a Windows". También puede hacer clic en el botón "Eliminar comunicación con ONEDRIVE" para dejar de sincronizar sus carpetas y archivos con almacenamiento en la nube (este botón puede no estar activo si aún no se ha sincronizado). Aplicar configuraciones.
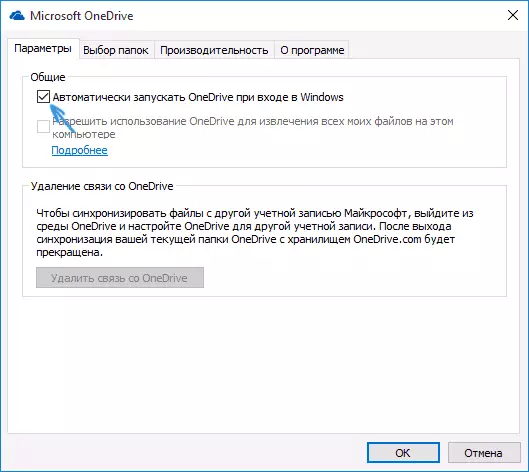
Listo, ahora ONEDRIVE no se iniciará automáticamente. Si necesita eliminar completamente ONEDRIVE desde la computadora, consulte la sección correspondiente.
Para Windows 10 Pro
En Windows 10, el profesional puede ser utilizado por otro, en algo incluso una forma más sencilla de deshabilitar el uso de OneDrive en el sistema. Para hacer esto, use el Editor de Políticas de grupo local, Ejecute que se puede iniciar presionando las teclas Windows + R en el teclado y ingresando a GPEDIT.MSC a la ventana "Ejecutar".
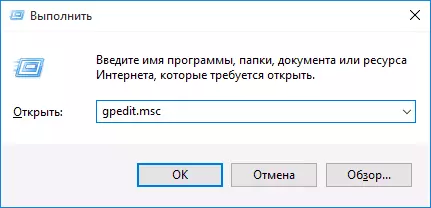
En el Editor de políticas de grupo local, vaya a la sección Configuración de la computadora - Plantillas administrativas - Componentes de Windows - OneDrive.
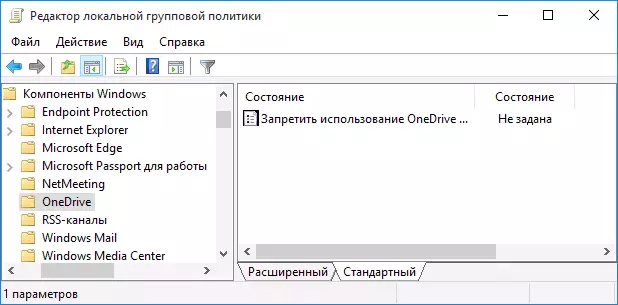
En el lado izquierdo, haga doble clic en "Prohibir el uso de ONEDRIVE para almacenar archivos", configúrelo para "habilitado", luego aplique la configuración realizada.
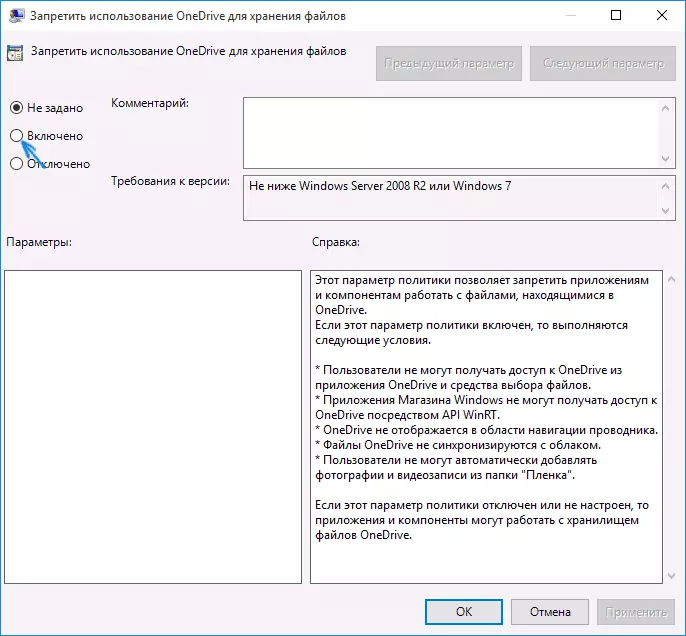
En Windows 10 1703, repita lo mismo para el parámetro "Pre-Use ONEDRIVE para almacenar Windows 8.1", que se encuentra allí en el Editor de políticas de grupo local.
Desconecte completamente ONDRIVE en su computadora, no se lanzará en el futuro, así como se mostrará en el Explorador de Windows 10.
Cómo eliminar onedrive de una computadora
Actualización 2017: Comenzando con Windows 10 Versión 1703 (Actualización de los creadores), ya no es necesario eliminar todas las manipulaciones que se necesiten en versiones anteriores. Ahora puede eliminar ONEDRIVE de dos maneras simples:
- Ingrese los parámetros (Win + I Teclas) - Aplicaciones - Aplicaciones y capacidades. Seleccione Microsoft ONEDRIVE y haga clic en "Eliminar".
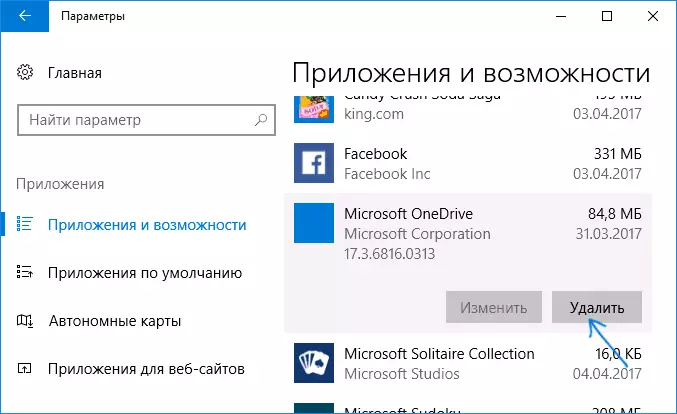
- Vaya al panel de control: programas y componentes, seleccione ONEDRIVE y presione el botón "Eliminar" (consulte también: Cómo eliminar los programas de Windows 10).
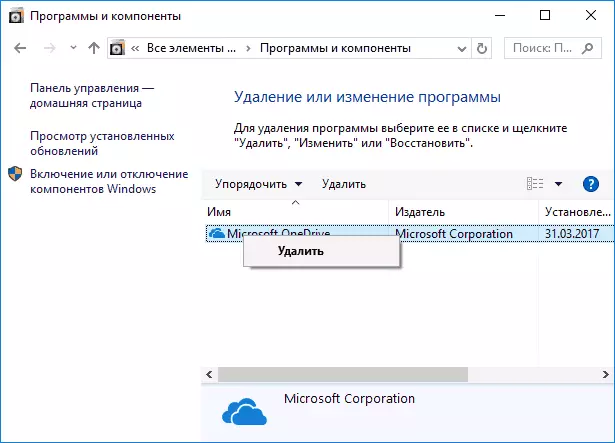
De una manera extraña, al eliminar ONEDRIVE en los métodos especificados, el elemento ONEDRIVE permanece en el panel de inicio rápido. Cómo eliminarlo: en detalle en las instrucciones sobre cómo eliminar ONEDRIVE desde Windows 10 Explorer.
Bueno, finalmente, la última forma que le permite eliminar completamente ONEDRIVE desde Windows 10, y no solo apagarlo, como se muestra en los métodos anteriores. La razón por la que no recomiendo este método para usar no está del todo claro cómo instalarlo después de eso y hacer que funcione al mismo tiempo.
El método en sí es el siguiente. En el símbolo del sistema que se ejecuta en el nombre del administrador, realice: TaskKill / F / I Ondrive.exe
Después de este comando, DELETE ONEDRIVE también a través de la línea de comandos:
- C: \ Windows \ System32 \ oneedrivestup.exe / desinstale (para sistemas de 32 bits)
- C: \ Windows \ SYSWOW64 \ ONEDRIVESETUP.EXE / UNInsTALL (para sistemas de 64 bits)
Eso es todo. Espero que todos ustedes trabajen según sea necesario. Observo que en teoría es posible que con cualquier actualización de Windows 10, OneDrive se encenderá nuevamente (como sucede a veces en este sistema).
