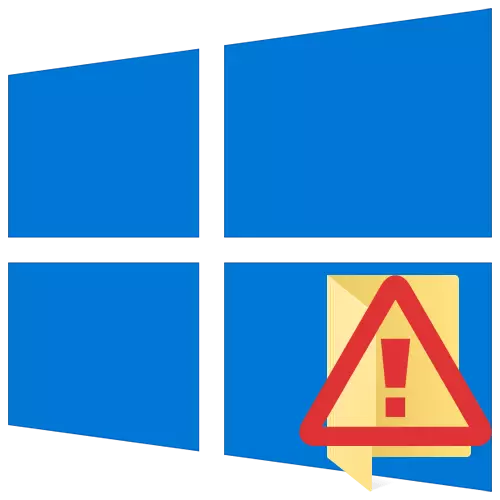
Abra la carpeta o archivo deseada en el sistema operativo Windows no siempre es. Una de las razones por las que es imposible hacer: el error es "Acceso denegado". Desde este artículo, aprenderá cómo eliminar el problema especificado en los dispositivos que ejecutan Windows 10.
Corrección del error "Acceso denegado"
Una de las razones principales para la aparición de un error es la falta de derechos de acceso apropiados del usuario. Sin embargo, hay casos en que el problema es causado por una falla del sistema y resuelve un reinicio banal de la computadora. Puede seleccionar tres métodos básicos para eliminarlo, a través de la configuración del sistema operativo, los servicios públicos del sistema y el software de terceros. Le contaremos sobre cada uno de ellos más en los detalles.Método 1: Software especializado
Vamos a empezar con el método más simple. Su esencia es emitir la cuenta corriente del derecho a usar una carpeta de problemas o un archivo. Hacerlo usará el programa TOEWNEDEXETE. . El procedimiento debe ser el siguiente:
Descargar TakeOwneStressEx.
- Navegue hasta el sitio web oficial del programa y descargue el archivo con software. El enlace a él está en la parte inferior de la página especificada.
- Elimine todos los archivos del archivo descargado a una carpeta separada, luego ejecute "TakeOwneStressEx-1.2.0.1-Win8".
- En la siguiente ventana, seleccione el idioma en el que se instalará el programa.
- Esto seguirá un proceso muy estándar: la confirmación del acuerdo de licencia, la elección de la carpeta para el software y la instalación directamente. No se detendrá en cada paso, ya que los problemas en esta etapa difícilmente pueden tener.
- Al final de la instalación, ejecute el programa. Cuando comience por primera vez, se le revisará la presencia de componentes del sistema. Si no se detectan, verá la ventana con una propuesta de su instalación. Haga clic en el botón "Descargar e instalar este componente".
- Después de eso, espera. El proceso de instalación tardará unos 10 minutos. Se mostrará en una ventana separada en forma de una escala de llenado.
- Al finalizar la instalación, verá la notificación apropiada. Ciérrelo y reinicie la aplicación.
- Después del lanzamiento, la interfaz predeterminada estará en inglés. Cámbielo opcionalmente en ruso (seleccione el elemento apropiado en el menú desplegable en la esquina inferior derecha), luego haga clic en el botón "Obtener derechos de acceso".
- Aparecerá una pequeña ventana con el catálogo de árbol de todas las particiones del disco duro. Debe encontrar y especificar una carpeta de problemas en ella, luego haga clic en "Aceptar".
- El proceso de emisión de derechos apropiados comenzará automáticamente. Debe esperar hasta que se le notifique la pantalla de la finalización exitosa de la operación.
- Ciérrelo y la aplicación en sí. Intenta abrir una carpeta de problemas. Recuerde que todos los cambios realizados pueden devolverse a su estado original. Para hacer esto, después de comenzar el programa, simplemente presione el segundo botón "Derechos de acceso de restauración" y seleccione la carpeta modificada previamente.
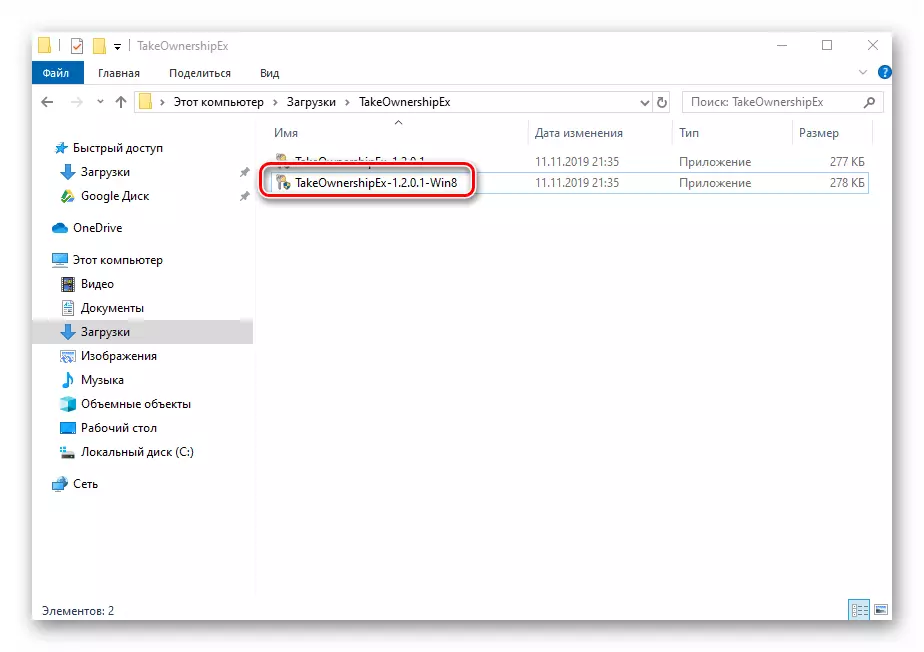

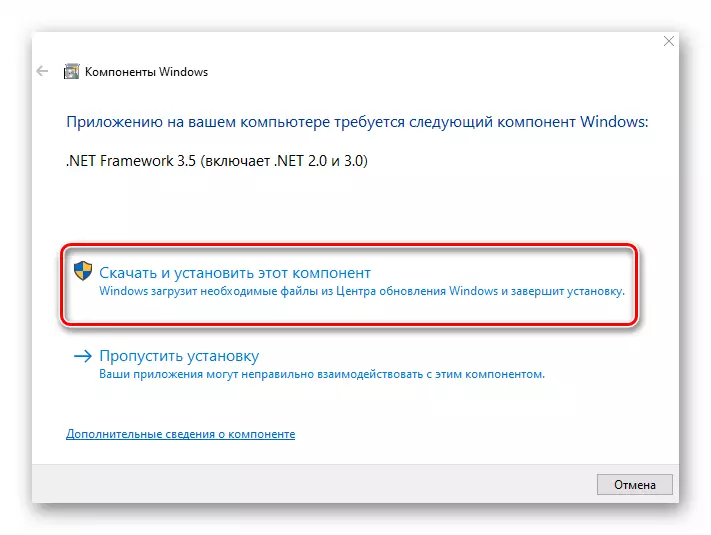
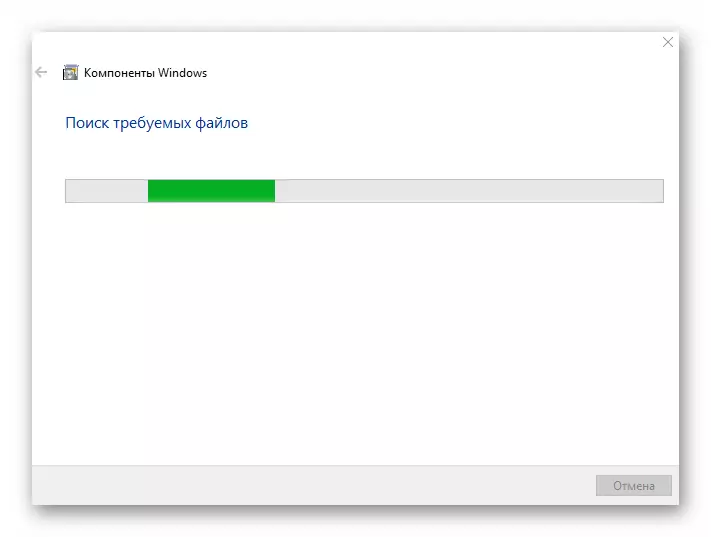



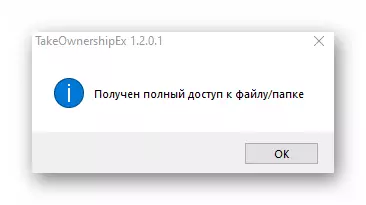

Método 2: Configuración de Windows
Este método resuelve el problema en la mayoría de los casos. Como el anterior, consiste en emitir derechos especiales al usuario adecuado para PC. Necesitará lo siguiente:
- En la carpeta o archivo al que desea restaurar el acceso, haga clic con el botón derecho. En el menú contextual que aparece, seleccione la cadena "Propiedades".
- Aparecerá una nueva ventana con varias pestañas desde arriba. Ir a la pestaña "Seguridad". En ella, preste atención al primer bloque "Grupo y Usuarios". Debe hacer clic en el botón "Cambiar", que está debajo de ella.
- A continuación, compruebe si no hay usuarios en la lista de usuarios en la lista del nombre de la cuenta a través del cual ingresó el sistema. Si lo hay, selecciónelo con un solo clic del botón izquierdo del ratón y verifique el bloque inferior frente a la cadena "Acceso completo". De lo contrario, haga clic en el botón Agregar.
- En el campo inferior, ingrese el nombre completo de su cuenta, teniendo en cuenta las letras del registro superior e inferior, y luego haga clic en el botón "Revisar nombres". El sistema aplicará el registro correctamente agregando sus valores. Luego haga clic en el botón "Aceptar".
- En una ventana anterior, en la lista de usuarios, aparecerá una cuenta agregada. Realice los pasos descritos anteriormente: seleccione el nombre de usuario y configure la marca cerca de la cadena "Acceso completo". Confirme sus intenciones haciendo clic en "Aplicar" y "OK".
- Después de eso, cierre todas las ventanas e intente abrir una carpeta o archivo de problemas. Con una gran probabilidad, todo funcionará como se esperaba.




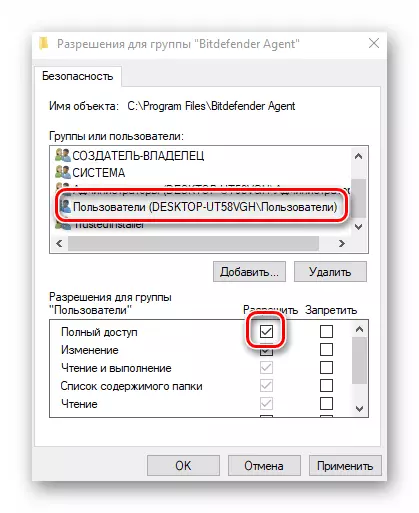
Método 3: Cadena de comando
Como se desprende del método del método, es necesario recurrir a la ayuda de la "línea de comando" para implementarla. Se prescribe un comando especial que otorga automáticamente el permiso a la carpeta o archivo deseado. Realice las siguientes acciones:
- Presione la combinación de teclas "Win" y "R". Aparecerá la ventana "Ejecutar", en la que desea ingresar el comando CMD. Luego, sosteniendo las teclas "CAMBIAR" y "CTRL", haga clic en el teclado "Enter". Estas acciones le permitirán ejecutar la "Línea de comando" en nombre del administrador. Recuerde que esto se puede hacer de otras maneras.

Leer más: Ejecute "Línea de comando" en nombre del administrador en Windows 10
- A continuación, debe ingresar el siguiente comando a la ventana que se abre y haga clic en "Entrar":
TEETOWN / F "C: \ carpeta \ lumpics" / r / d y
Tenga en cuenta que, en lugar de un valor en las cotizaciones, debe especificar la ruta a una carpeta de problemas o un archivo en su disco PC.
- Después de eso necesitas esperar. Si una gran cantidad de archivos están en la carpeta especificada, el proceso llevará algún tiempo. En cualquier caso, al final verá la siguiente publicación:
- Sólo permanece para cerrar todos los programas y ventanas, después de lo cual intente abrir un archivo o carpeta, acceda a los que se cerró.
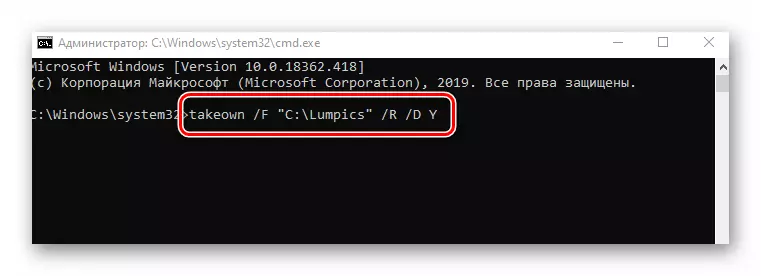

Por lo tanto, utilizando cualquiera de los métodos descritos, puede deshacerse del error "Acceso denegado". Recuerde que a menudo se encuentra un problema similar y al intentar abrir un catálogo en una unidad flash. Si tiene un encuentro similar, le recomendamos leer nuestro manual separado:
Leer más: Resolver el problema "Acceso denegado" a la unidad flash
