
Ahora, todavía muchos usuarios de todo el mundo tienen computadoras portátiles que ejecutan el sistema operativo Windows 7. Se enfrentan diariamente con la necesidad de realizar varias tareas, una de las cuales es reducir el brillo de la pantalla. Hay muchos métodos disponibles para implementar este objetivo. Cada uno de estos métodos será adecuado en una situación determinada, por lo que recomendamos familiarizarse con todos ellos a su vez.
Reduce el brillo de la pantalla en una computadora portátil con Windows 7
En la mayoría predominante de los modelos portátiles, la tecnología de control de brillo de la pantalla se admite utilizando herramientas incorporadas. Además, esta opción está incrustada en el software de un adaptador de gráficos e implementado a través del software de terceros. Como parte de este material, tocaremos todos estos métodos en detalle de ellos en detalle.Método 1: Mymonic
En resumen, informaremos sobre un software especial de terceros, cuya funcionalidad básica se centra en la gestión del brillo de la pantalla. Como ejemplo, toma una aplicación simple llamada Mymonic.
Descargar MyMonic desde el sitio oficial.
- Después de descargar e instalar el programa, verá que apareció un nuevo icono en la barra de tareas. Haga clic en él con el botón izquierdo del ratón para abrir el menú Mymonic.
- Aquí hay tres controles deslizantes. Es probable que dos de ellos no estén disponibles porque están destinados a monitores de computadoras personales. Use el tercero moviendo el control deslizante para cambiar el brillo.
- Puede restablecer la configuración al estándar o abrir el menú del software en cualquier momento.
- En el menú, solo está interesado en el programa "Configuración del programa".
- Aquí, marque el elemento "Lanzamiento con el sistema", si desea que Mymonic encienda automáticamente usando configuraciones predeterminadas.
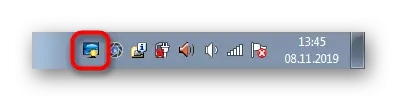
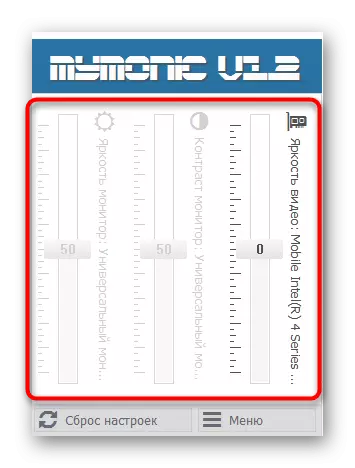
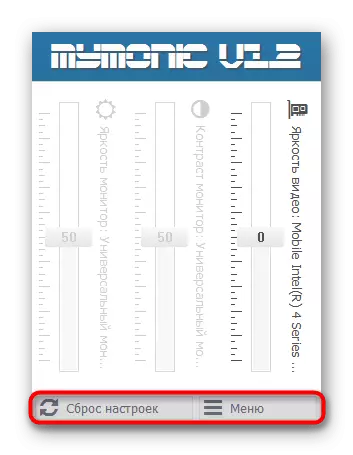
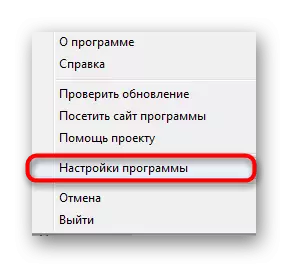
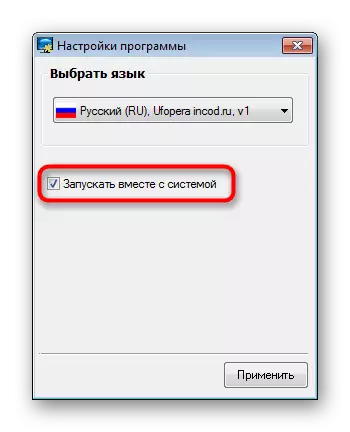
Ahora hay muchas aplicaciones similares que se distribuyen de forma gratuita. Puede encontrar fácilmente un análogo de Mymonic si esta solución no es adecuada para usted. También notamos que algún software para calibrar el monitor también le permite ajustar el brillo.
Leer más: Programas de calibración del monitor
Método 2: teclas de función en el teclado
En la segunda etapa, elevaremos las teclas de función que se encuentran en el teclado y se asignan a F1-F12. Por lo general, son iconos especiales designados que se pueden ver en la imagen de abajo. Además, se debe tener en cuenta que a veces se muestran en las flechas, es decir, debe abrazar la flecha hacia abajo para reducir el brillo. Examine su teclado para encontrar estas llaves allí. Si no funcionan por alguna razón, deberá descargar controladores utilizando la página oficial del modelo de la computadora portátil en el sitio web del fabricante.
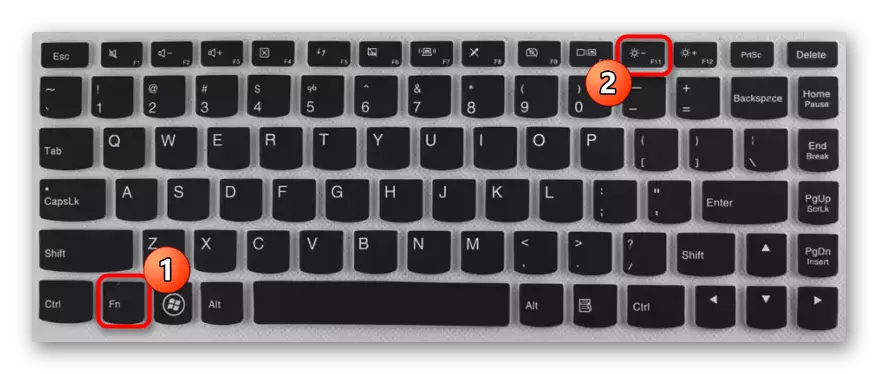
Método 3: Controlador de adaptador gráfico
Ahora, en muchas computadoras portátiles, además del adaptador de gráficos incorporado, hay un chip discreto, aumentando significativamente la productividad en los juegos y los programas especiales. Los desarrolladores de dicho equipo son fabricados y conductores en los que hay una serie de configuraciones útiles, incluido un cambio en el brillo. Veamos la implementación de esta operación en el ejemplo de Nvidia Chips.
- Haga clic con el botón derecho en el lugar gratuito en el escritorio y en el menú que se abre, seleccione la opción "Panel de control NVIDIA". Puede ejecutar la misma ventana a través del "Panel de control".
- En el "Ajuste de los parámetros de color de escritorio", tenga en cuenta el control deslizante "Brillo". Ajústelo para configurar un valor óptimo.
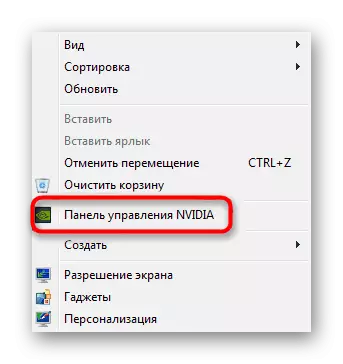
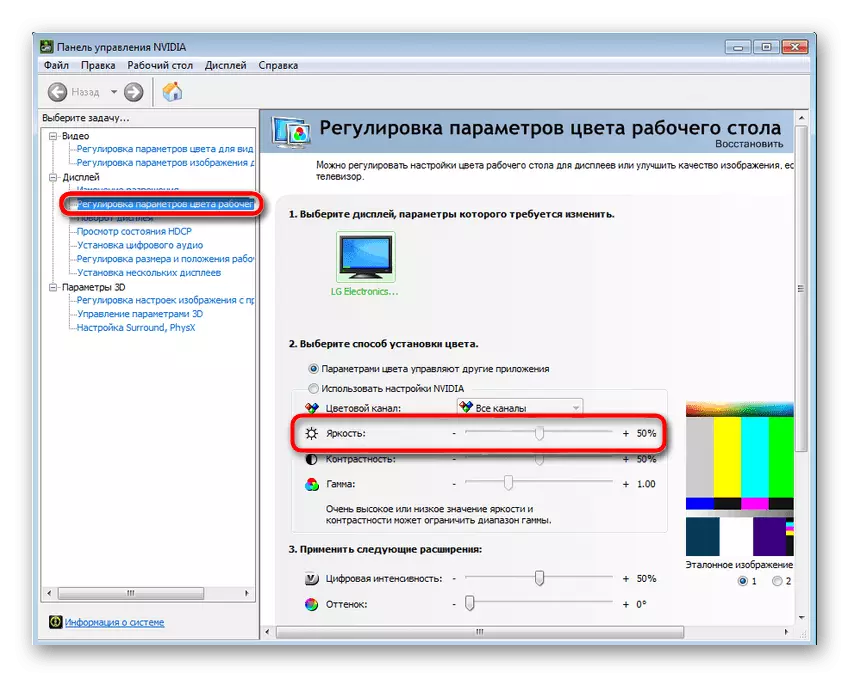
Aproximadamente el mismo principio interactúa con el software de otros fabricantes, incluidos los adaptadores gráficos incorporados. Solo necesita ejecutar un panel de control de tarjeta de video personalizado y encontrar el elemento requerido allí.
Método 4: Menú "Fuentes de alimentación"
Cambio del brillo de la pantalla Configurando el plan de energía: el método más popular de realizar la tarea. Todo el proceso se lleva a cabo con bastante rapidez, y del usuario solo para hacer algunas acciones simples.
- Abra "Inicio" y vaya al "Panel de control".
- Aquí Abra el elemento "POWER".
- Puede elegir planes para configurar el brillo automático a los momentos deseados.
- Tenga en cuenta que en la parte inferior hay un botón separado que le permite ajustar el brillo actual. Mueva el control deslizante hacia la izquierda para reducir el valor.
- Si desea que el brillo disminuya independientemente al cambiar a un plan de energía, deberá configurarlo adicionalmente. Vaya a la configuración del modo requerido haciendo clic en las inscripciones de LCM especialmente abiertas.
- Preste atención al elemento "Configurar brillo de la pantalla". Aquí se editan cuando se trabaja desde una red o batería. Elija la configuración óptima y guarde los cambios.
- Puedes hacerlo a través de parámetros adicionales.
- Aquí necesita una sección "PANTALLA".
- Tiene dos puntos que son responsables del nivel de brillo. Cambie el interés de acuerdo con sus necesidades.
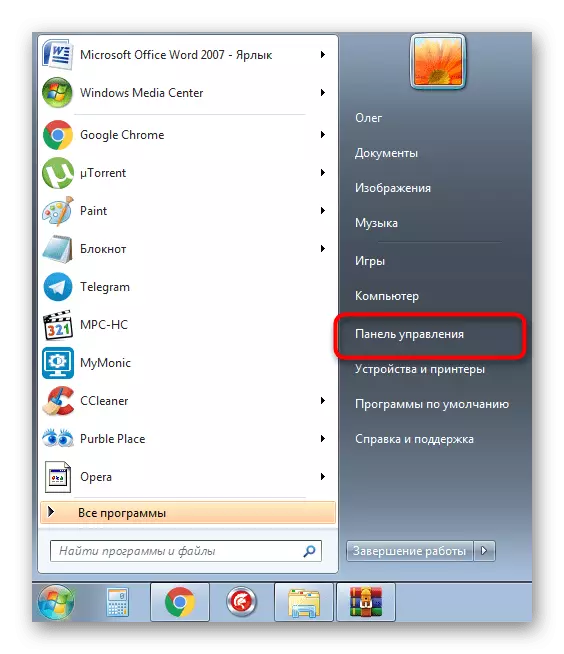
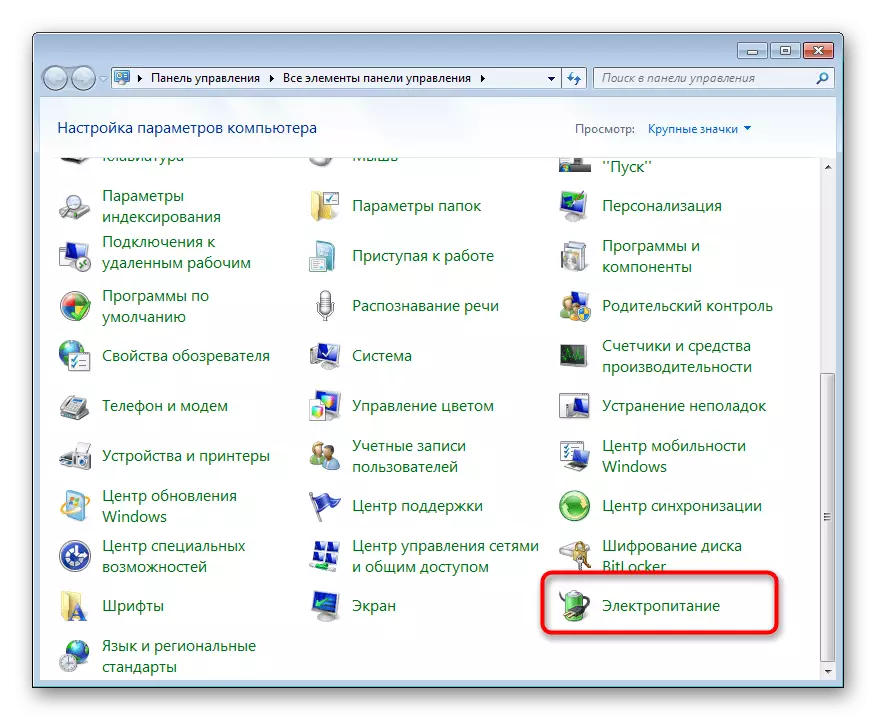
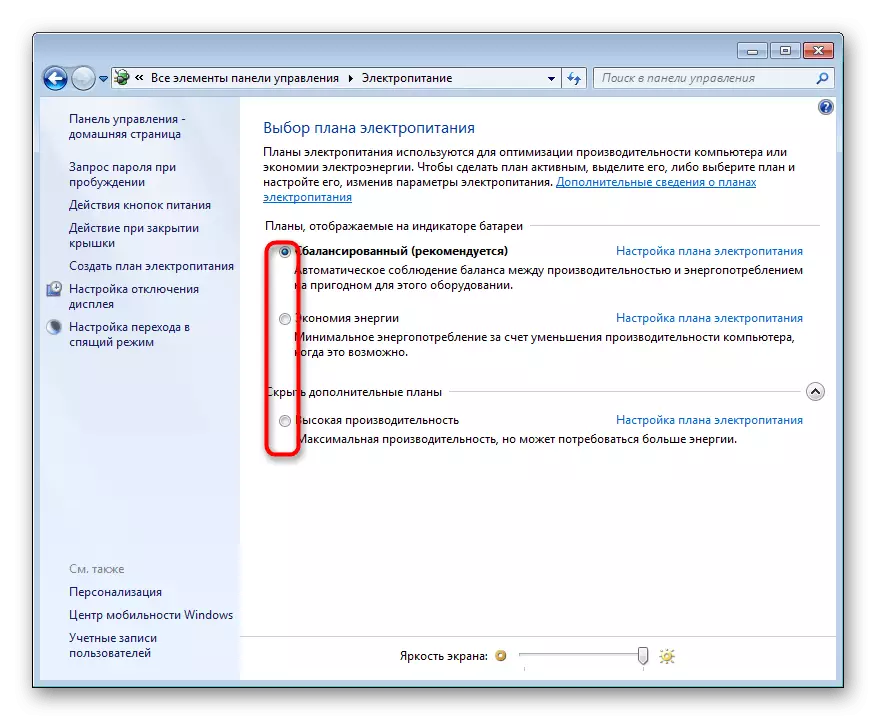

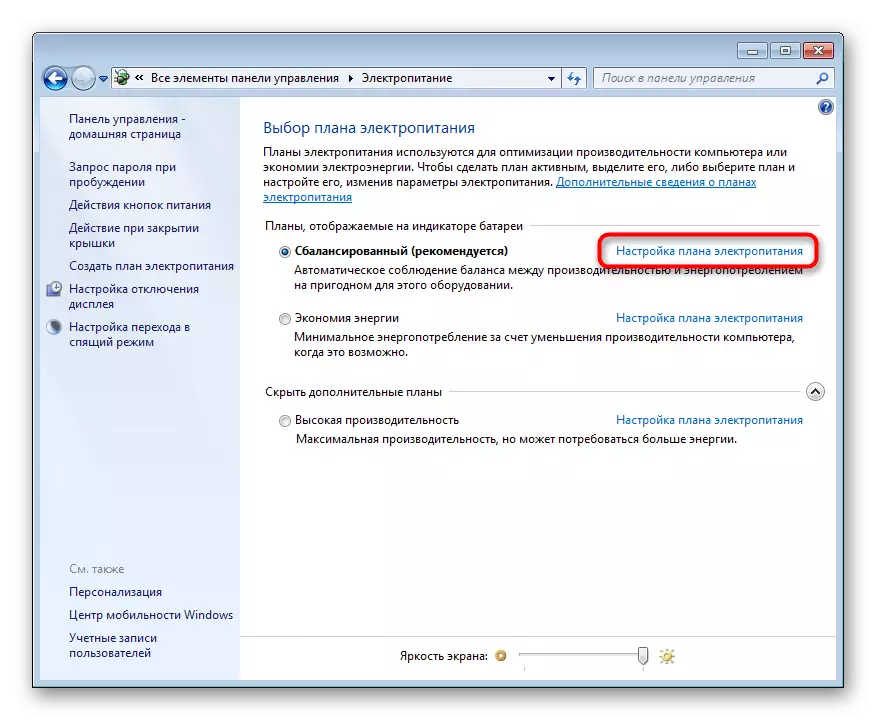
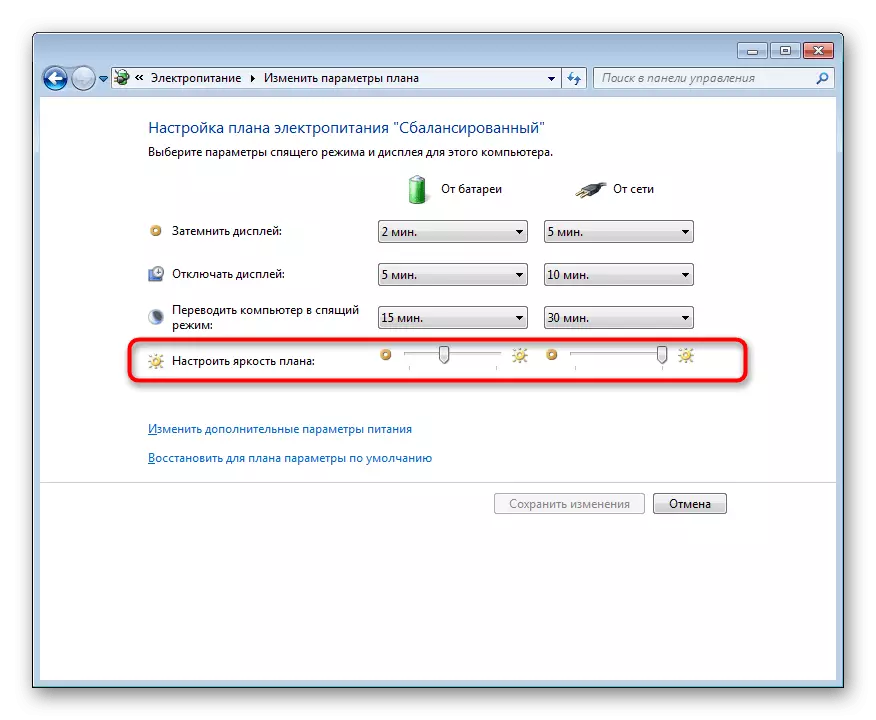
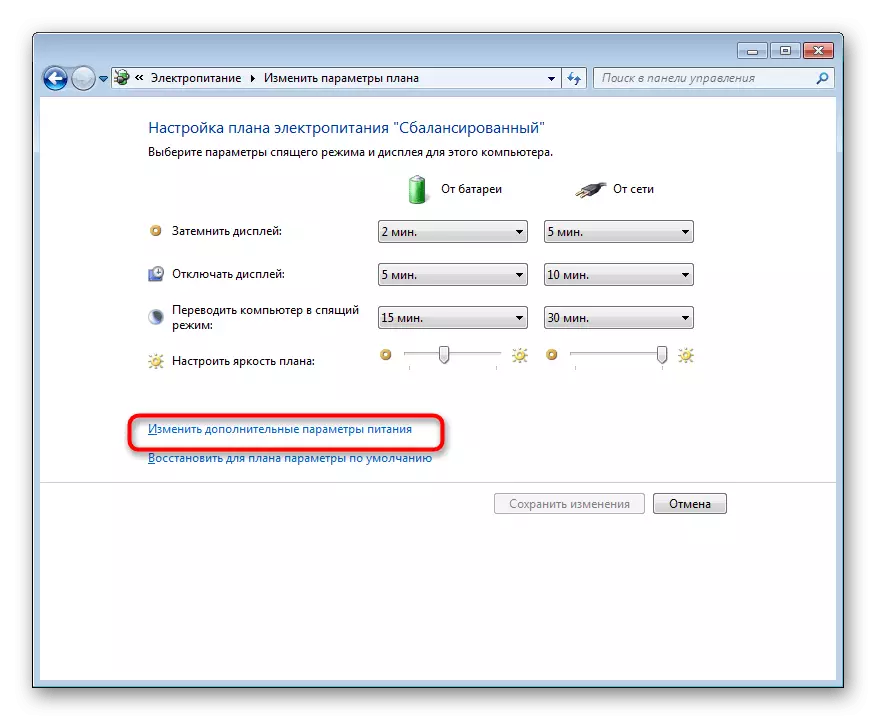
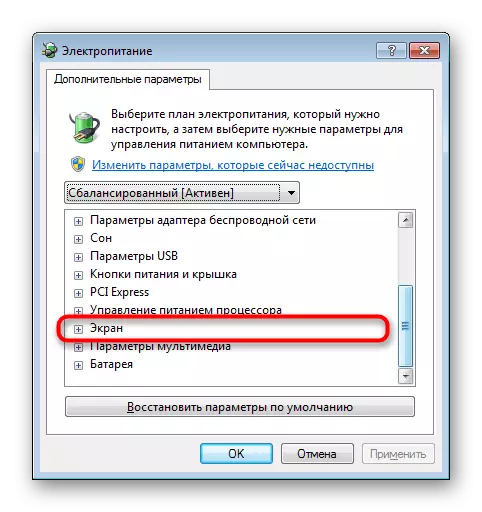
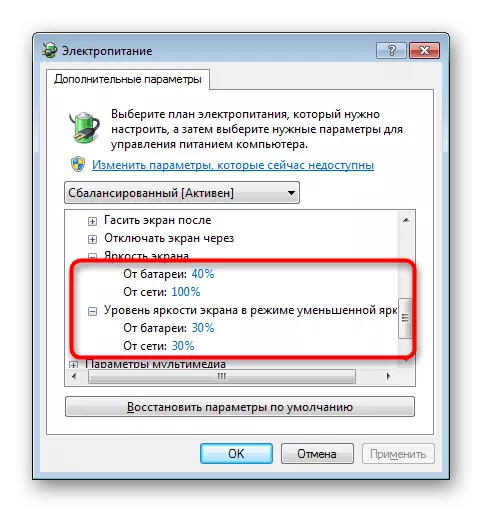
Esta opción sigue valiendo la pena considerar a los usuarios que desean establecer ciertas configuraciones para diferentes casos. Como puede ver, los planes de alimentación disponibles cambian literalmente utilizando una pulsación. Esto ayudará sin problemas para cambiar el brillo y otros parámetros que se encuentren en este menú.
Método 5: Calibración de la calibración de color de pantalla.
No siempre el alto brillo se relaciona directamente con toda la pantalla. A veces, solo los elementos tan brillantes también son más brillantes, que también se aplica a aquellos objetos que inicialmente deben ser negros. En este caso, se calibrará el color, ya que los métodos anteriores serán ineficaces.
- Abra el menú Inicio y vaya al panel de control.
- Aquí, baja y presiona el LCM en la línea "Pantalla".
- Use el panel izquierdo para moverse a la sección "Calibración de flores".
- En la ventana que se abre, familiarícese con la descripción y vaya al siguiente paso.
- Aprenda las instrucciones de configuración gamma para seleccionar la configuración correcta.
- Edite la apariencia de los elementos moviendo un control deslizante especialmente designado.
- Pase los pasos restantes para configurar el balance de color RGB.
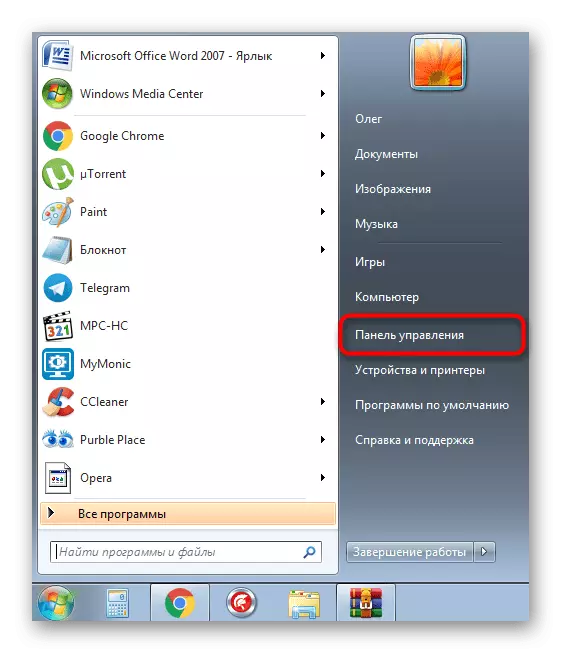
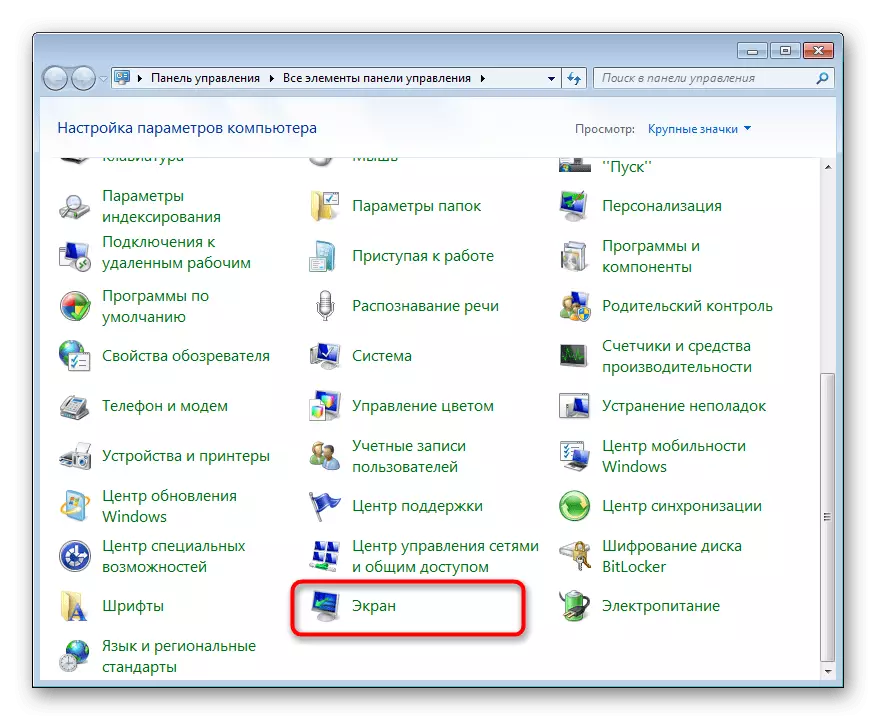
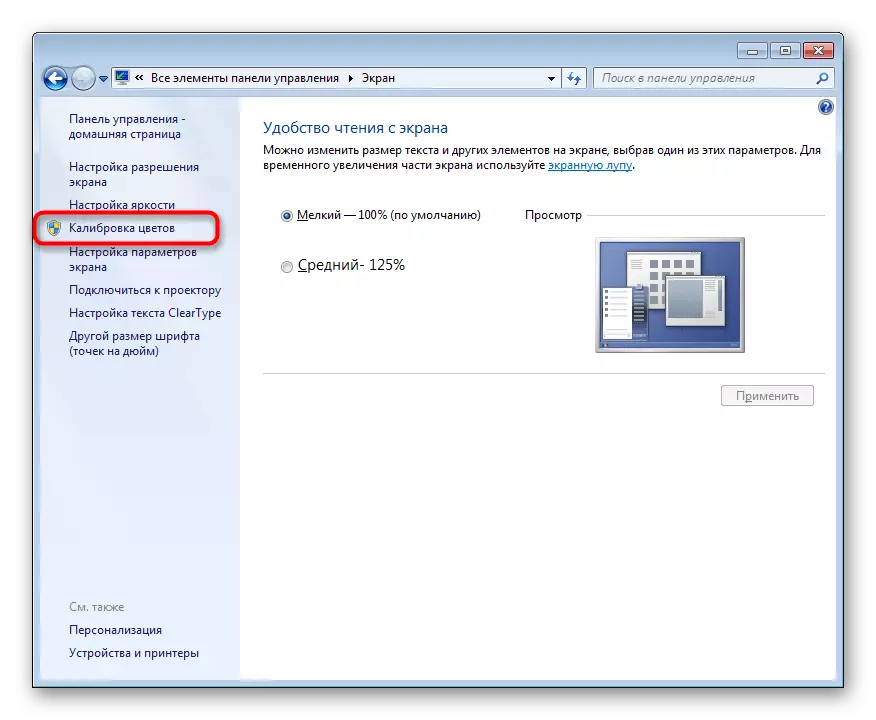
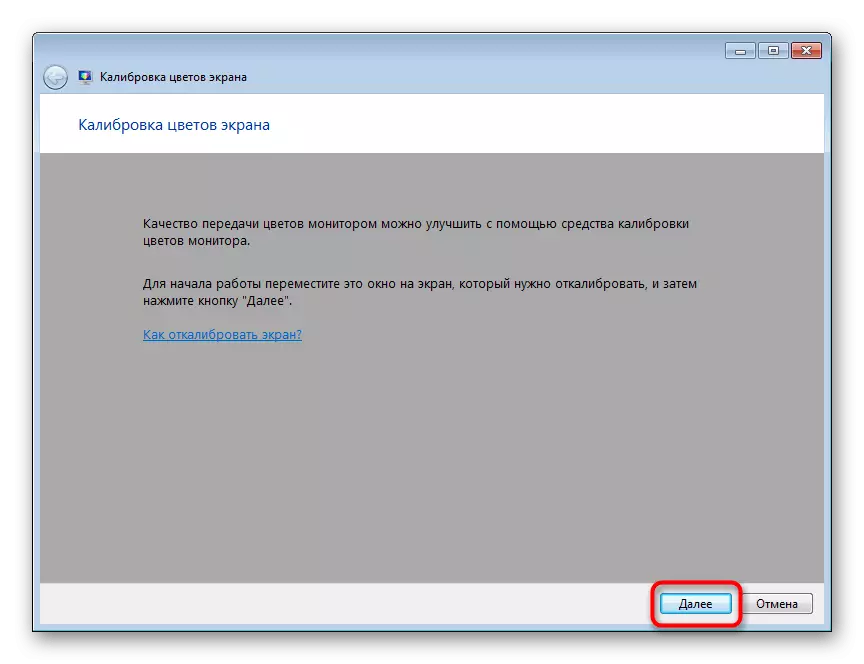
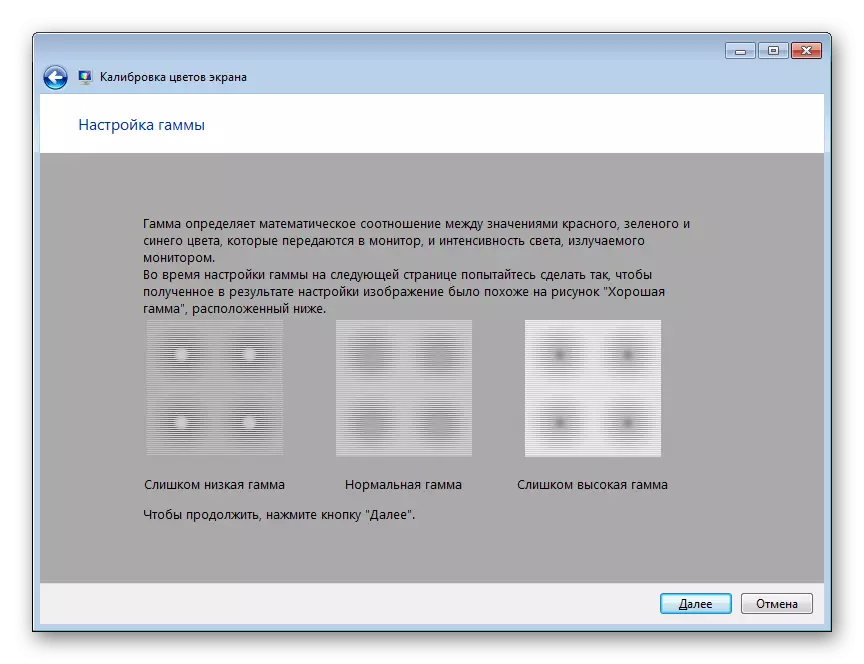
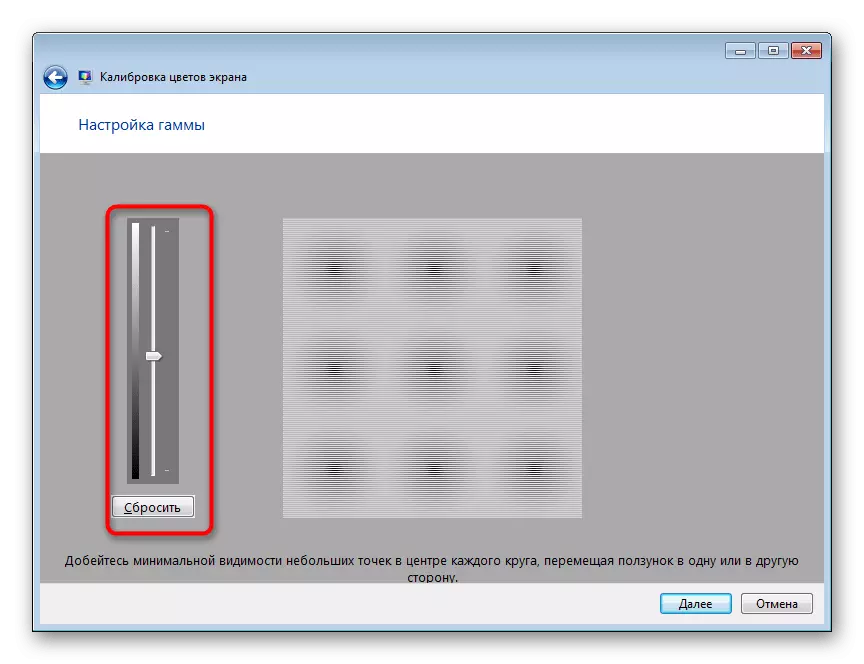
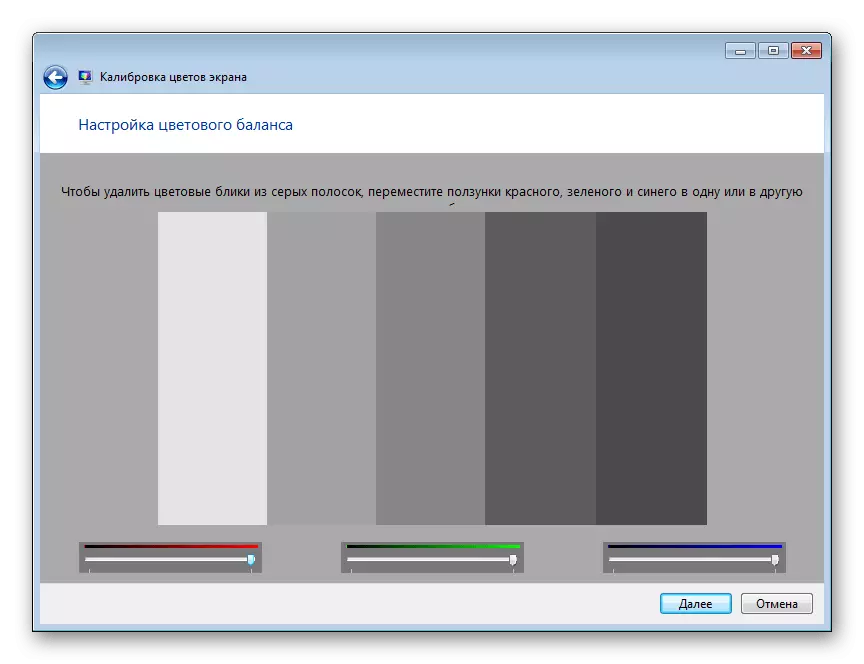
Después de hacer todos los cambios, notará inmediatamente el resultado. Como puede ver, la herramienta que acaba de considerar le permite crear una calibración óptima de colores para que se muestren lo más correcto posible.
Hoy ha estado familiarizado con cinco métodos para reducir el brillo de la pantalla en la computadora portátil que ejecuta Windows 7. Seleccione adecuado para usted, después de estudiar cada uno, y luego seguir los manuales.
