
Esta vez describiré varias formas de conectar el televisor a la computadora y la computadora portátil a través de Wi-Fi, mientras que se considerarán las búsquedas de la conexión inalámbrica de televisión inalámbrica, para su uso como monitor o para reproducir películas, música y otros contenidos de El disco duro de la computadora. Consulte también: Cómo transferir una imagen de un teléfono o tableta Android a un televisor en Wi-Fi.
Casi todos los métodos descritos, con la excepción de este último, requieren la disponibilidad de soporte para las conexiones Wi-Fi a la propia televisión (es decir, debe estar equipada con un adaptador Wi-Fi). Sin embargo, la mayoría de los televisores modernos de TV inteligentes son capaces. La instrucción está escrita en relación con Windows 7, 8.1 y Windows 10.
Jugar películas de una computadora en un televisor en Wi-Fi (DLNA)
Para ello, el método más común de la conexión de televisión inalámbrica, además de la presencia de módulo Wi-Fi, también se requiere que el televisor esté conectado al mismo enrutador (es decir, a la misma red) que una computadora o un La computadora portátil en qué video se almacena y otros materiales (para televisores con Wi-Fi Direct, puede hacer sin enrutador, simplemente conectarse a la red creada por TV). Espero que ya esté así, y las instrucciones individuales no necesitan: la conexión proviene del menú correspondiente de su televisor de la misma manera que la conexión a Wi-Fi cualquier otro dispositivo. Consulte Instrucciones separadas: Cómo configurar DLNA en Windows 10.
El siguiente elemento es configurar el servidor DLNA en su computadora o, es más claro, para proporcionarle compartir las carpetas en él. Por lo general, es suficiente para esto, de modo que la "casa" (privada) esté instalada en los parámetros de la red actual. Por defecto, el "Video", "Música", "Imágenes" y "Documentos" Las carpetas están disponibles públicamente (para proporcionar acceso compartido a una carpeta en particular haciendo clic en él al hacer clic con el botón derecho, seleccionando "Propiedades" y el "Acceso" pestaña).
Una de las formas más rápidas de habilitar el intercambio es abrir el Explorador de Windows, seleccione la "red" y, si ve el mensaje "El mensaje" La detección de red y los archivos compartidos están deshabilitados ", haga clic en él y siga las instrucciones.
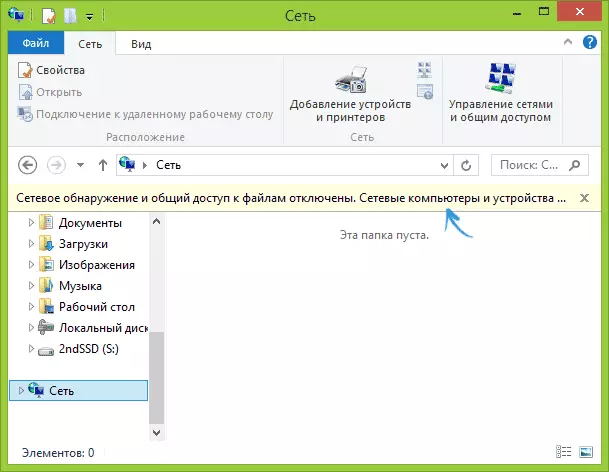
Si tal mensaje no sigue, y en su lugar se mostrará las computadoras en la red y los servidores multimedia, lo más probable es que tenga todo lo que esté configurado (esto es probable). Si no funcionó, aquí está la instrucción detallada sobre cómo configurar el servidor DLNA en Windows 7 y 8.
Después de habilitar DLNA, abra su elemento de menú de TV para ver el contenido de los dispositivos conectados. En Sony Bravia, puede pasar por el botón Inicio y luego seleccionar la sección - Películas, música o imágenes y ver el contenido apropiado de la computadora (también en Sony tiene un programa Homestream que simplifica todo lo que escribí). En LG TVS - Artículo de SmartShare, también deberá ver el contenido de las carpetas públicas, incluso si no tiene un programa SmartShare en su computadora. Para las marcas de TV, se requieren acciones aproximadamente similares (y también hay sus programas).
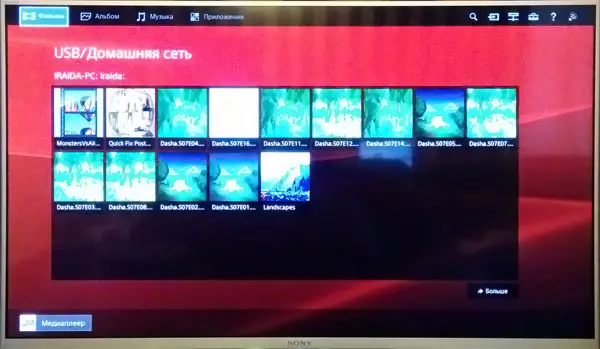
Además, con una conexión de DLNA activa haciendo clic con el botón derecho en el archivo de video en el Explorer (hágalo en la computadora), puede seleccionar el elemento del menú "Reproducir al nombre_Televizador". Cuando se selecciona este artículo, comenzará la transmisión inalámbrica de la transmisión de video de la computadora en la televisión.

Nota: Incluso si el televisor admite películas MKV, no funciona para que estos archivos se jueguen en Windows 7 y 8, y no se muestran en el menú del televisor. Trabajar en la mayoría de los casos La solución es fácil de cambiar el nombre de estos archivos en AVI en la computadora.
TV como monitor inalámbrico (Miracast, WIDI)
Si la sección anterior fue sobre cómo reproducir cualquier archivo de la computadora en el televisor y tener acceso a ellos, ahora será sobre cómo traducir en general cualquier imagen de un monitor de computadora o una computadora portátil en Wi-Fi TV, que es , usa es como un monitor inalámbrico. Por separado en este tema de Windows 10, cómo habilitar Miracast en Windows 10 para transmisión inalámbrica en el televisor.
Dos tecnologías principales para esto: Miracast e Intel Widi, y este último, informaron, se ha vuelto completamente compatible con el primero. Observo que el enrutador no se requiere para tal conexión, ya que se instala directamente (utilizando la tecnología Wi-Fi Direct).
- Si tiene una computadora portátil o una PC con el procesador Intel desde la tercera generación, el adaptador inalámbrico Intel y el chip Gráficos de gráficos de Intel HD están involucrados en él, entonces debe admitir Intel WIDI y en Windows 7 y en Windows 8.1. Es posible que deba instalar Intel Wireless Visualización desde el sitio oficial http://www.intel.com/p/en_ru/support/highlights/wireless/wireless-display
- Si su computadora o computadora portátil ha estado con Windows 8.1 preinstalado y está equipado con un adaptador Wi-Fi, entonces deben admitir Miracast. Si instaló Windows 8.1, puede soportar, y tal vez no. Para versiones anteriores del sistema operativo de soporte.
Y, finalmente, requiere apoyo para esta tecnología y del televisor. Recientemente, recientemente se le exigió que adquiriera un adaptador Miracast, pero ahora cada vez más modelos de TV tienen soporte incorporado para Miracast u ingresarlo en el proceso de actualización del firmware.
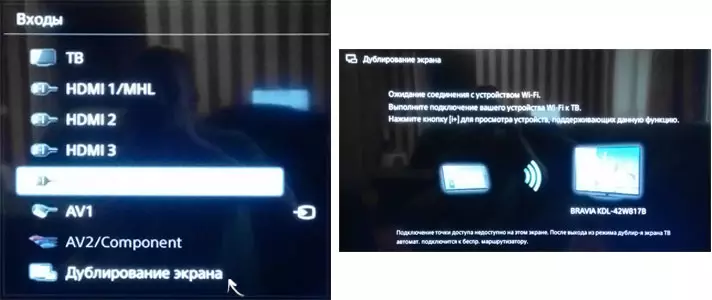
La conexión en sí es la siguiente:
- En el televisor, Miracast o WIDI Connection Support debe habilitarse en la configuración (generalmente se enciende por defecto, a veces no existe tal configuración, en este caso, hay un módulo Wi-Fi con capacidad suficiente). En Samsung TV, la función se llama "Pantalla de pantalla" y está en la configuración de la red.
- Para WIPI, inicia el programa Intel Wireless Pantalla y encuentra un monitor inalámbrico. Cuando se conecta, se puede solicitar el código de seguridad, que se mostrará en el televisor.
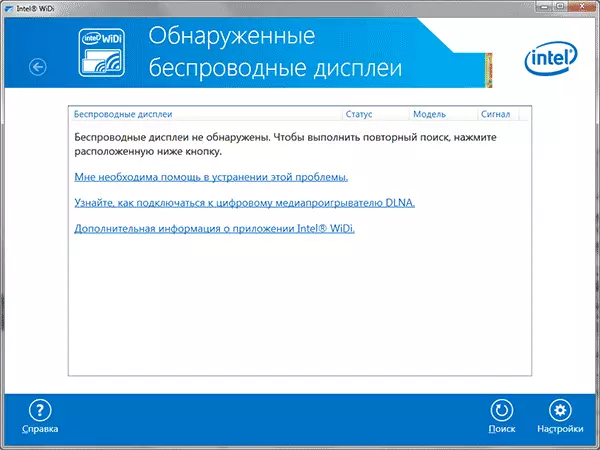
- Para usar Miracast, abra el panel de los enchufes (derecha en Windows 8.1), seleccione "Dispositivos", luego "Proyector" (transferir a la pantalla). Haga clic en el elemento "Agregar pantalla inalámbrica" (si no se muestra el artículo, la computadora no es compatible con Miracast. Puede ayudar a actualizar el adaptador de controladores Wi-Fi). Leer más en Microsoft: http://windows.microsoft.com/ru-ru/windows-8/project-wireless-screen-miracast
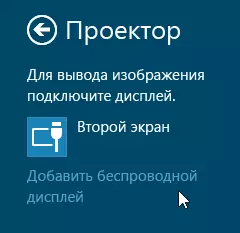
Nota que por WIDI, no pude conectar mi TV desde una computadora portátil exactamente la tecnología de soporte. Con Miracast no hubo problemas.
Conectar por Wi-Fi un televisor regular sin un adaptador inalámbrico
Si no tiene un televisor inteligente, sino un televisor regular, pero está equipado con una entrada HDMI, aún puede conectarla sin cables a una computadora. El único detalle: necesitará un pequeño dispositivo adicional para estos fines.
Puede ser:
- Google Chromecast https://www.google.com/chrome/devices/chromecast/, que le permite traducir fácilmente el contenido de sus dispositivos al televisor.
- Cualquier mini PC de Android (similar al dispositivo de unidad flash USB conectada al televisor de puerto HDMI y le permite trabajar en el sistema completo de Android en la televisión).
- Ligeramente (presumiblemente, a principios de 2015) - Intel Compute Stick es una mini-computadora con Windows conectada al puerto HDMI.

Describí las opciones más interesantes en mi opinión (que, además, haz que su televisor sea aún más inteligente que muchos de los televisores inteligentes producidos). Hay otros: por ejemplo, algunos televisores admiten la conexión Wi-Fi al puerto USB, así como también hay consolas de Miracast separadas.
Lea más Describa el trabajo con cada uno de estos dispositivos dentro de este artículo en el que no me convertiré, pero si de repente tiene preguntas, responderé en los comentarios.
