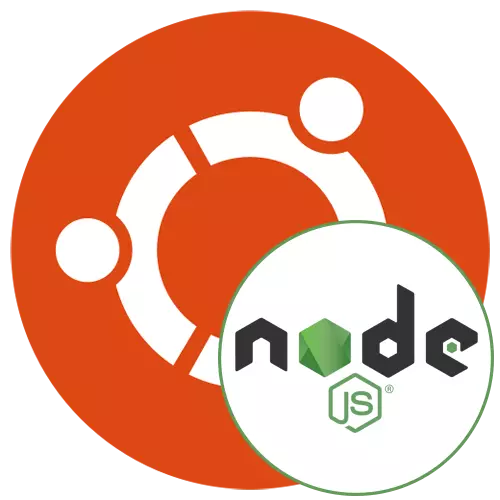
Ahora los usuarios del sistema operativo Ubuntu están cada vez más interesados en varios componentes adicionales necesarios para ampliar la funcionalidad general. Algunos establecen conjuntos de software especial que interactúan con los protocolos de red o le permiten crear diferentes propósitos. Uno de los elementos más importantes que está diseñado para transformar JavaScript en general, se llama NOde.js. De forma predeterminada, falta en Ubuntu, por lo que hoy queremos demostrar cuatro métodos disponibles para instalarlo.
Instala NOde.js en Ubuntu
Luego discutiremos absolutamente todas las opciones de instalación disponibles. Cada uno de ellos tiene su propio algoritmo de acción requerido para la ejecución. Además, todos estos métodos serán óptimos en ciertas situaciones, por ejemplo, si se desea, instale la versión anterior de NOde.js o hágalo a través de NVM (Manager de la versión del nodo). Le recomendamos que estudie todas las instrucciones presentadas, y luego elija el que sea adecuado.Acciones preparatorias
Algunos propietarios de la distribución en consideración ya tienen un programa llamado nodo. Ahora no se usa, pero puede interferir con la interacción correcta con NOde.js, por lo que antes de la instalación, recomendamos verificar la disponibilidad de este software y eliminarlo, que se lleva a cabo de la siguiente manera:
- Abra la lista de aplicaciones y ejecute el "Terminal". Puede abrir la consola y de cualquier manera conveniente para usted.
- Type DPKG - Comando de selecciones | GREP NODE Para verificar la presencia del software instalado y luego presione la tecla ENTER.
- Si aparece una línea vacía de una nueva entrada, significa que el software no se encontró y puede moverse a la instalación. De lo contrario, tendrás que quitar.
- Para hacer esto, use el comando sudo apt purge nodejs.
- Al solicitar una contraseña, ingrese confirmando la pulsación de entrada. Tenga en cuenta que si bien la escritura de caracteres no se muestra por seguridad.
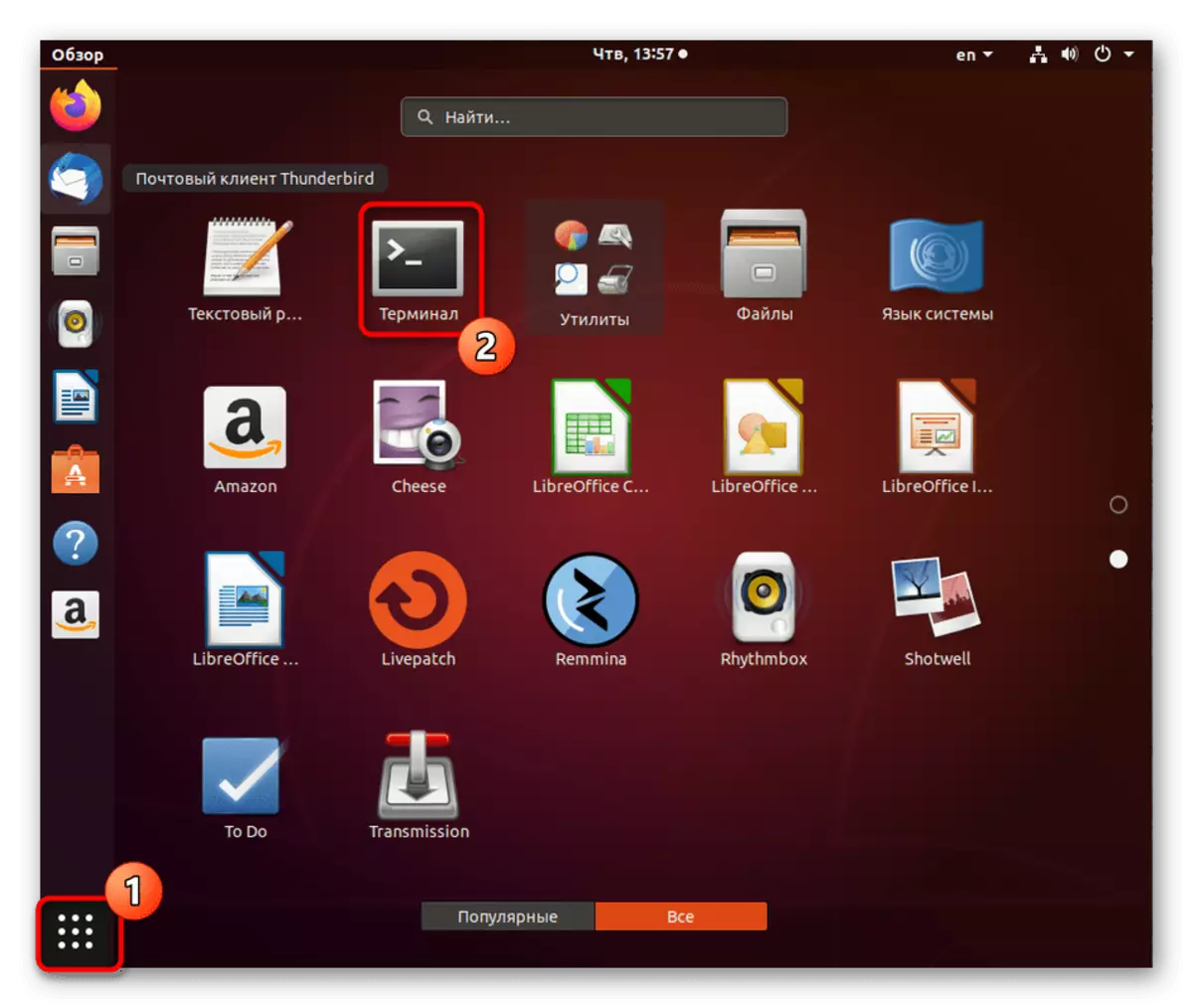
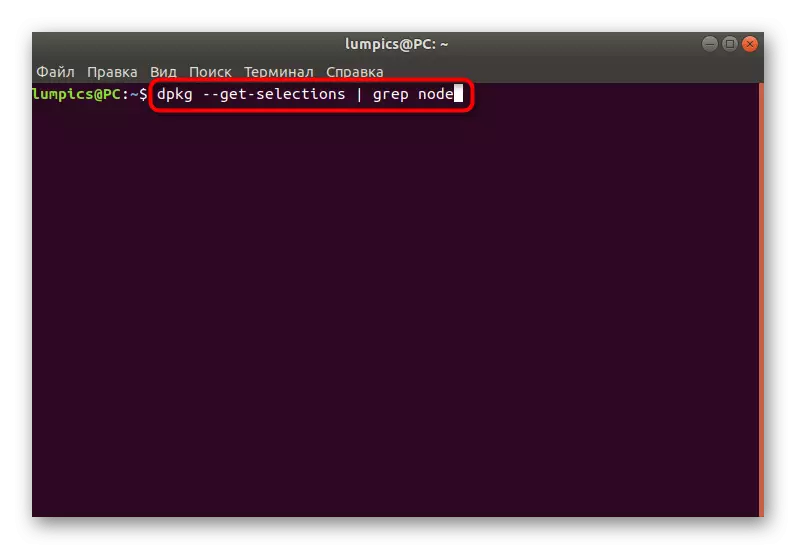
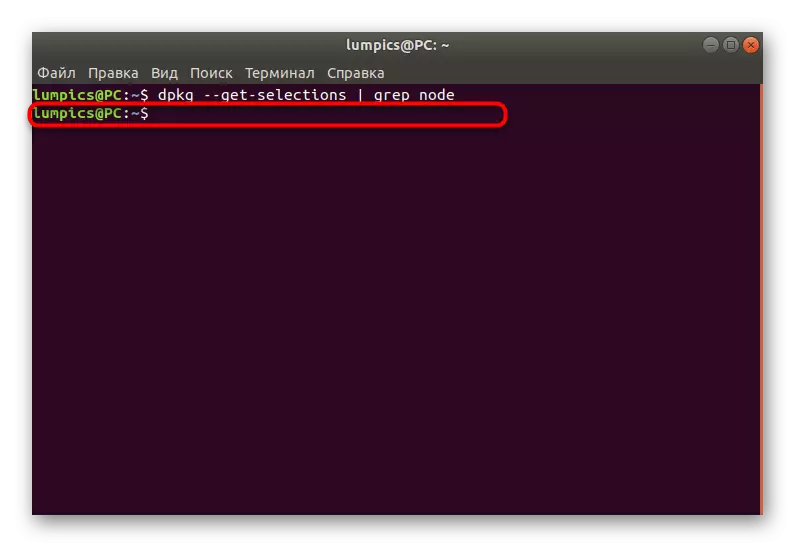
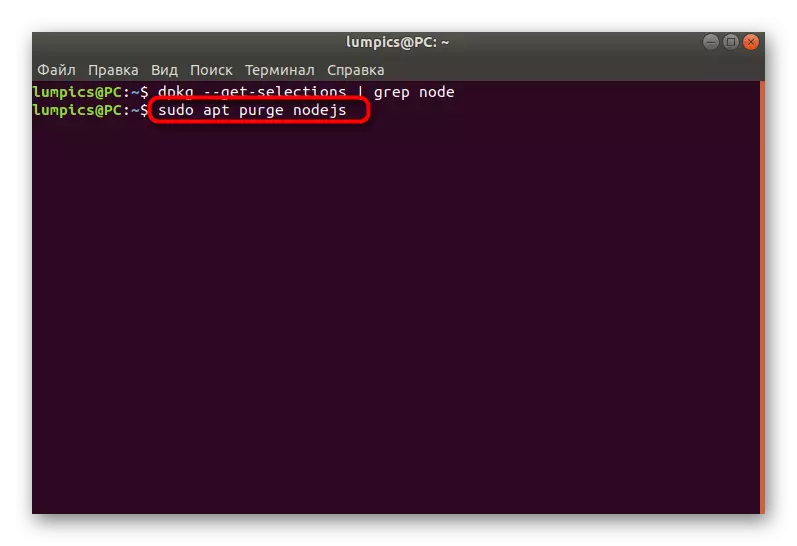
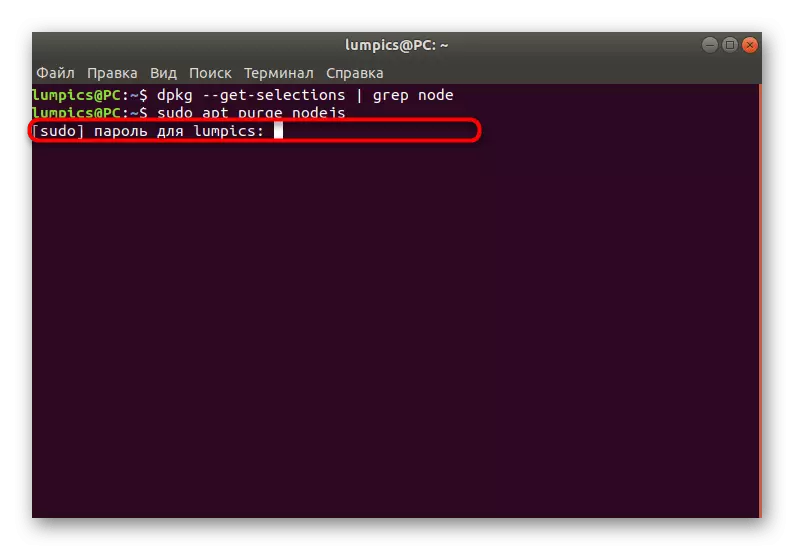
Después de la desinstalación exitosa, puede cambiar inmediatamente a la elección del método para instalar la última u otra versión deseada de NOde.js.
Método 1: Instalación en NVM
Ya hemos aclarado anteriormente, que es NVM. Su destino es administrar las versiones establecidas de Node.js. Dicha herramienta es necesaria solo si instala muchos ensamblajes y desea cambiar entre ellas de vez en cuando. Este método para agregar un componente también se implementa a través de la consola.
- Vamos a comenzar a instalar los elementos necesarios para el funcionamiento correcto del administrador de la versión del nodo. Inicialmente, no se suministran en la Asamblea del sistema operativo, por lo que será necesario agregarlos manualmente. Inserte el primer comando Sudo APT Instale Build-Essential CheckInTall y haga clic en Entrar.
- Ingrese la contraseña para confirmar la cuenta del superusuario.
- Habrá una notificación de que se descargará para descargar una cierta cantidad de información. Confirme este mensaje seleccionando D.
- Espere el final de la instalación.
- Después de eso, agregue una biblioteca de desarrolladores escribiendo sudo apt instale libssl-dev.
- Aquí, también, tendrá que esperar diez segundos para que todos los archivos se inicien hasta la computadora.
- Ve a descargar la versión del administrador. Para esto, se utiliza un equipo más complejo, que tiene una aparición de wget -qo-https://raw.githusercontent.com/creationix/nvm/v0.33.8/install.sh | intento.
- Cree una nueva sesión en el terminal o ingrese el comando FUENTE / ETC / PERFIL para actualizar la configuración.
- Navegue por la lista de todas las versiones disponibles a través de NVM LS-Remote.
- El último conjunto LTS estará marcado con verde.
- Ahora puede comenzar a instalar las versiones necesarias. Use el comando nvm install 13.1.0 para esto, donde 13.1.0 es el número del conjunto requerido sin la letra V al principio.
- El proceso de instalación tomará algún tiempo. No cierre la consola, de lo contrario, todos los progresos se restablecerán.
- Ingrese el comando NVM LIST para mostrar la lista de todos los ensamblajes agregados a la PC.
- En las nuevas líneas, verá toda la información que le interese.
- El comando NVM Use 13.1.0 es responsable de cambiar entre versiones.
- Se le notificará de qué asamblea está activo ahora.
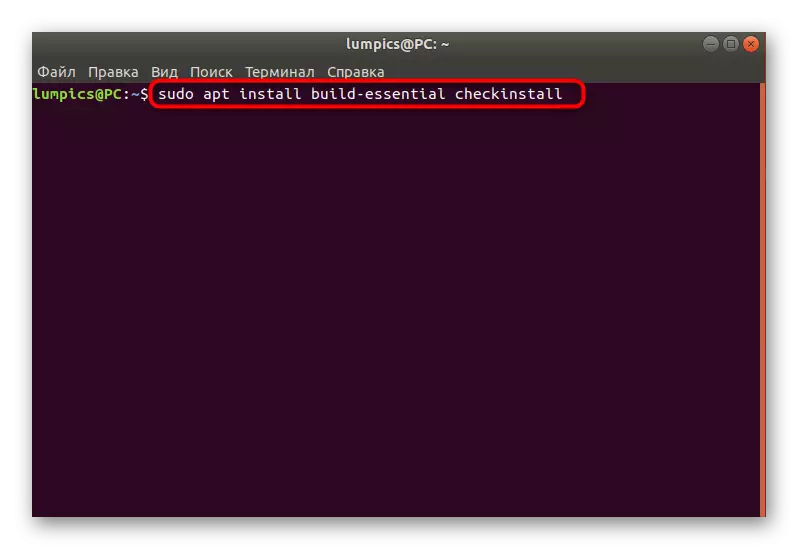
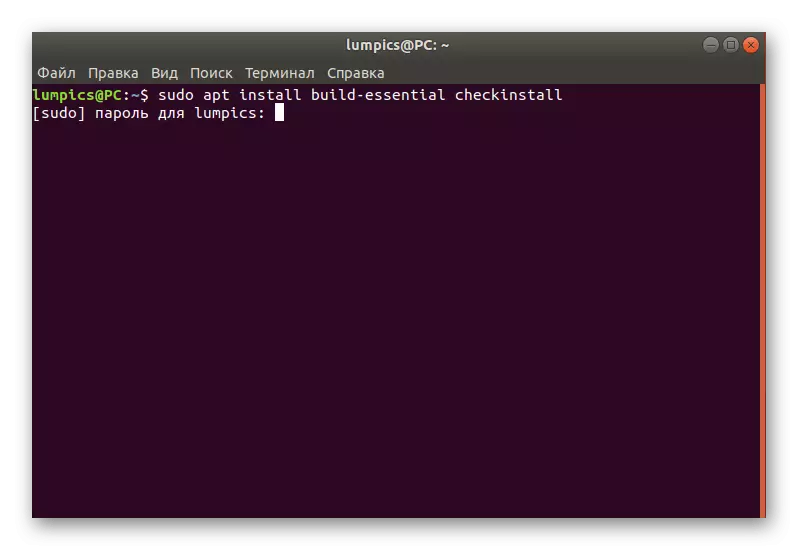
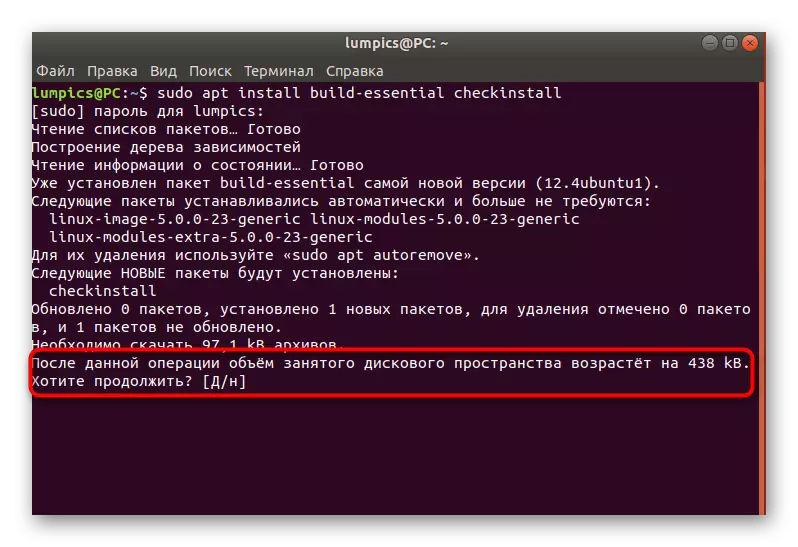
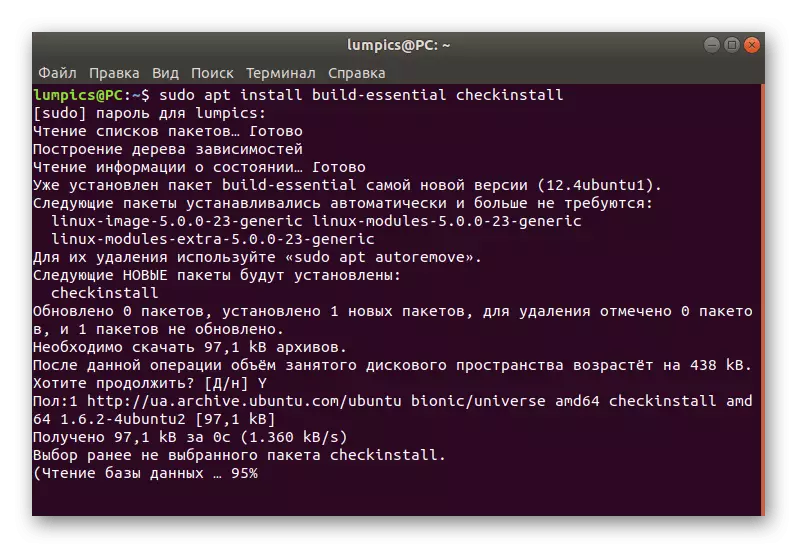
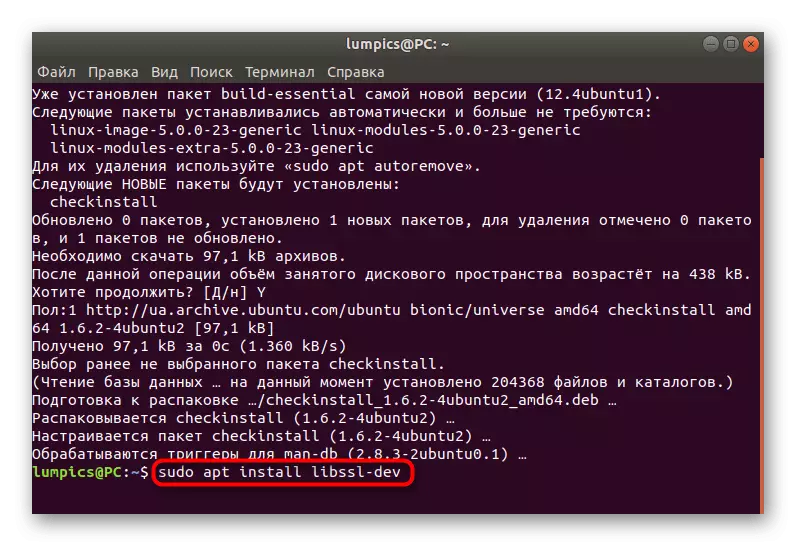
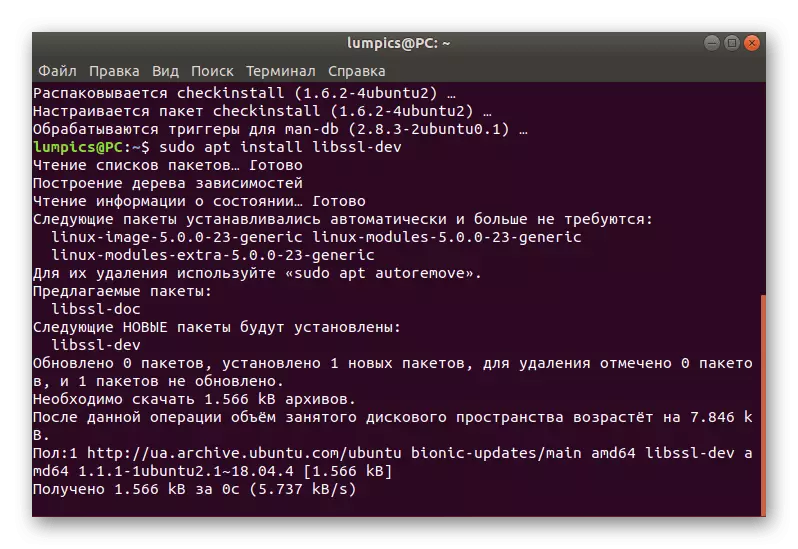
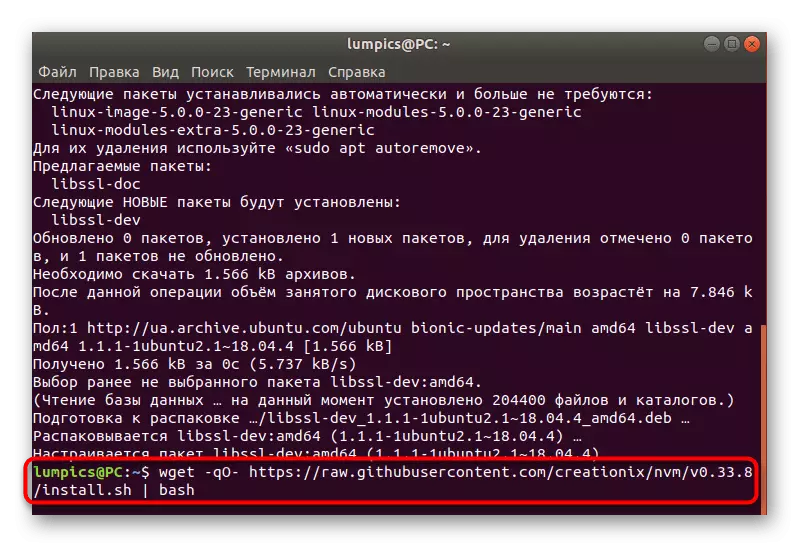
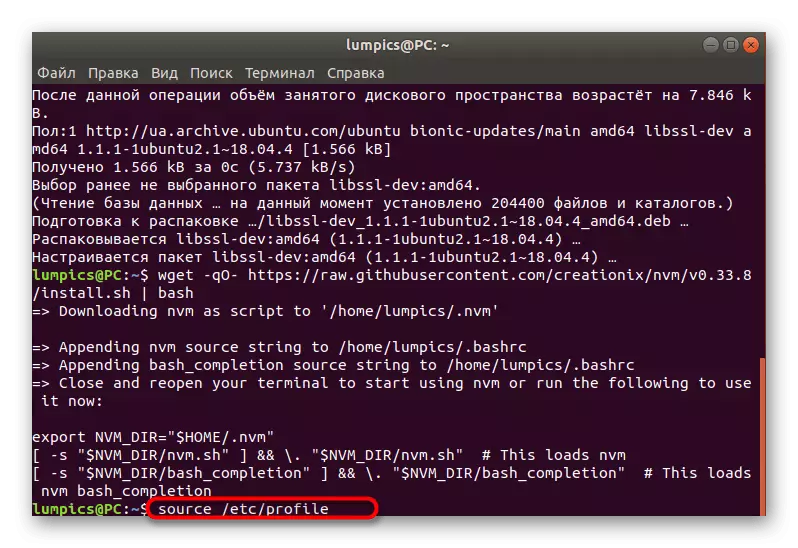
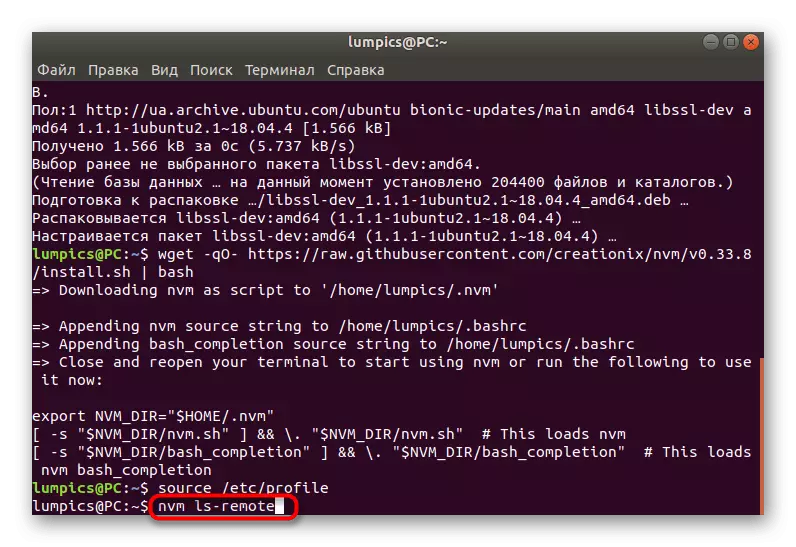
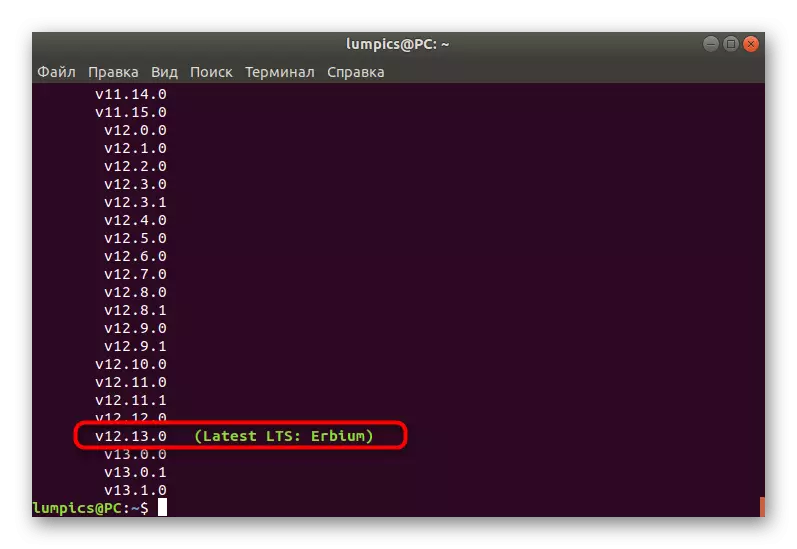
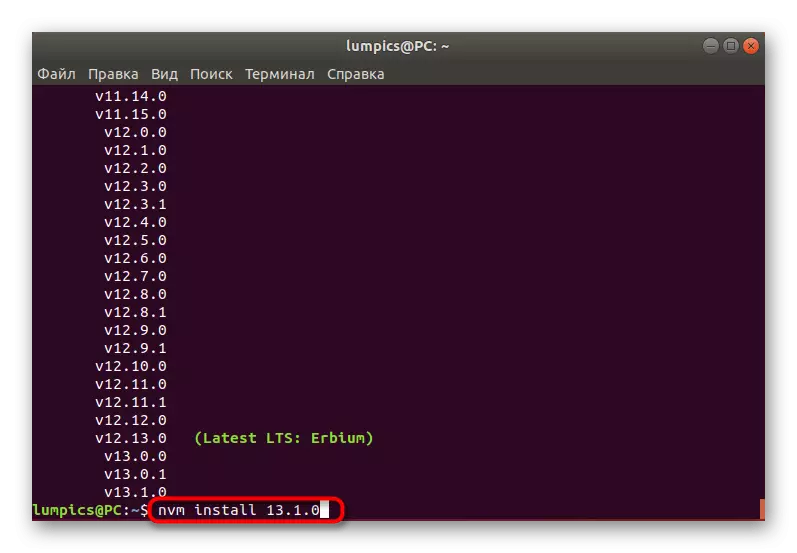
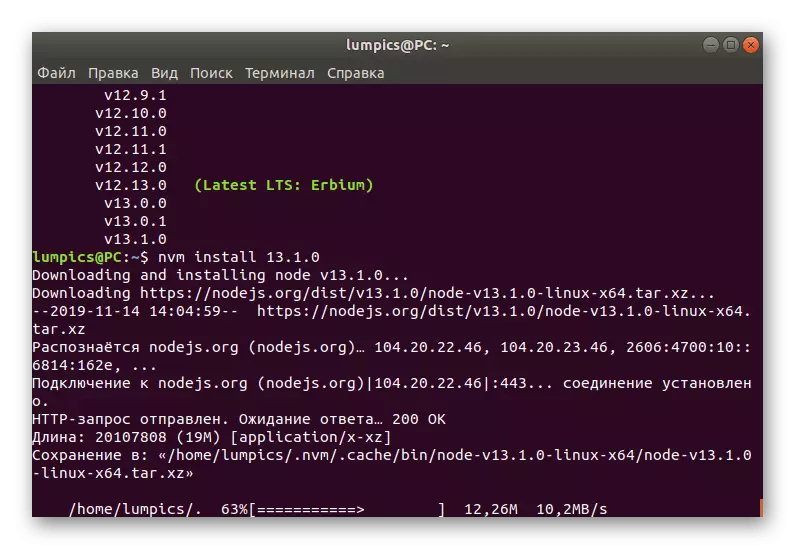
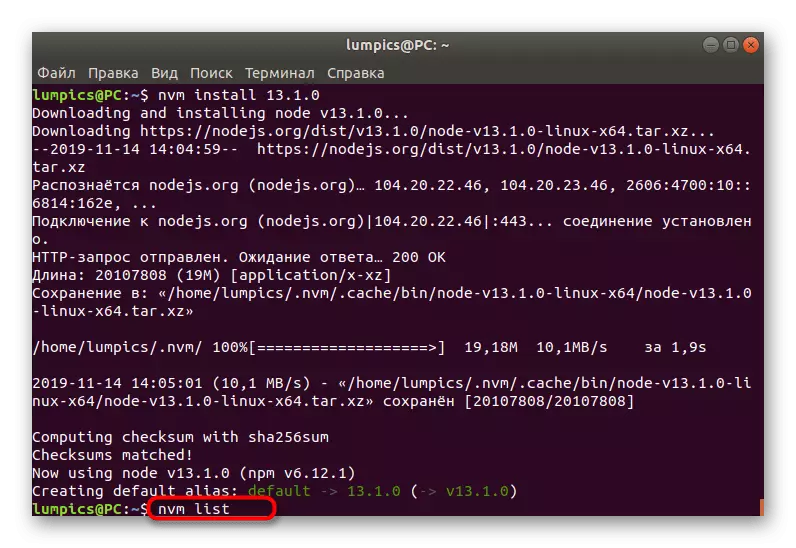
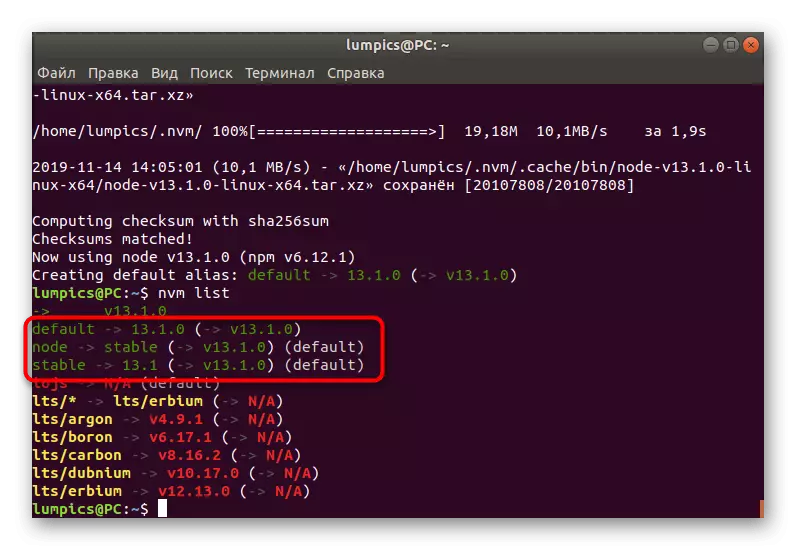
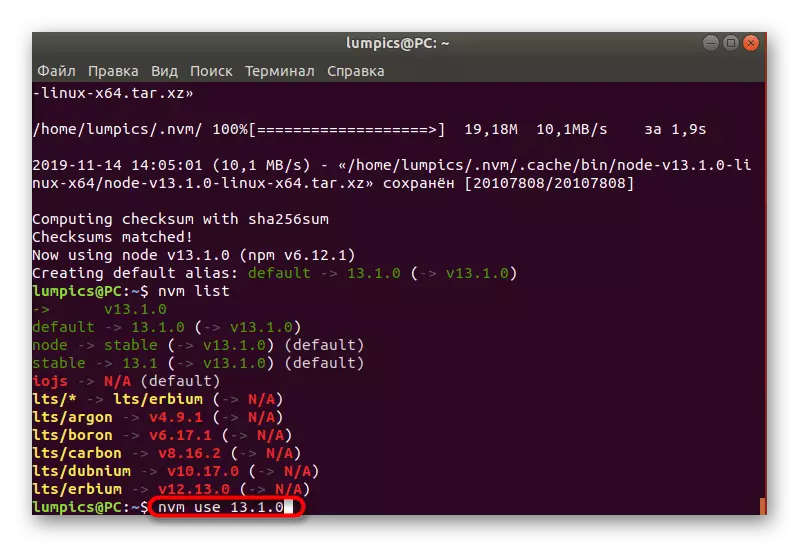
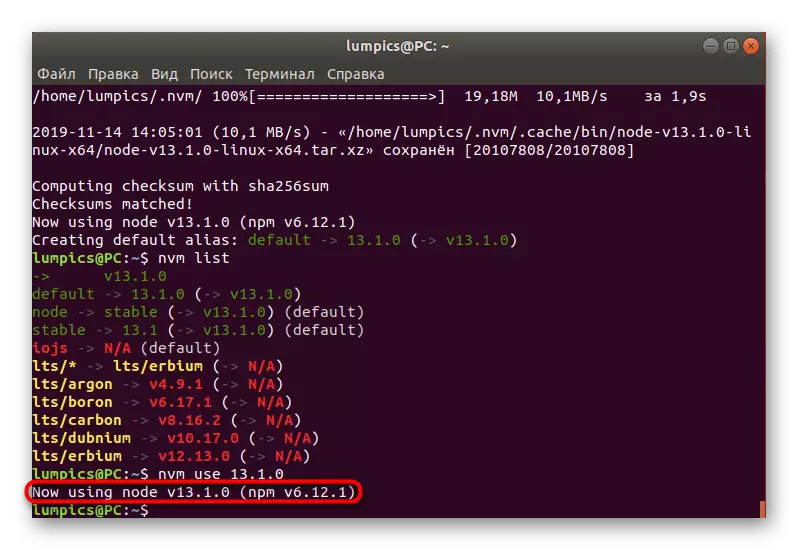
Ahora puede ir al uso completo de NVM, instalando el número deseado de diferentes versiones de NODE.JS y de conducirlos en todos los sentidos.
Método 2: Uso de Ubuntu Batch Manager
El uso de un administrador por lotes es una versión clásica de la instalación de software en el sistema operativo en consideración hoy. Sin embargo, la implementación de dicho método es posible solo si hay archivos de software en los repositorios oficiales. Node.js está disponible en estas instalaciones de almacenamiento, lo que significa que la instalación tendrá éxito.
- Inicie el "Terminal" conveniente para usted e ingrese el comando Standard sudo apt instale nodejs allí, después de hacer clic en la tecla ENTER.
- Imprimir contraseña para confirmar los derechos del superusuario.
- Confirme la información sobre el espacio de disco ocupado seleccionando la opción D.
- Espere el final del desempaquetado de los archivos recibidos. Durante la operación, no cierre la ventana de la consola, ya que esto conducirá al reloj de la descarga.
- Node.js tiene una utilidad de gestión de paquetes. Si usa el método actual, no se instalará automáticamente, por lo que debe activar de forma independiente el comando sudo apt instalar NPM.
- Será necesario confirmar el funcionamiento de la discusión del espacio en disco y esperar la finalización de la adición de archivos en el sistema.
- Después de que pueda usar el comando node -v para verificar la versión actual del software instalado. La nueva línea mostrará la información deseada.
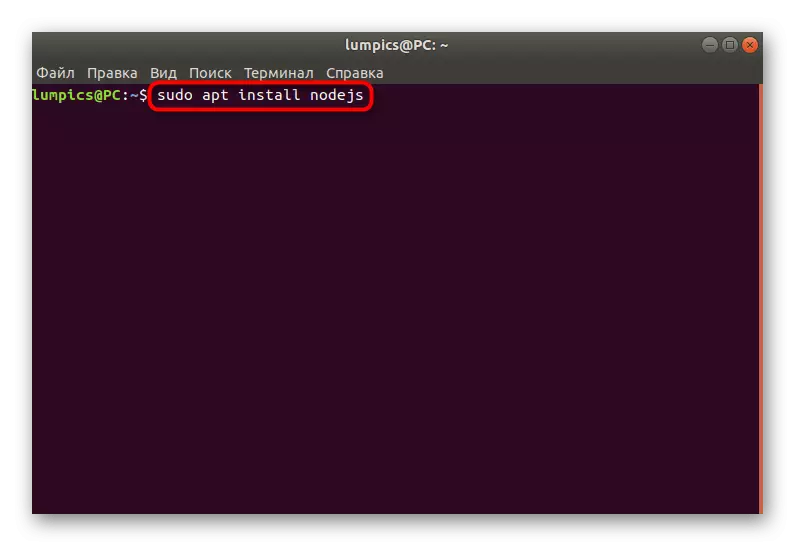
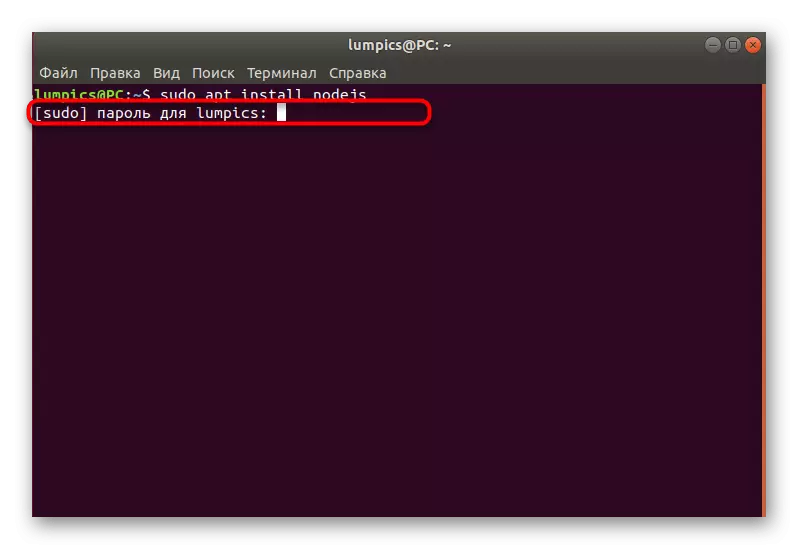
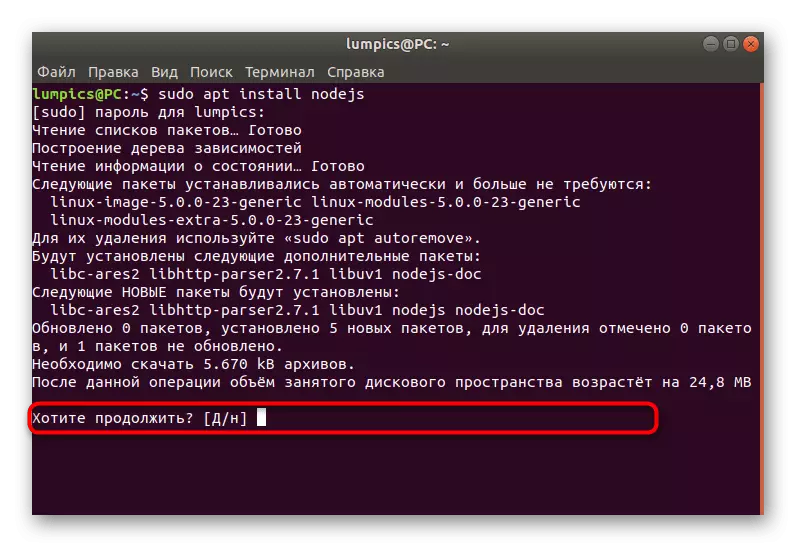
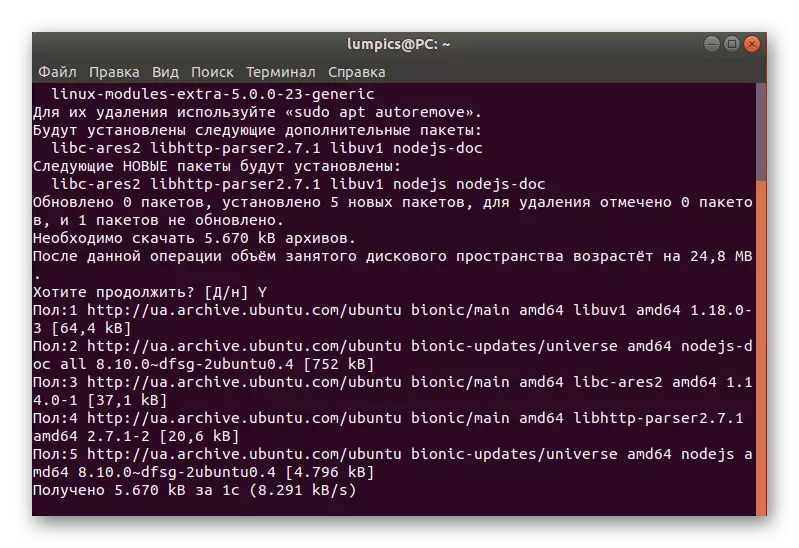
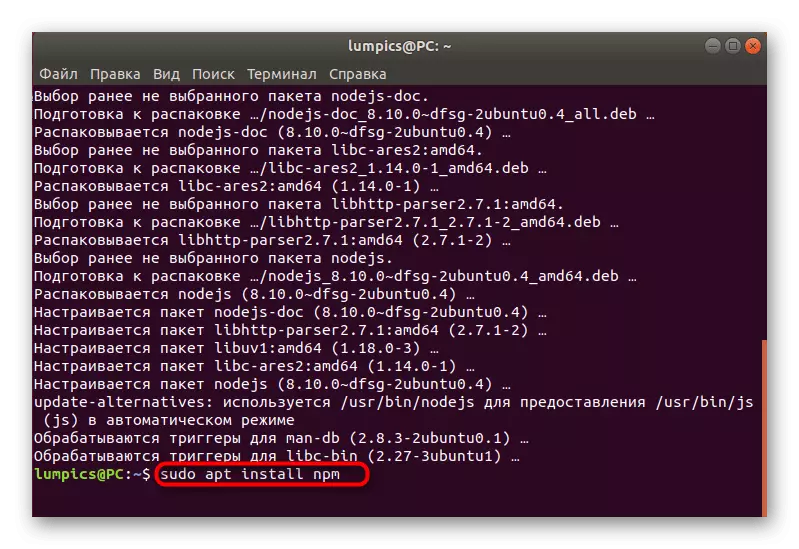
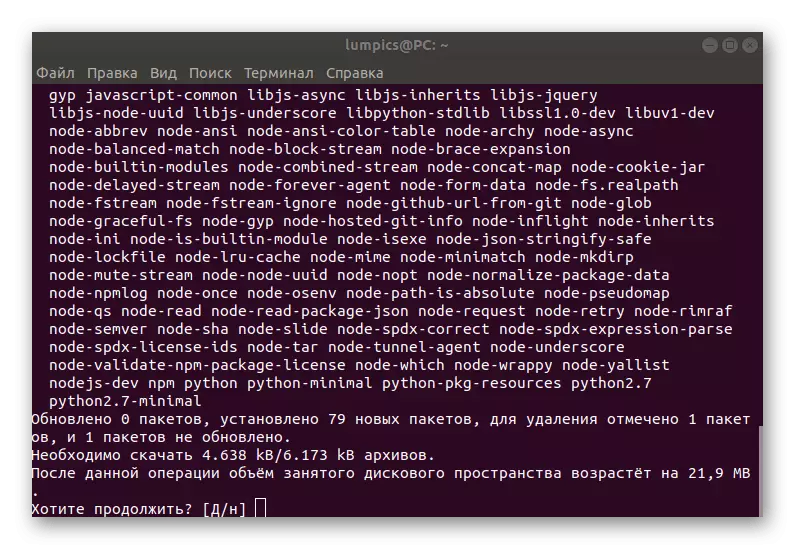
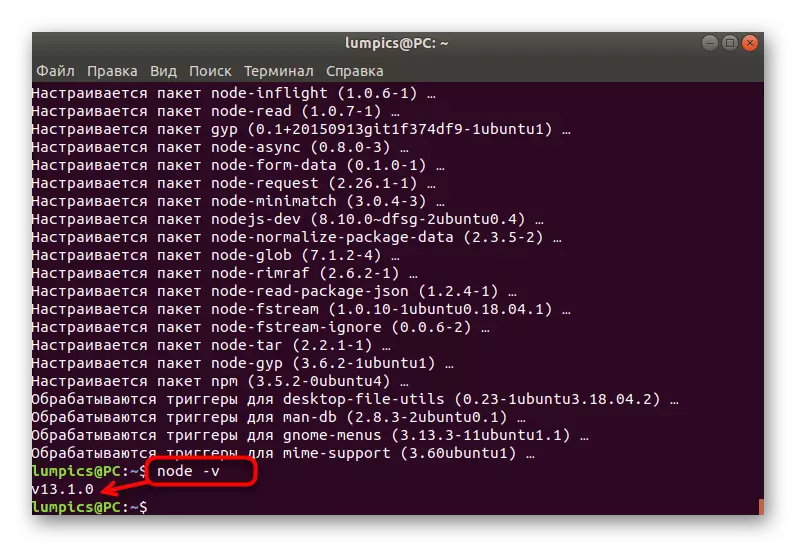
Antes de usar este método, tenga en cuenta que la última versión tópica del software se instalará en la computadora. Si desea elegir un ensamblaje, este método definitivamente no es adecuado para usted.
Método 3: Repositorios personalizados
Como usted sabe, además de las instalaciones oficiales de almacenamiento, el Gestor de paquetes estándar de Ubuntu admite la instalación de software a través de instalaciones de almacenamiento de usuarios. Si desea utilizar esta opción, debe seleccionar el ensamblaje óptimo por adelantado, ya que la versión tendrá que especificar directamente durante la entrada del comando.
- Abra la consola y use el comando Sudo APT Instale CURLL. Iniciará la instalación de una utilidad especial que sea útil para desempacar los archivos del archivo resultante.
- Ingrese la contraseña del superusuario y espere la adición del software.
- Insertar curl -sl https://deb.nodesource.com/setup_10.x | Sudo Bash, y haga clic en Entrar para recibir Archivos Node.js. Como puede ver, en la última expresión setup_10.x se indica que se agregará la décima versión. Cambie los números a los necesarios para instalar otro conjunto.
- La velocidad de recibir todos los archivos depende de la calidad de la conexión con Internet y la potencia de la computadora.
- Utilice el ya familiar Apt Apt instale el comando nodejs para compilar el archivo resultante.
- Confirme el proceso de adición seleccionando la opción de respuesta adecuada.
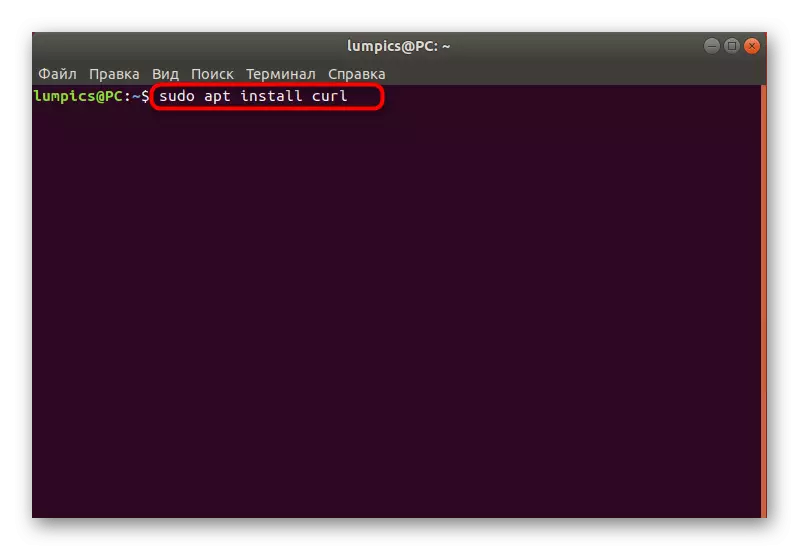
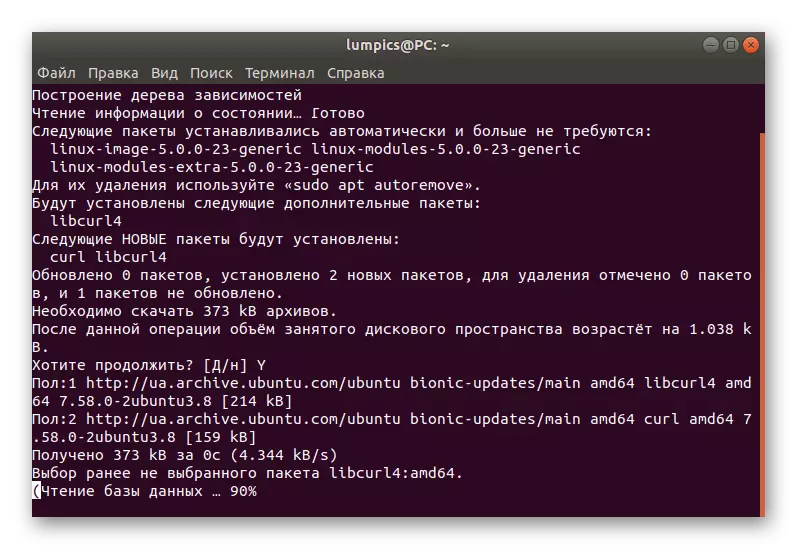
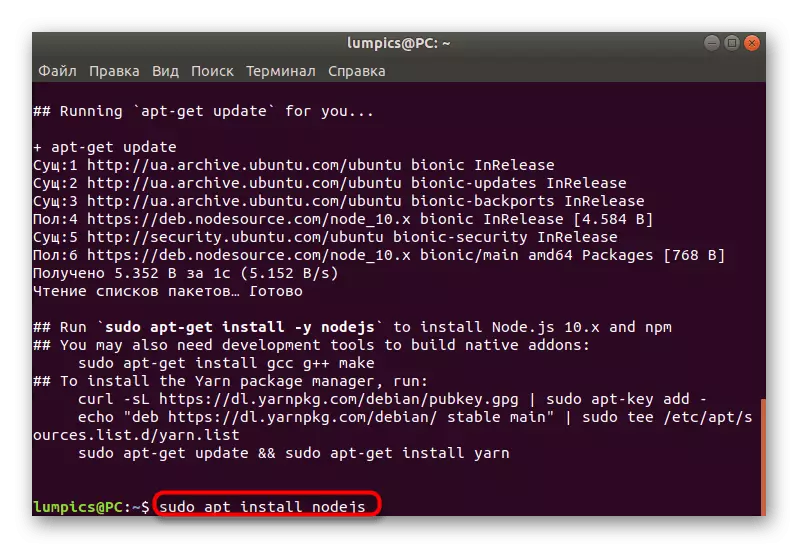
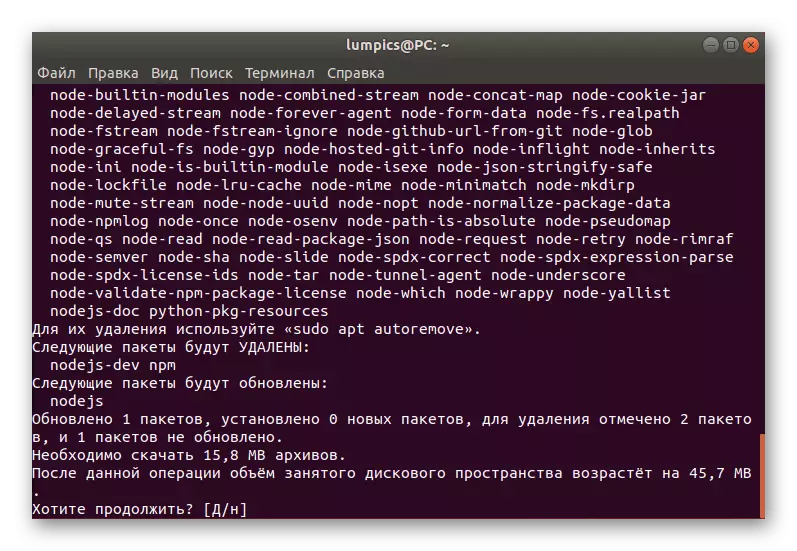
Como puede ver, esta opción es ideal para instalar con éxito una o más las compilaciones de Nodo.js existentes. Solo necesita conocer el número de la versión deseada, y esta información se puede encontrar en el acceso gratuito a través de Internet sin ningún problema.
Método 4: Obtención de un archivo del sitio oficial.
No siempre en la computadora hay un Internet para que pueda instalar node.js en uno de los métodos anteriores, por lo tanto, existe el deseo de recibir archivos con la posibilidad posterior de agregar a Ubuntu. Puede descargar tar.gz desde el sitio oficial, y el proceso de instalación en sí es el siguiente:
- Para empezar, deberá determinar la arquitectura del sistema operativo para saber exactamente qué archivo para descargar. Ingrese el comando Arch en la consola y haga clic en Entrar.
- En la nueva línea, la información que le interesa.
- Vaya al enlace anterior para llegar al sitio oficial Nodo.js. Aquí elige la versión apropiada.
- Luego encuentra el archivo compatible en la lista. Si desea instalarlo a través de Internet, copie el enlace a la carpeta, de lo contrario, debe descargar la carpeta al almacenamiento local.
- Si decide instalar el software a través de Internet, abra la consola y escriba el wget https://nodejs.org/dist/lateest-v13.x/node-v13.1.0-linux-x64.tar.gz, donde el Línea después del WETGE: copió el enlace anterior al archivo.
- Espera el final de la descarga. Durante este proceso, verá el progreso en una línea separada.
- Después de usar sudo TAR -C / USR / Local --Strip-componentes 1 -xf ./Node-v13.1.0-linux-x64.tar.gz. Si desea instalar desde el almacenamiento, en lugar del enlace especificado, ingrese la ruta a la ubicación del archivo.
- Al final, solo revise la versión actual de NOde.js para asegurarse de que la instalación sea correcta. Utilizar para este equipo ya familiar.
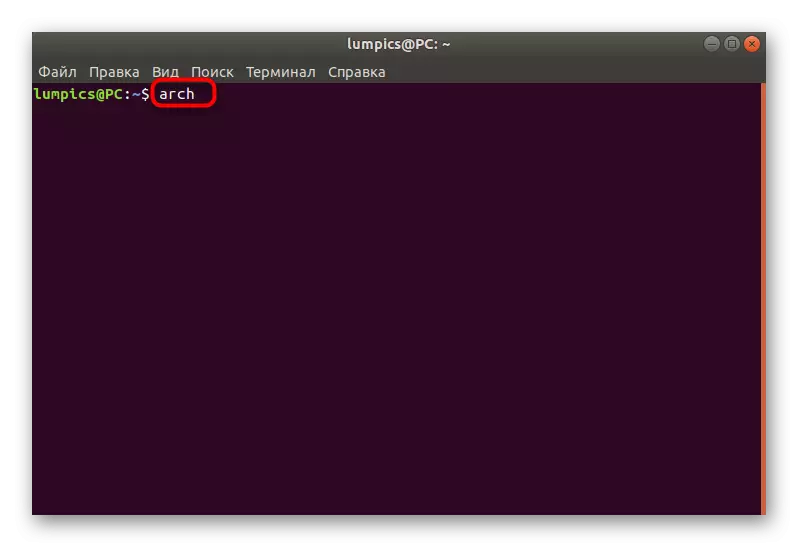
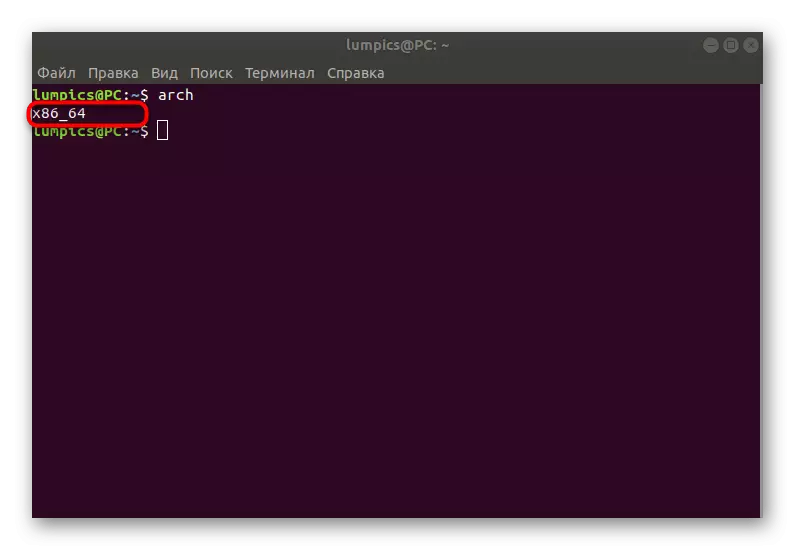
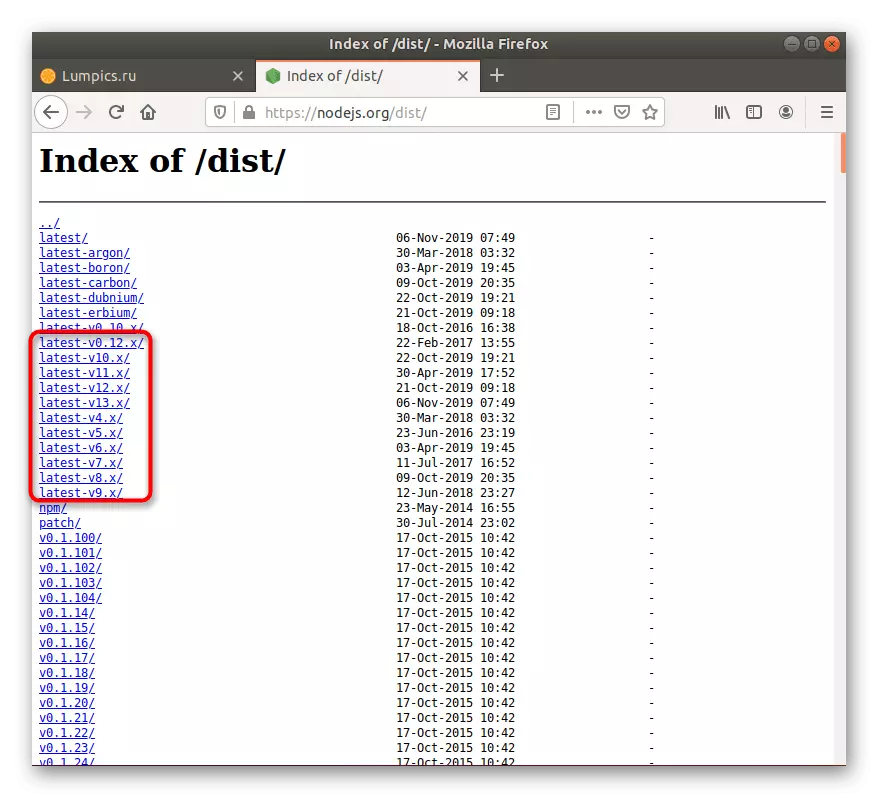
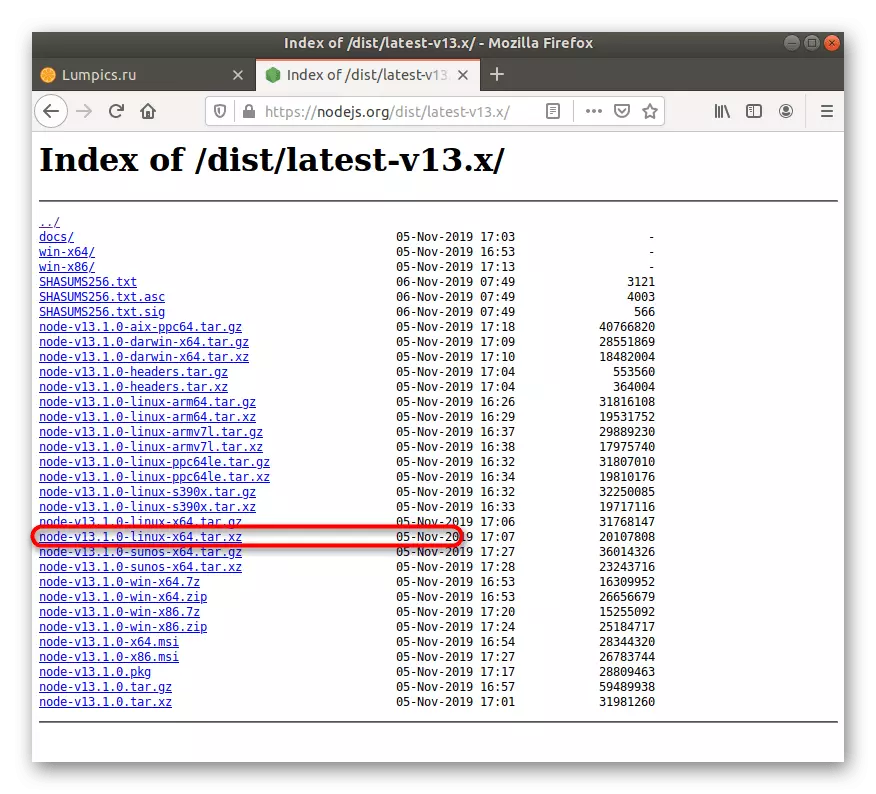
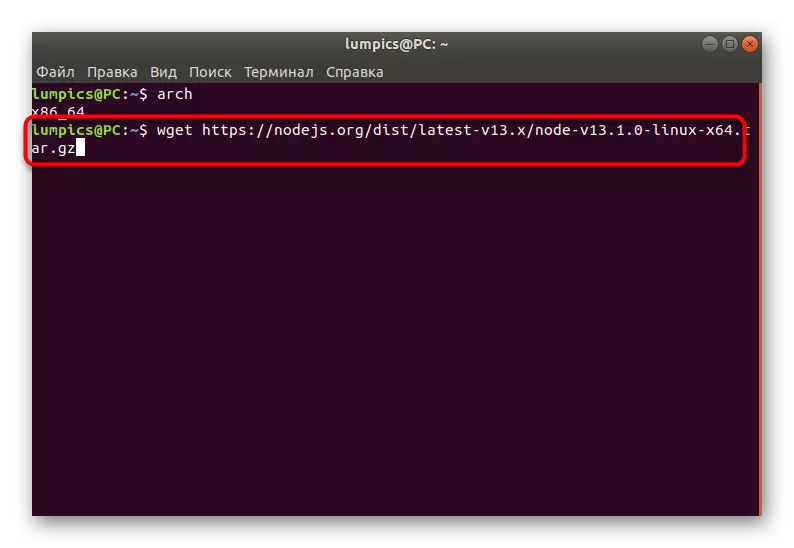
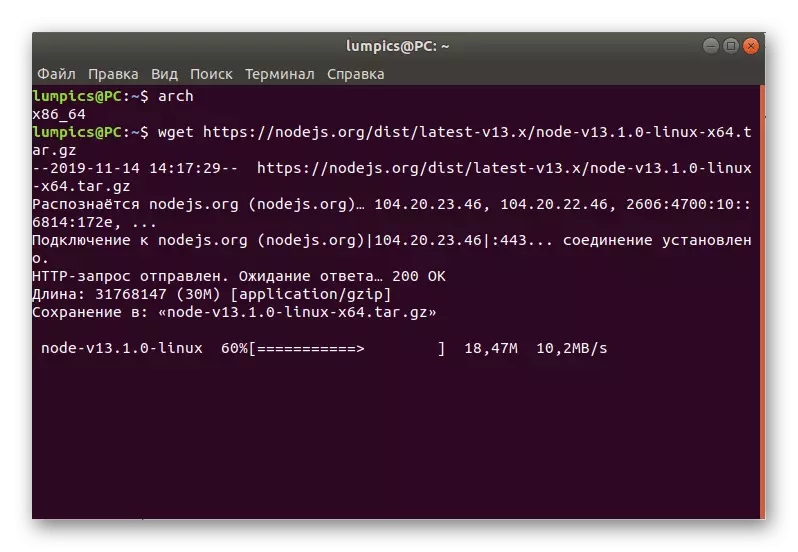
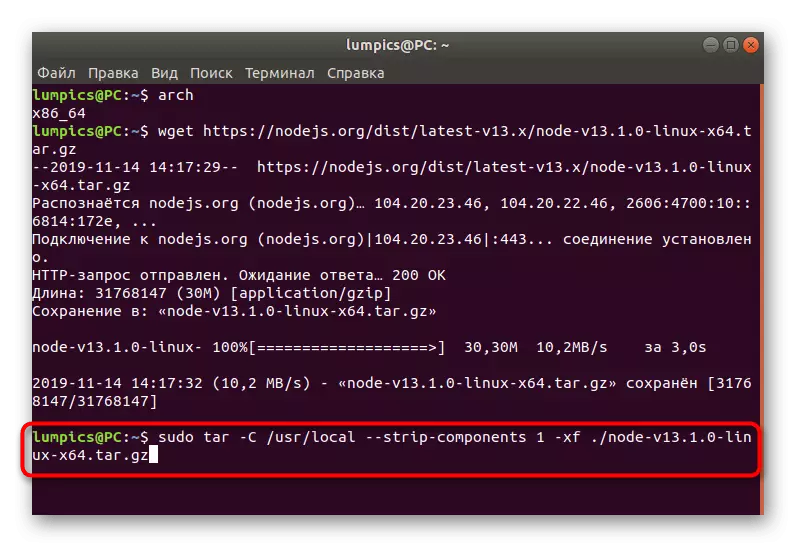
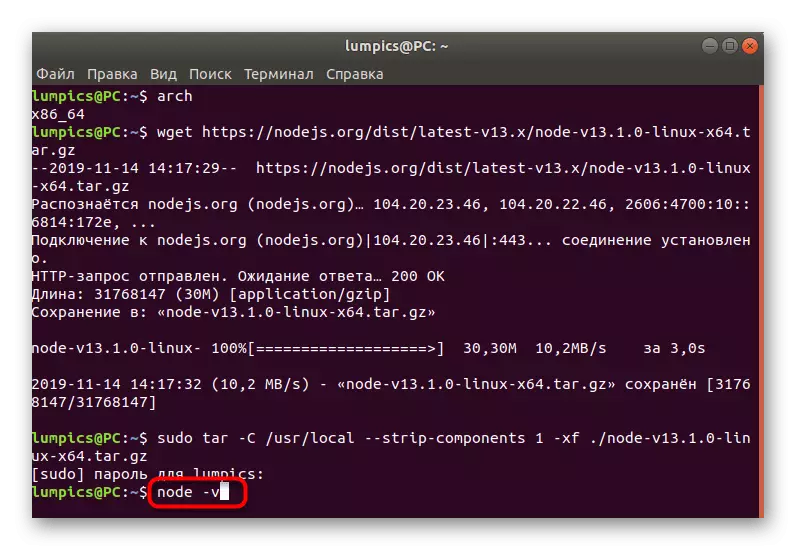
Como parte del material de hoy, se enteró de todos los métodos de instalación de Node.js disponibles en la distribución de Ubuntu. Como puede ver, cada usuario puede encontrar una opción óptima para él y encarnarla en realidad, siguiendo instrucciones simples.
