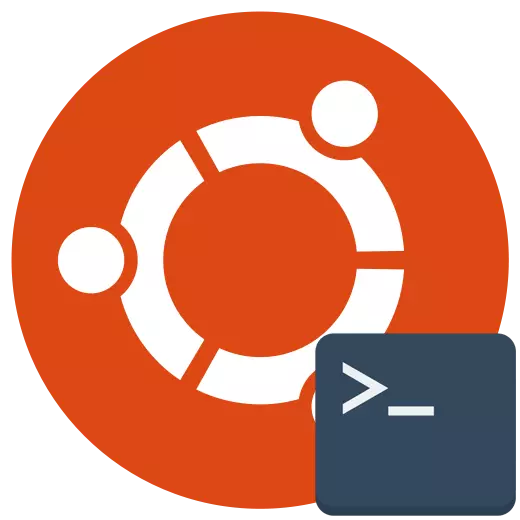
La consola es la herramienta principal para las distribuciones basadas en el kernel de Linux. A través de él, los usuarios realizan muchos comandos útiles que le permiten interactuar con el sistema operativo. La mayoría de los usuarios se adhieren a una metodología de lanzamiento de terminal, aunque de hecho, las variaciones son mucho más. Ofrecemos familiarizarse con todas las opciones disponibles para la tarea completada para que pueda encontrar óptimas o, al menos, aprendido sobre la presencia de formas alternativas que una vez pueda ser útil.
Ejecutar "Terminal" en Linux
Absolutamente, cada método de lanzar el "Terminal" en cualquiera de las distribuciones de Linux no toma mucho tiempo, y la mayoría de las veces está literalmente en varios clics. Hoy, consideramos a Ubuntu como ejemplo. Si tiene otro sistema operativo, no se preocupe, porque hay casi en cualquier lugar cualquier diferencia, y si están disponibles, entonces lo más mínimo, y definitivamente hablaremos sobre ellos en los métodos.Método 1: Combinación de teclas estándar
En Linux, como en todos los sistemas operativos, hay una serie de teclas en caliente responsables de la llamada rápida para ciertas opciones. Esto incluye el lanzamiento de la consola predeterminada. Sin embargo, algunos usuarios pueden encontrar el hecho de que las combinaciones estándar por alguna razón no funcionan ni se mueven. Luego, primero le recomendamos que realice las siguientes acciones:
- Abra el menú principal en la barra de tareas y vaya a la sección "Configuración".
- Aquí está interesado en la categoría "Teclado", que se encuentra en el panel izquierdo.
- Ejecute hacia abajo en el grupo "START Aplicación" y encuentre la línea "Abrir Terminal" allí. De forma predeterminada, la combinación debe tener una vista de CTRL + ALT + T. Si no está configurado o desea cambiarlo, simplemente haga doble clic en el botón izquierdo del ratón en esta línea.
- Se le notificará la necesidad de introducir una nueva combinación para cambiar el parámetro "Abrir Terminal". Si cambia de opinión para ingresar las teclas, simplemente haga clic en el ESC.
- Alivie la configuración si desea devolver todos los valores predeterminados.
- Sólo sigue siendo la combinación adecuada para verificar la efectividad de la opción.
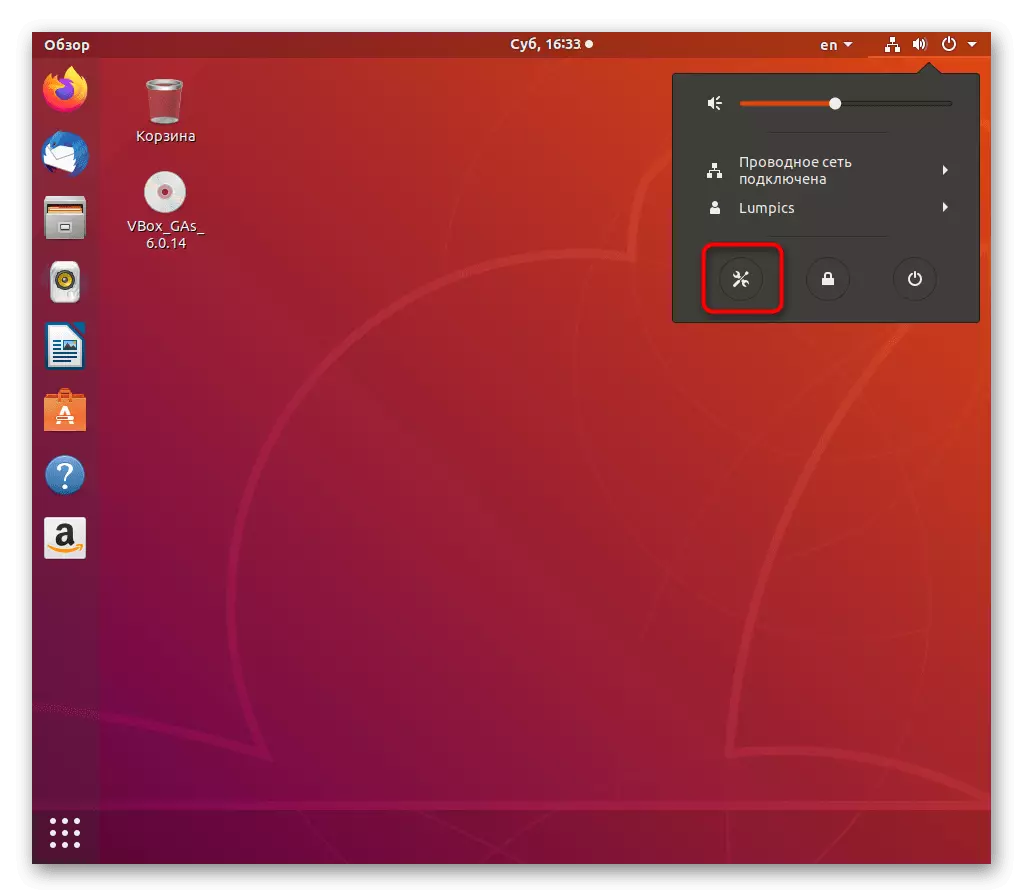


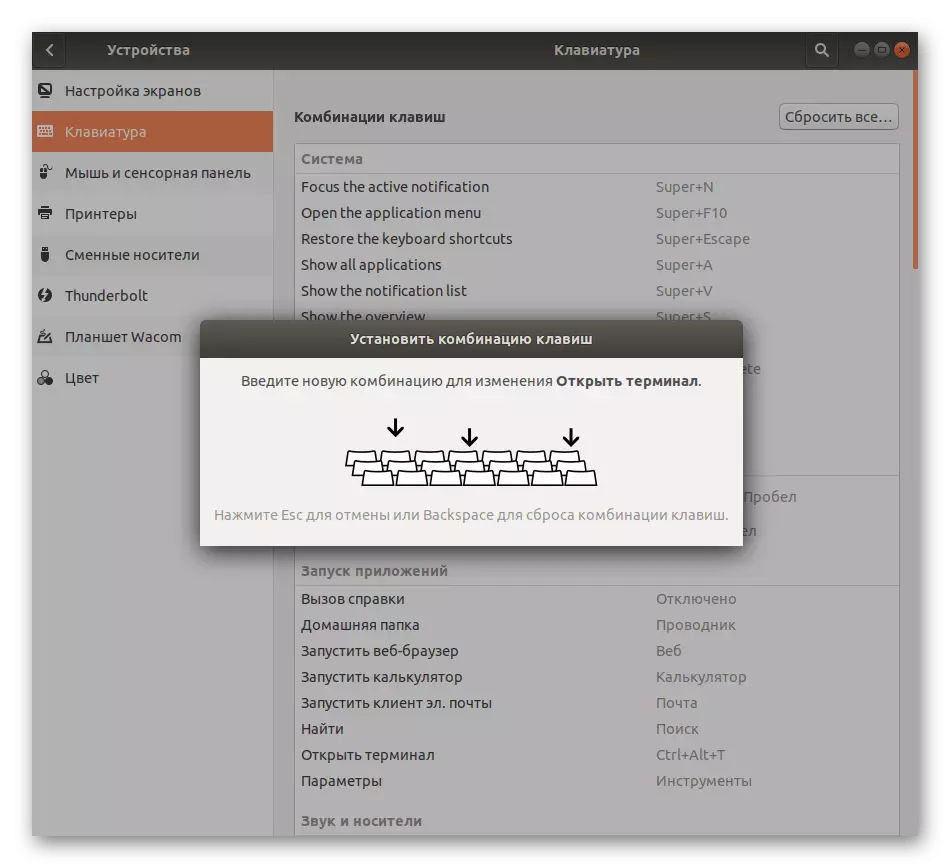


Ahora sabes cómo iniciar una consola con una sola combinación. Al mismo tiempo, tenga cuidado durante la reasignación de combinaciones, porque algunas combinaciones ya están ocupadas, lo que se le notificará. De esta manera, puede abrir un número ilimitado de nuevas ventanas del "Terminal" clásico.
Método 2: Utilidad "Ejecutar"
La capacidad de aplicar este método depende del entorno establecido. En casi todas las conchas gráficas familiares, funciona correctamente, por lo que debe ser probado. El principio es llamar a la utilidad a "Ejecutar", que se lleva a cabo con sujeción de la combinación ALT + F2.
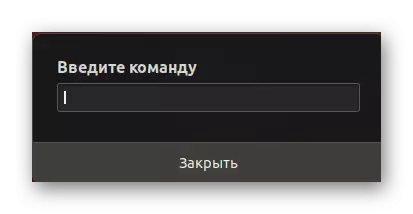
En la cadena que aparece, será suficiente para ingresar a GNOME-Terminal o Konsole, que depende del tipo de shell utilizado.
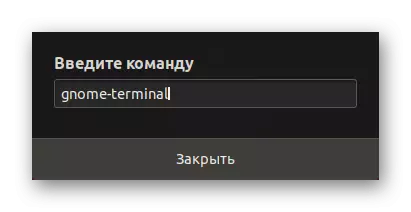
Después de eso, verá cómo aparecerá inmediatamente la nueva ventana de terminal.
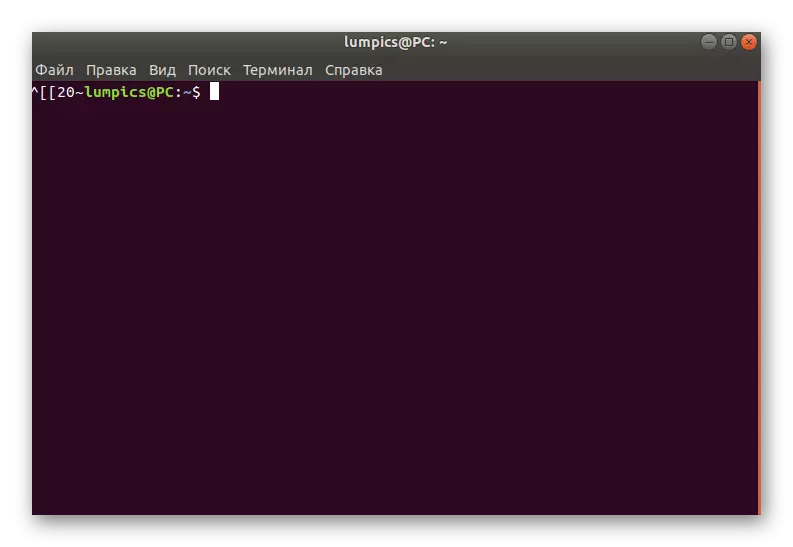
La desventaja de este método es que tendrá que recordar un comando especial o copiarlo cada vez que llame. Sin embargo, como puede ver, no hay nada complicado, por lo que ya está literalmente después de un par de insumos, puede recordar fácilmente la frase necesaria.
Método 3: Menú contextual del director
La mayoría de las conchas gráficas tienen un menú contextual que se llama presionando PCM en un lugar gratuito en cualquier directorio. Uno de los artículos se llama "Abrir en el terminal" o "Terminal abierto". Esto es lo que recomendamos usar la consola como una forma separada. Esto es especialmente cierto en los casos en que desea ejecutar una nueva consola en la ubicación requerida.

Método 4: El menú principal del sistema operativo.
La estructura de casi todos los entornos garantiza que el menú principal de la aplicación, donde pueda ejecutar los programas instalados y estándar, incluida la consola. Abra el menú principal conveniente para usted y encuentra el "Terminal" allí. Si acaba de encontrarlo falla, use la barra de búsqueda. Haga clic en el LCM para comenzar, y ahora puede comenzar a ajustar los comandos con seguridad. Si necesita crear una nueva sesión, vuelva al menú principal y haga las mismas acciones.

Método 5: Consola virtual
Esta opción no es adecuada para no todos los usuarios, ya que se usa exclusivamente para la transición entre las consolas del sistema virtual. El hecho es que cuando comienza el sistema operativo, hay un entero siete de tales líneas de comando, el último de ellos implementa la cubierta gráfica, por lo que el usuario solo lo ve. Si es necesario, puede cambiar a otros terminales utilizando las teclas de acceso rápido Ctrl + Alt + F1 / CTRL + ALT + F6.
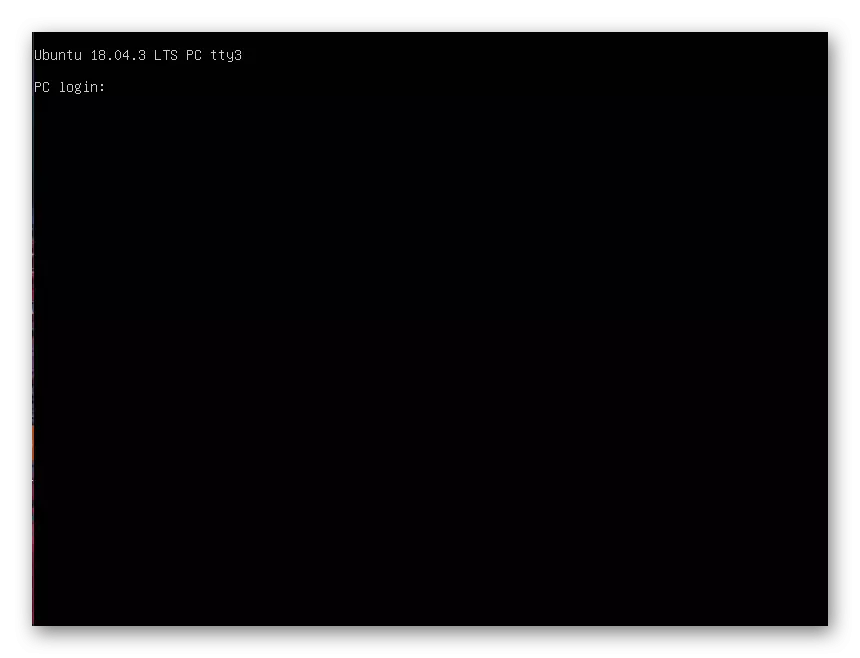
Para la autorización, deberá ingresar primero un inicio de sesión, y luego contraseña. Tenga en cuenta que la clave del superusuario no se mostrará para fines de seguridad, este debe saber si al menos una vez usó el comando sudo que inicia ciertas acciones en nombre de una cuenta con un aumento de los privilegios.

Se le notificará que la autorización en Ubuntu se realice con éxito. Se muestran varias líneas importantes, donde hay una descripción general y referencias a la documentación oficial y el soporte de las páginas. Ahora puedes usar comandos para controlar la consola. Al finalizar, ingrese la salida para salir, y luego cambiar al Shell Gráficos a través de CTRL + ALT + F7.
Aclaramos que hay una gran cantidad de equipos auxiliares, así como ciertas características que deben ser conscientes de las consolas virtuales. Recomendamos que leamos esta información completa leyendo la documentación oficial de Ubuntu utilizando la referencia a continuación.
Saltar a leer la documentación oficial Ubuntu en el sitio web oficial.
Método 6: Fila "Favoritos"
Los usuarios de Windows prefieren consolidar aplicaciones importantes en la barra de tareas para ejecutarlas rápidamente en el momento requerido. En las conchas gráficas de Linux, esta función también se implementa, pero la cadena en sí se llama "Favoritos". Si el "Terminal" está inicialmente ausente allí, proponemos agregarlo de la siguiente manera:
- Abra el menú principal y encuentre la consola allí. Haga clic en él, haga clic con el botón derecho.
- En el menú contextual que aparece, use la cadena "Agregar a favoritos".
- Después de eso, verá que la consola se ha agregado al panel correspondiente. Si es necesario, puedes poner varios iconos allí.
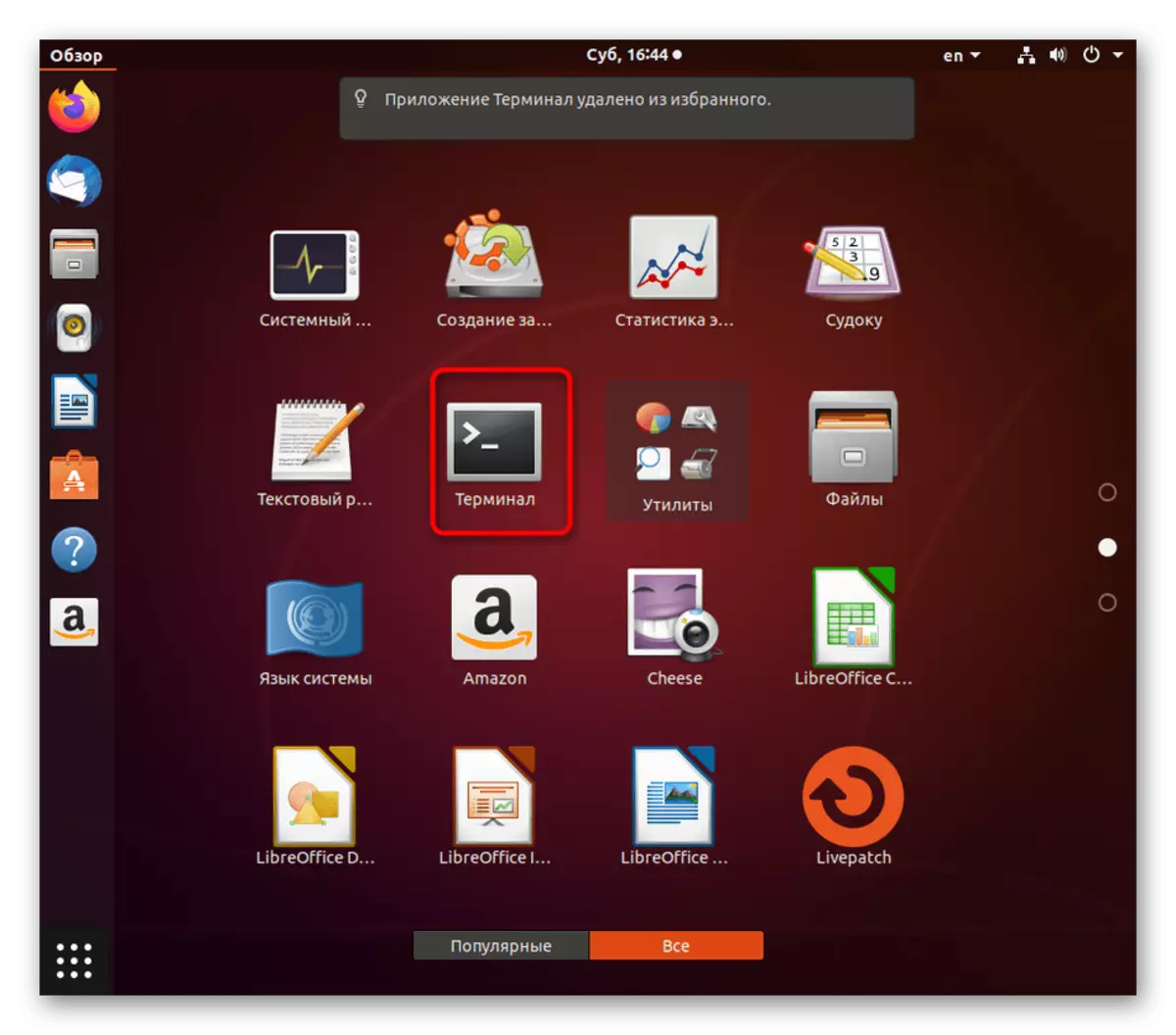
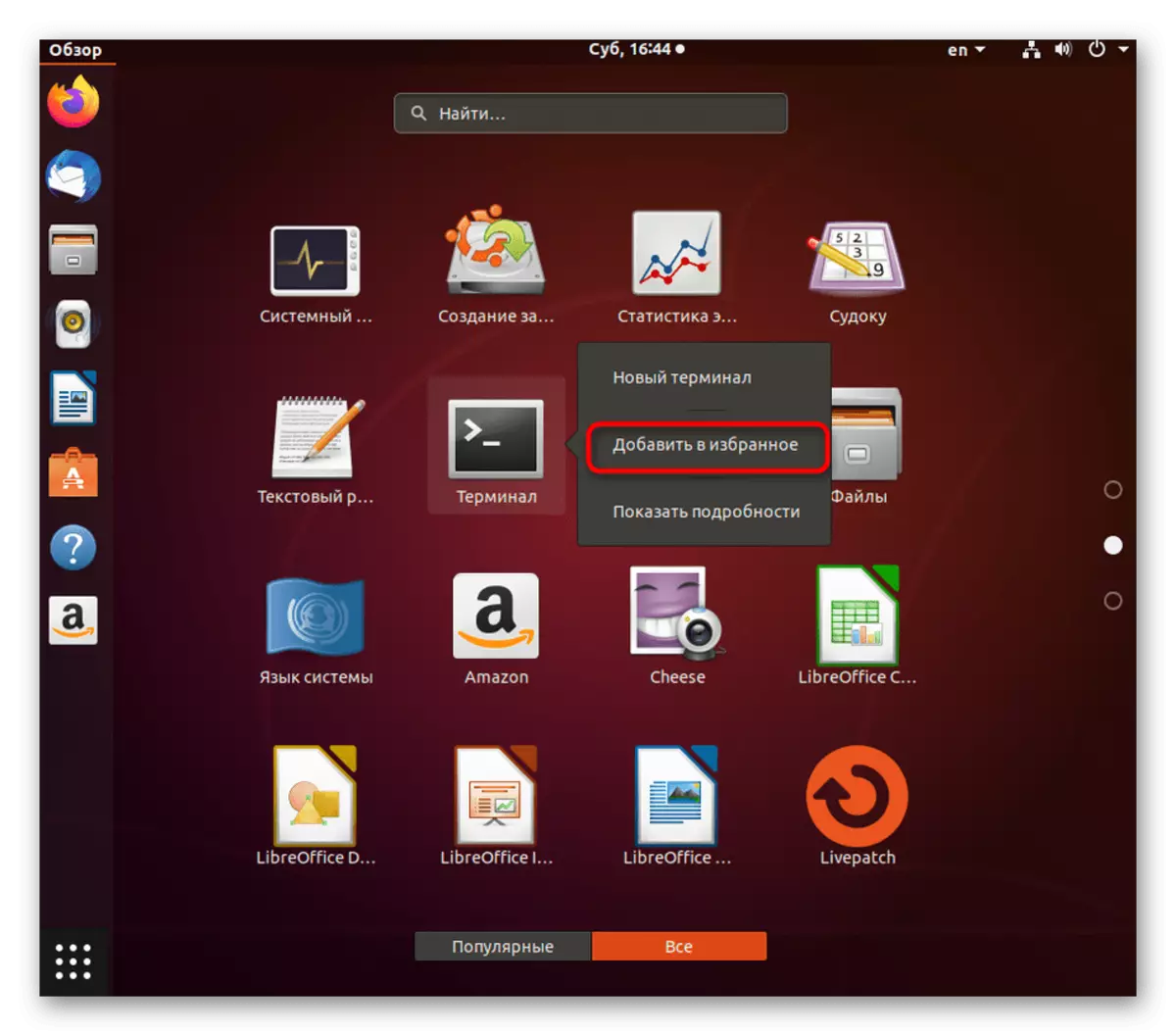
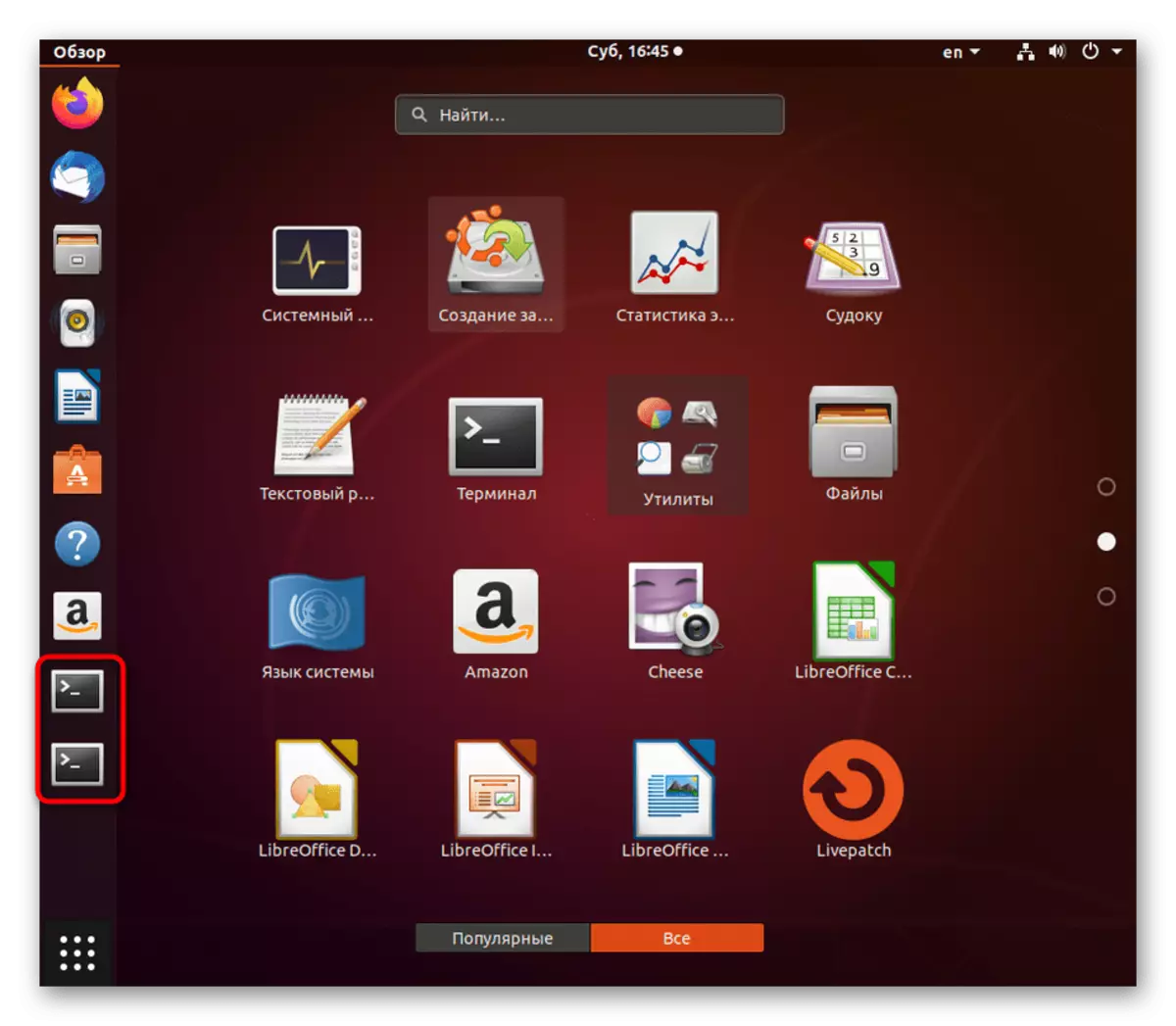
Estos fueron todos los métodos posibles para lanzar la consola estándar en Linux. Echa un vistazo a las instrucciones para elegir la mejor opción para ti. Tenga en cuenta que si usa el terminal de usuario instalado por separado, el método de apertura puede ser diferente. Asegúrese de leer esta información en la documentación oficial.
