
En caso de que, si el segundo disco duro no se muestra en el BIOS, sucedió después de cualquier acción dentro de la computadora o simplemente después de instalar el segundo disco duro, le recomiendo que se registre primero, pero todo está conectado correctamente: Cómo conectar un disco duro a una computadora o computadora portátil. Y instrucciones separadas sobre el tema M.2 y SATA SSD en Windows 10: qué hacer si Windows 10 no ve SSD.
Cómo "Habilitar" el segundo disco duro o SSD en Windows
Todo lo que necesitamos para corregir el problema con un disco que no está visible es la utilidad de administración de discos incorporada, que está presente en Windows 7, 8.1 y Windows 10.
Para iniciarlo, pulse las teclas de Windows + R en el teclado (donde Windows es una clave con el emblema apropiado), y en la ventana "Ejecutar" que aparece, escriba diskmgmt.msc a continuación pulse ENTER.
Después de una breve inicialización, se abre la ventana de Administración del disco. En ella, debe prestar atención a las siguientes cosas en la parte inferior de la ventana: si hay discos, en la información sobre la que está presente la siguiente información.
- "No hay datos. No se inicializa "(en caso de que no sean visibles físicos HDD o SSD).
- Están allí en el disco duro del área en la que se escribe "no distribuido" (si no ve la sección en un disco físico).
- Si no hay otro, pero en su lugar, ve la sección RAW (en el disco físico o la partición lógica), así como la sección NTFS o FAT32, que no se muestra en el Explorer y no tiene una letra del disco, solo haga clic en él botón derecho del ratón por una sección de este tipo, y seleccione "formato" (RAW), o "asignar una letra de disco" (para una partición ya formateado). Si hubiera datos en el disco, consulte Cómo restaurar el disco RAW.
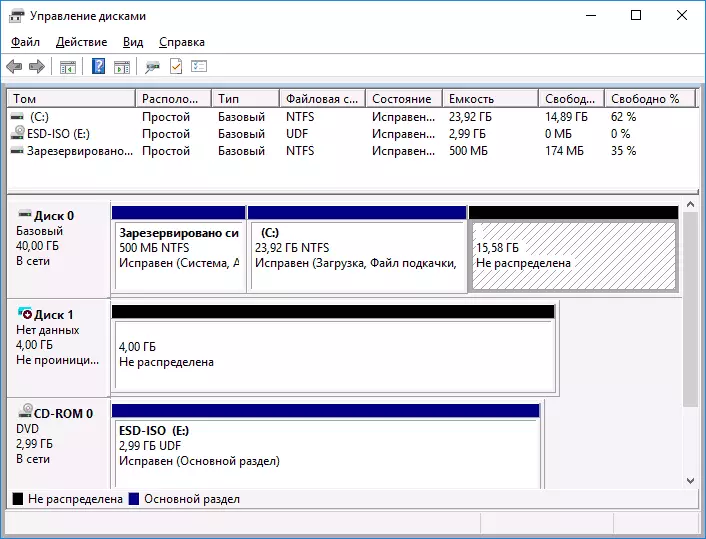
En el primer caso, haga clic con el botón derecho en el nombre del disco y seleccione el elemento del menú "Inicializar el disco". En la ventana que aparecerá después de esto, debe seleccionar la estructura de la partición: GPT (GUID) o MBR (en Windows 7 puede aparecer una opción.
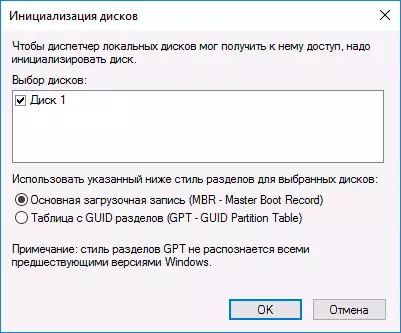
Recomiendo usar el MBR para Windows 7 y GPT para Windows 8.1 y Windows 10 (siempre que estén instalados en una computadora moderna). Si no está seguro, elija el MBR.
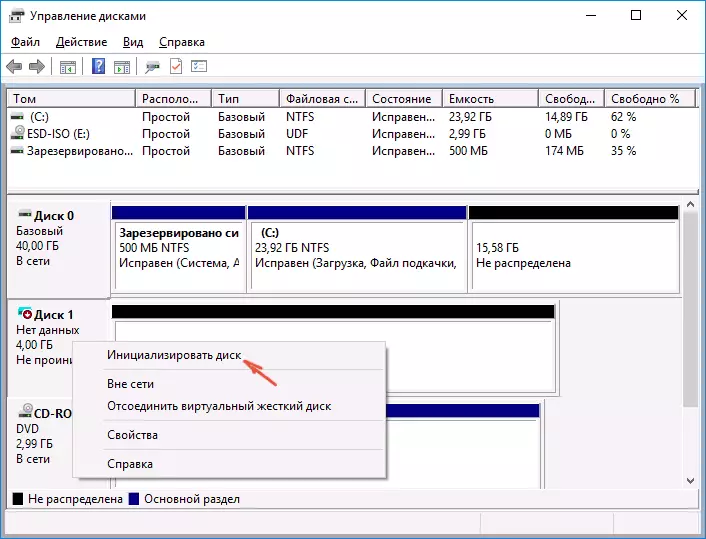
Al finalizar la inicialización del disco, recibirá el área "No distribuida" en él, es decir, El segundo de los dos casos descritos anteriormente.
El siguiente paso para el primer caso y el único para el segundo es hacer clic con el botón derecho en el área no asignada, seleccione el elemento del menú "Cree un simple TOM".
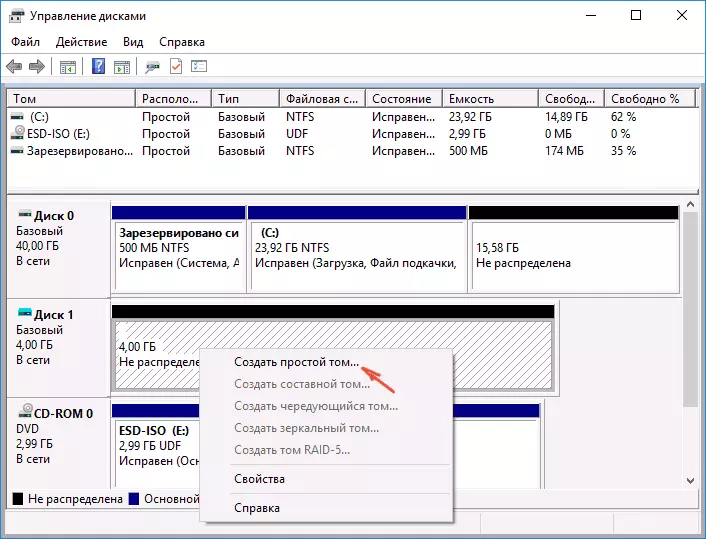
Después de eso, sigue siendo solo seguir las instrucciones del asistente de creación de volumen: Asigne la letra, seleccione el sistema de archivos (si duda, luego NTFS) y tamaño.
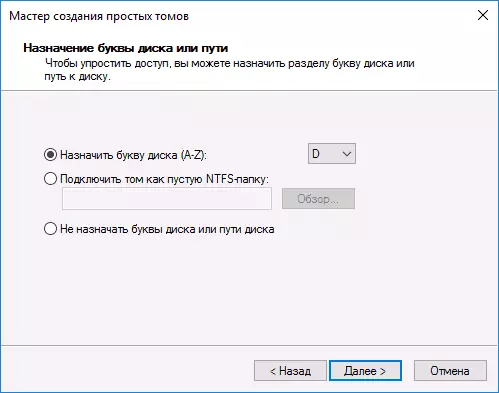
En cuanto al tamaño, de forma predeterminada, un nuevo disco o sección ocupará todo el espacio libre. Si necesita crear varias particiones en un disco, especifique el tamaño manualmente (espacio libre menos disponible), haga las mismas acciones con el lugar restante no distribuido.
Al finalizar todas estas acciones, el segundo disco aparecerá en el Explorador de Windows y será adecuado para su uso.
Instrucción de video
A continuación se muestra un pequeño manual de video, donde todos los pasos para agregar el segundo disco al sistema (enciéndalo en el conductor), descrito anteriormente se muestran visualmente y con algunas explicaciones adicionales.Hacer un segundo disco visible usando la línea de comandos.
Atención: la siguiente manera de corregir la situación con el segundo disco que falta usando la línea de comandos se proporciona solo con fines de información. Si los métodos descritos anteriormente no lo ayudaron, y al mismo tiempo no entienden la esencia de los comandos a continuación, es mejor no usarlos.
También observo que las acciones especificadas son aplicables a los discos básicos (no dinámicos o RAID) sin secciones extendidas.
Ejecute el símbolo del sistema en nombre del administrador, después de lo cual ingrese los siguientes comandos en orden:
- diskpart.
- Listar disco.
Recuerde el número de disco que no está visible, o el número de ese disco (en adelante, la N), la partición en la que no se muestra en el conductor. Ingrese el disco Seleccionar N y presione ENTER.
En el primer caso, cuando no se ve el segundo disco físico, use los siguientes comandos (atención: se eliminarán los datos. Si el disco se ha dejado de mostrar, pero ha sido datos, no lo hagan posible, es lo suficientemente fácil como para Simplemente asigne una letra de disco o use el programa para restaurar las particiones perdidas):
- Limpie (Limpie el disco. Los datos se perderán).
- Cree partición primaria (aquí también puede especificar el parámetro Tamela = S, configurar la partición en Megabytes, si desea hacer varias particiones).
- Formato FS = NTFS RÁPIDO
- Asignar letra = D (prescribe la letra D).
- SALIDA
En el segundo caso (hay un área no asignada en un solo disco duro, no visible en el conductor), usamos todos los mismos comandos, con la excepción de la limpieza limpia (limpieza del disco), como resultado, se realizará la operación de creación de la sección precisamente en la ubicación no asignada del disco físico seleccionado.
Nota: En los métodos que utilizan la línea de comandos, describí solo dos opciones básicas, más probables, sin embargo, y otras son posibles, por lo que se ha realizado solo en caso de que entienda y confiado en sus acciones, y también se encargue de la Preservación de datos. Para obtener más información sobre cómo trabajar con DiskPart, puede leer en la página oficial de Microsoft para crear una partición o un disco lógico.
