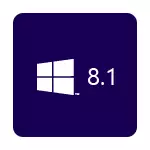
Para instalar Windows 8.1, necesitará un disco con el sistema o la unidad flash de arranque con el sistema, bien, o al menos una imagen ISO del sistema operativo.
Si ya tiene una licencia de Windows 8 (por ejemplo, se preinstaló en una computadora portátil), y desea instalar Windows 81 con licencia desde cero, entonces los siguientes materiales pueden ser útiles:
- Dónde descargar Windows 8.1 (después de la parte sobre la actualización)
- Cómo descargar Windows 8.1 con licencia con una tecla de Windows 8
- Cómo averiguar la clave instalada Windows 8 y 8.1
- La clave no es adecuada al instalar Windows 8.1
- Windows 8.1 Flash Drive
En mi opinión, enumeró todo lo que podría ser relevante durante el proceso de instalación. Si de repente tienes preguntas adicionales, pregunta en los comentarios.
Cómo instalar Windows 8.1 en una computadora portátil o PC: instrucción paso a paso
En el BIOS de la computadora, instale la descarga desde la unidad de instalación y reinicie. En la pantalla negra verá la inscripción "Presione la tecla para iniciar desde CD o DVD", presione cualquier tecla cuando aparezca y espere el proceso de preparación para la instalación.
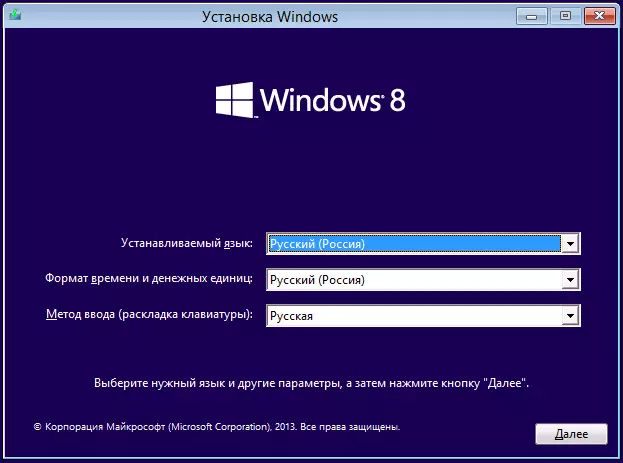
En el siguiente paso, deberá seleccionar el idioma y el sistema de instalación y haga clic en el botón Siguiente.
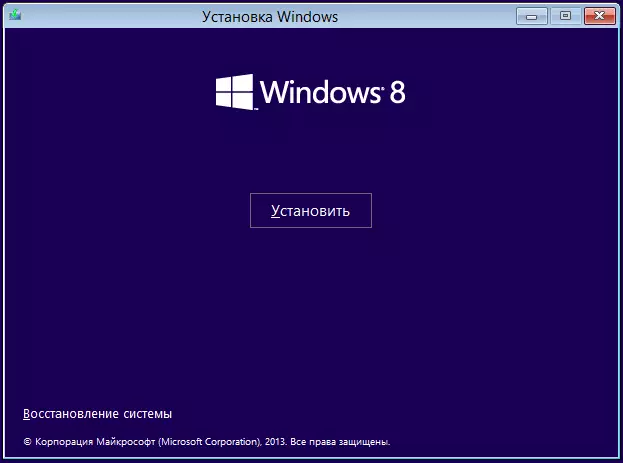
Lo siguiente que vea es el botón "Instalar" en el centro de la ventana, y debe hacer clic para continuar instalando Windows 8.1. En la distribución utilizada para esta instrucción, eliminé la solicitud de la clave de Windows 8.1 durante la instalación (esto puede ser necesario debido al hecho de que la clave de licencia de la versión anterior no es adecuada, di encima del enlace). Si le preguntas la llave, y es: ingrese.
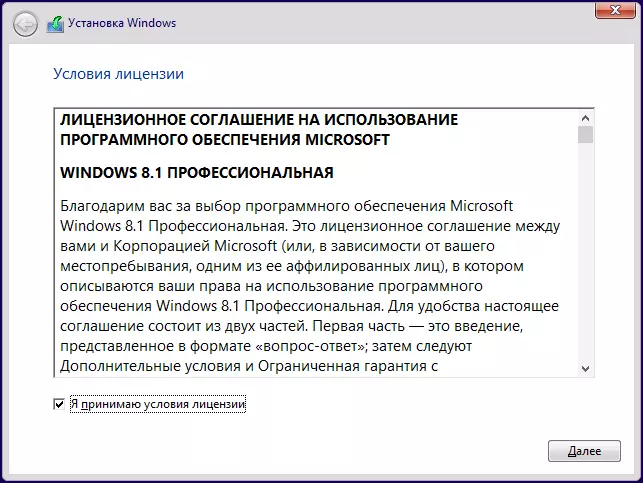
Lea los términos del acuerdo de licencia y, si desea continuar con la instalación, acepte con ellos.
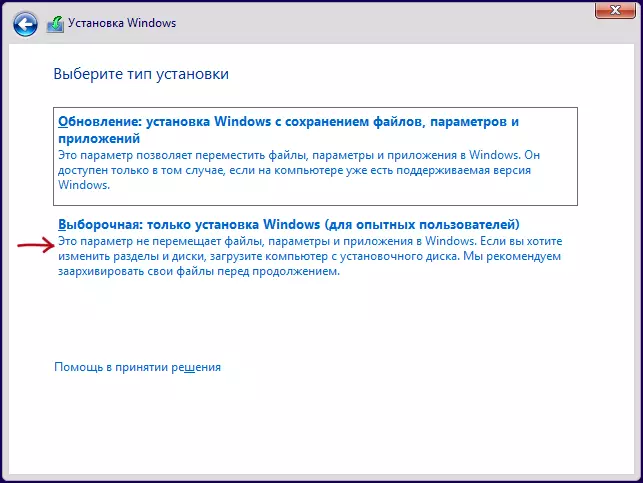
A continuación, seleccione el tipo de instalación. Este manual describirá la instalación neta de Windows 8.1, ya que esta opción es más preferible, lo que le permite evitar la transferencia de problemas del sistema operativo anterior a uno nuevo. Seleccione "Instalación selectiva".
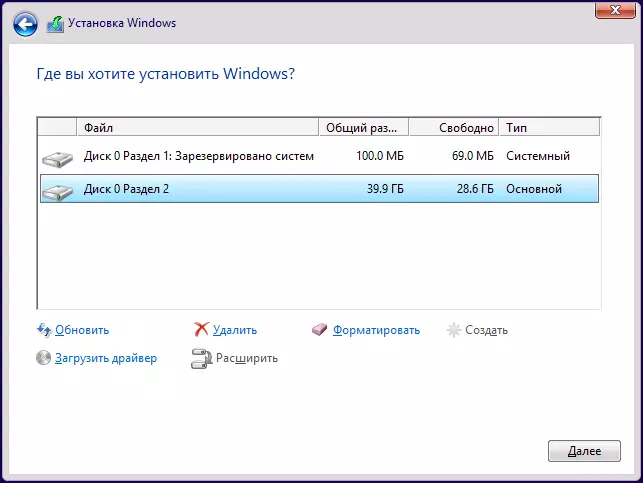
El siguiente paso es la elección del disco y la partición para la instalación. En la imagen de arriba, puede ver dos particiones: un servicio por 100 MB, y el sistema en el que está instalado Windows 7. Puede tener más de ellos, y no recomiendo eliminar esas secciones sobre los cuales no lo hace. saber. En el caso anterior, puede haber dos opciones:
- Puede seleccionar una sección del sistema y hacer clic en "Siguiente". En este caso, los archivos de Windows 7 se moverán a la carpeta Windows.old, no se eliminarán los datos.
- Seleccione una partición del sistema y luego haga clic en el enlace "Formato": luego se eliminarán todos los datos y se instalarán Windows 8.1 en una unidad limpia.
Recomiendo la segunda opción, y el ahorro de los datos necesarios debe tomarse de antemano.
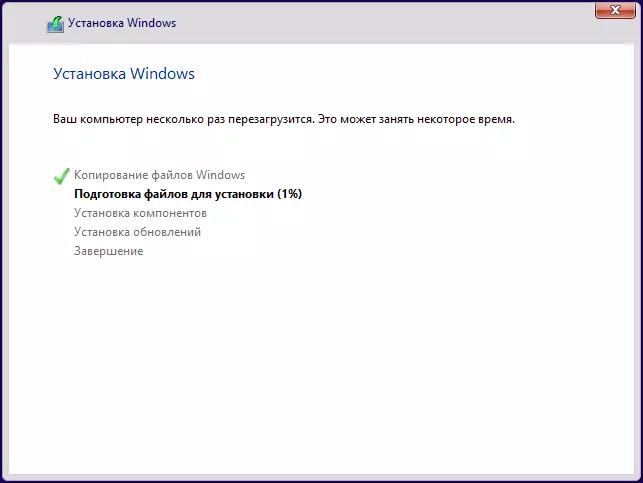
Después de seleccionar la partición y presione el botón "Siguiente", tenemos que esperar un período de tiempo hasta que se instale el sistema operativo. Al final, la computadora se reiniciará: es deseable inmediatamente cuando se reinicie para instalarla en el inicio del BIOS desde el disco duro del sistema. Si no tuvo tiempo de hacerlo, simplemente no presione nada cuando aparezca el mensaje "Presione ninguna tecla para arrancar desde CD o DVD".
Instalación de acabado
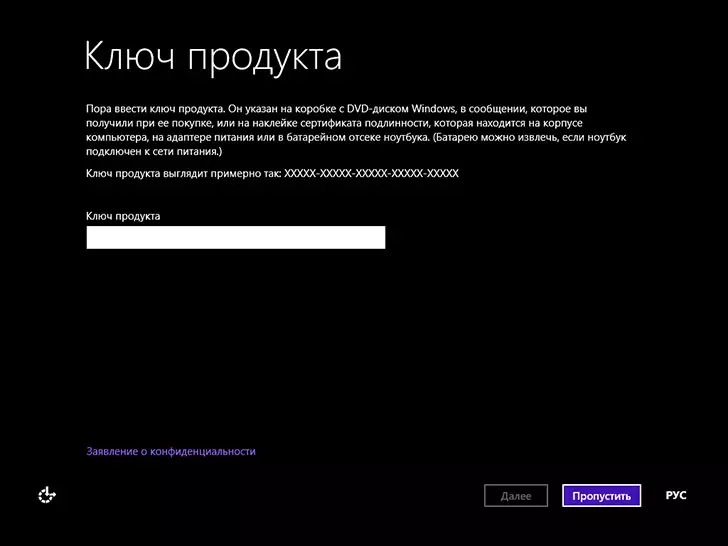
Después de reiniciar, la instalación continuará. Primero, se le pedirá que ingrese la clave del producto (si no lo ha ingresado anteriormente). Aquí puede hacer clic en "SKIP", pero tenga en cuenta que aún tendrá que activar Windows 8.1 al finalizar.
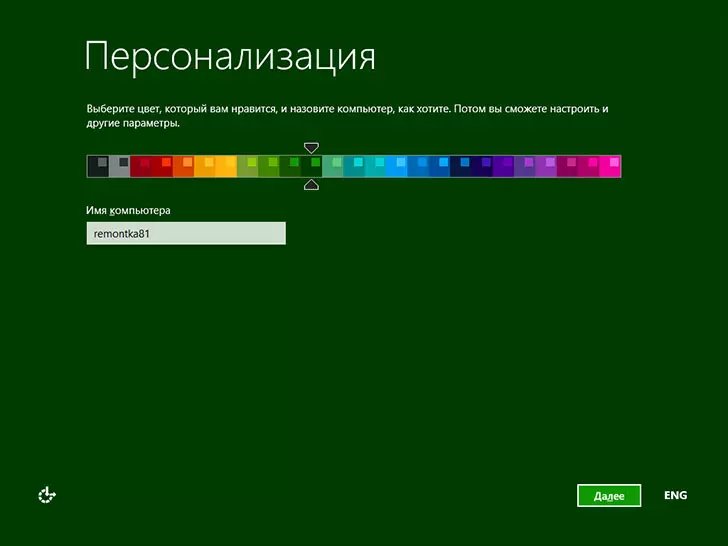
El siguiente paso es elegir la gama de color y especificar el nombre de la computadora (se utilizará, por ejemplo, cuando conecte una computadora a la red, en su cuenta de ID en vivo, etc.)

En la siguiente pantalla, se le ofrecerá configurar los parámetros estándar de Windows 8.1, o configurarlos por su cuenta. Queda a su discreción. Personalmente, generalmente me dejo estándar, y después de instalar OS, configúrelo de acuerdo con sus deseos.
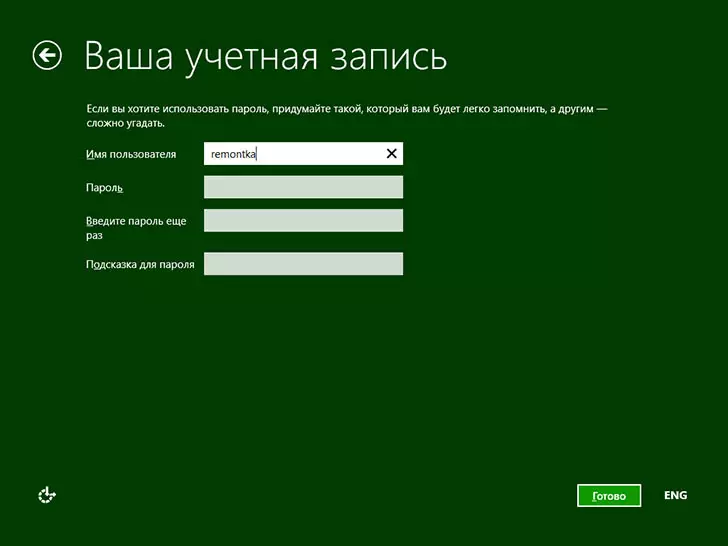
Y lo último que debe hacer es ingresar el nombre de usuario y la contraseña (opcional de contraseña) para obtener una cuenta local. Si la computadora está conectada a Internet, se le solicitará de forma predeterminada, se le solicitará que cree una cuenta de Microsoft Live ID o ingrese los datos ya existentes: dirección de correo electrónico y contraseña.

Después de que se realice todo lo anterior, queda por esperar un poco y después de un corto tiempo, verá la pantalla inicial de Windows 8.1, y al comienzo del trabajo, algunas sugerencias que lo ayudarán a sentirse cómodas rápidamente.
