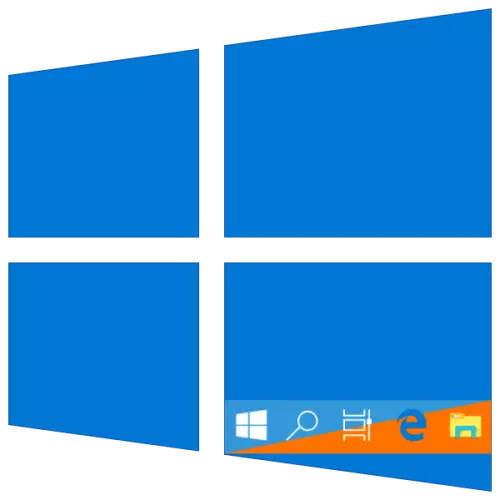
La barra de tareas es un elemento de diseño importante de Windows 10, que contiene accesos directos de ejecución y aplicaciones y carpetas fijas. Su aspecto y color estándar pueden organizar lejos de todos los usuarios, y por lo tanto, hoy le diremos cómo cambiarlo.
Método 3: Registro de edición
Los usuarios avanzados para lograr el resultado obtenido al realizar el método anterior pueden ponerse en contacto con el "Editor del Registro" integrado en Windows. Con su ayuda, se puede hacer de modo que el cambio de color se aplique solo a la barra de tareas, pero no al menú "Inicio" y el menú "Centro de notificaciones", que es la decisión más precisa de nuestra tarea de hoy. Considere ambas opciones.
Cambiando el color solo de la barra de tareas
- Siga los pasos del método 2 de este artículo o las instrucciones presentadas anteriormente, luego ejecute el Editor del Registro y vaya a la siguiente manera:
Computadora \ hkey_current_user \ Software \ Microsoft \ Windows \ Currentversion \ Themes \ Personalize
- Haga doble clic en LKM Ejecutar el parámetro ColorPrevalencia . Cambie el valor predeterminado (generalmente indicado 0 o 1) en 2. Después de eso, haga clic en "Aceptar" para cambiar los cambios a efecto.
- Salga del sistema e inicie sesión en él o simplemente reinicie la PC. El color que elija se aplicará solo a la barra de tareas, y el "Inicio" y "Centro de notificaciones" devolverá su aspecto anterior.
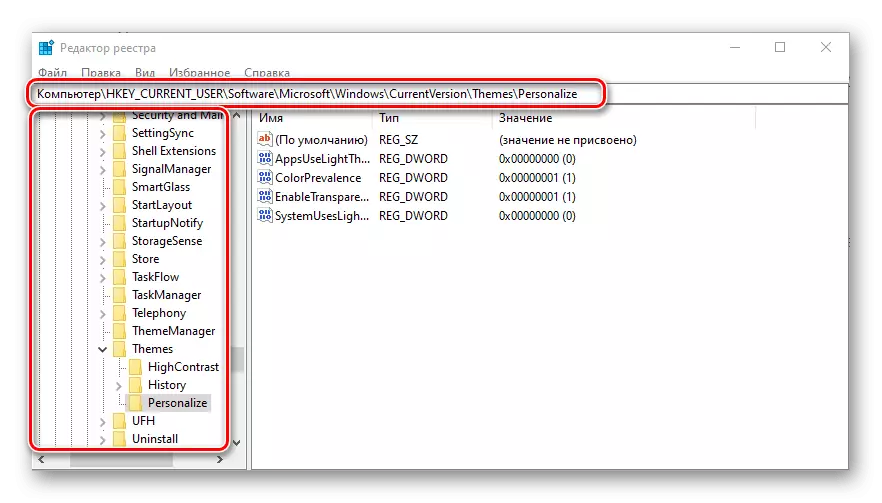
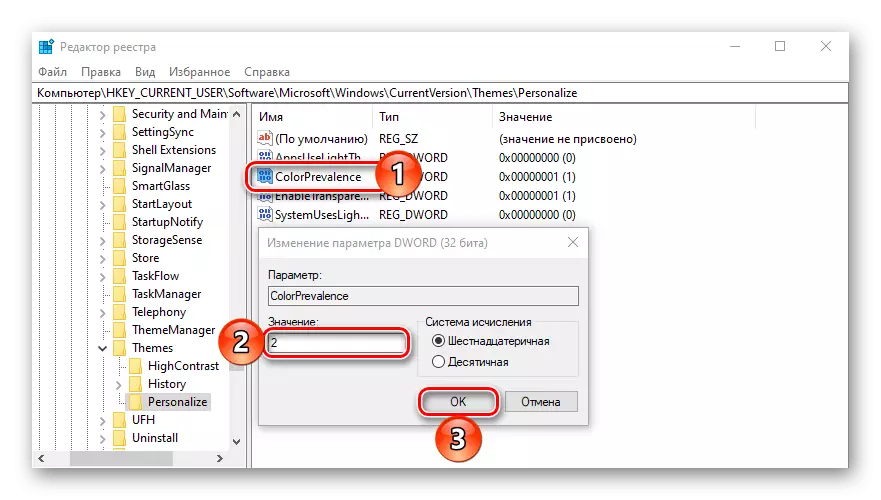
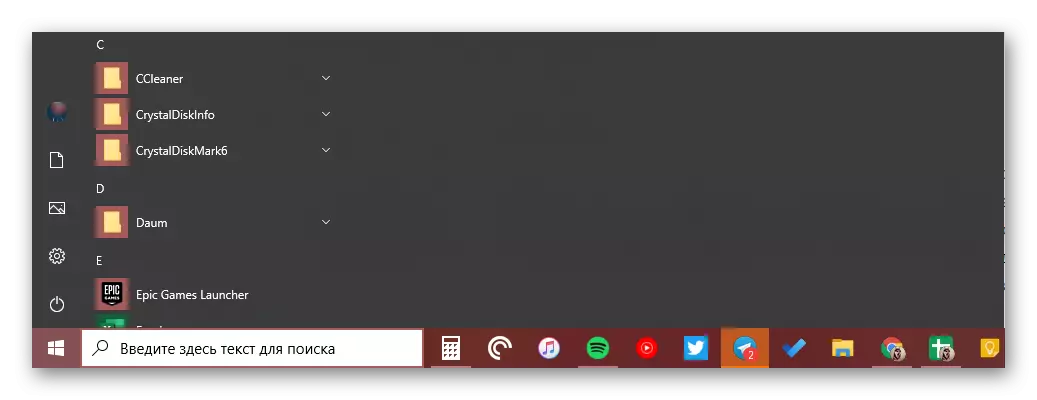
Si necesita retroceder los cambios realizados en el segundo paso, simplemente cambie el valor del parámetro ColorPrevalence a uno que se ha establecido inicialmente para ello - 0 o 1.
Cómo hacer un panel de tareas transparente
Además del "repintado" directo de la barra de tareas en cualquiera de los sistemas respaldados por el sistema, también puede ser transparente, parcial o completamente, depende de los fondos utilizados. No hay una relación directa con la tarea en consideración, pero por lo tanto, el panel se le puede dar el color del papel tapiz en el escritorio, ya que estarán detrás de él. Conozca más sobre qué y cómo hacerlo debe hacerse, las instrucciones a continuación ayudarán a la siguiente referencia. Además, uno de los métodos considerados le permite hacer lo mismo que consideramos en la segunda parte del anterior, no "pintar" el menú de inicio y el "centro de notificación".
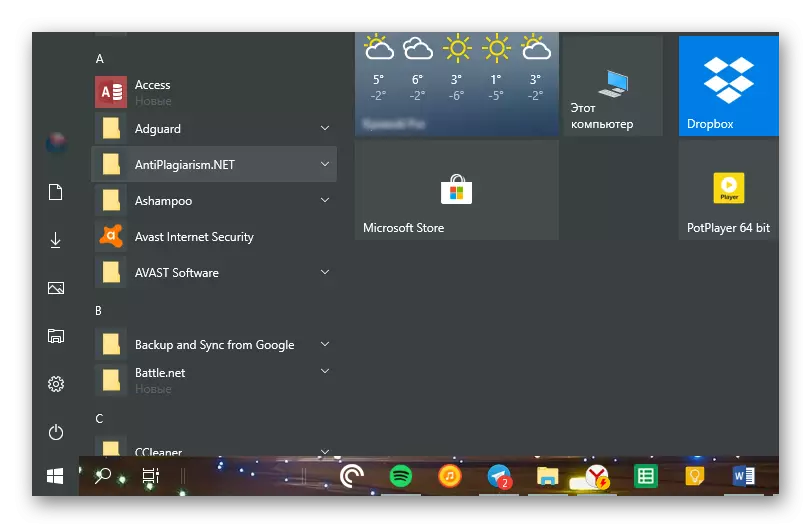
Leer más: Cómo hacer una barra de tareas transparente en Windows 10
Conclusión
Miramos todas las formas posibles de cambiar el color de la barra de tareas en Windows 10, así como un par de vidas, por las cuales puede hacerlo para que otros elementos del sistema operativo estén "repintados".
