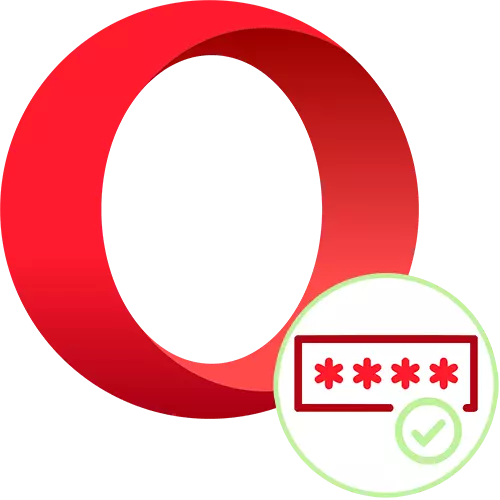
Para un trabajo conveniente con sitios en los navegadores hay varias posibilidades a la vez. Uno de ellos está ahorrando contraseñas, lo que ayuda a no solo ingresar rápidamente las cuentas, sino que también elimina la necesidad de mantener la combinación de inicios de sesión y contraseñas en la cabeza. En Opera, cualquier usuario puede activar esta función y aprovecharla una de las formas convenientes.
Guardar contraseñas en ópera
De forma predeterminada, en este navegador web, el guardado de contraseña funciona automáticamente para cada sitio como una consulta. Sin embargo, durante las acciones aleatorias o intencionales, el usuario puede apagarlo de forma selectiva o completamente. En este artículo, veremos el propio procedimiento de ahorro, y cómo activar esta función por diferentes opciones, como resultado de las cuales las claves estarán disponibles o localmente en la ópera, o en un almacenamiento de nubes protegidas.Opción 1: Guardar una contraseña en Opera
La mayoría de los usuarios prefieren la opción más fácil y fácil de guardar todas las contraseñas en la configuración del navegador. En general, esto es suficiente para la mayoría de las personas, pero la seguridad se reduce, y la posibilidad de transferencia es inconveniente, y se convierte en principio sin realización cuando se trata de problemas con el sistema operativo o la solución de problemas con un disco duro / unidad de estado sólido. Sin embargo, si no desea que sean más difíciles, use una computadora sola y confía en que, en el caso de una posible pérdida de estos datos, puede restaurarlos, la conservación habitual será suficiente.
- Inicialmente, la OP ofrece guardar la contraseña inmediatamente después de la autorización en el sitio. Usted ingresa el nombre de usuario y la contraseña, presione el botón de entrada y cuando se implementa, la propuesta del administrador de contraseñas aparece en la cadena de dirección. De modo que, en el futuro, estos datos inmediatamente sustituidos en los campos correctos y / o una entrada automática ocurrió, es suficiente para hacer clic en el botón "Guardar".
- Cuando no haya un aviso para uno o varios sitios, significa que una de las funciones responsables de esta acción ha sido deshabilitada. Para activarlos nuevamente, vaya a "Configuración".
- A través del panel izquierdo, implementamos las secciones "Opcional"> "Seguridad" y buscando una unidad de llenado automático. Aquí nos dirigimos a las "Contraseñas".
- En primer lugar, preste atención a la lista de direcciones en la lista "Sitios, contraseñas para las cuales no se guardan". Si antes, accidentalmente (o no) presionó el botón "Nuevo" en la oferta de Administrador de contraseñas (consulte el Paso 1), ahora la solicitud correspondiente no aparecerá hasta la hora en que la dirección web esté excluida de una "lista negra" peculiar. Simplemente haga clic en la cruz.
- Si el principio en principio no lo invita a guardar contraseñas mientras está en la misma ventana, active la función "Permitir contraseñas". A partir de ahora, una pequeña línea emergente aparecerá cada vez que inicie sesión en el sitio utilizando el inicio de sesión y la contraseña.
- Para la autorización instantánea en sitios sin la necesidad de confirmar manualmente la entrada, también habilite el parámetro de inicio de sesión automático.
- Verifique la aplicación de la configuración al intentar guardar la contraseña de esta manera: los datos deseados se enfocarán instantáneamente si ingresa su cuenta una vez y, posteriormente, cuando configure la dirección o la transición de los marcadores, estará autorizado de inmediato. Incluso si durante las diversas situaciones, el usuario se divorciará, en forma de entrada de datos, el inicio de sesión y la contraseña sustituirán automáticamente al administrador de contraseñas, y solo se dejará hacer clic en el botón "Iniciar sesión".
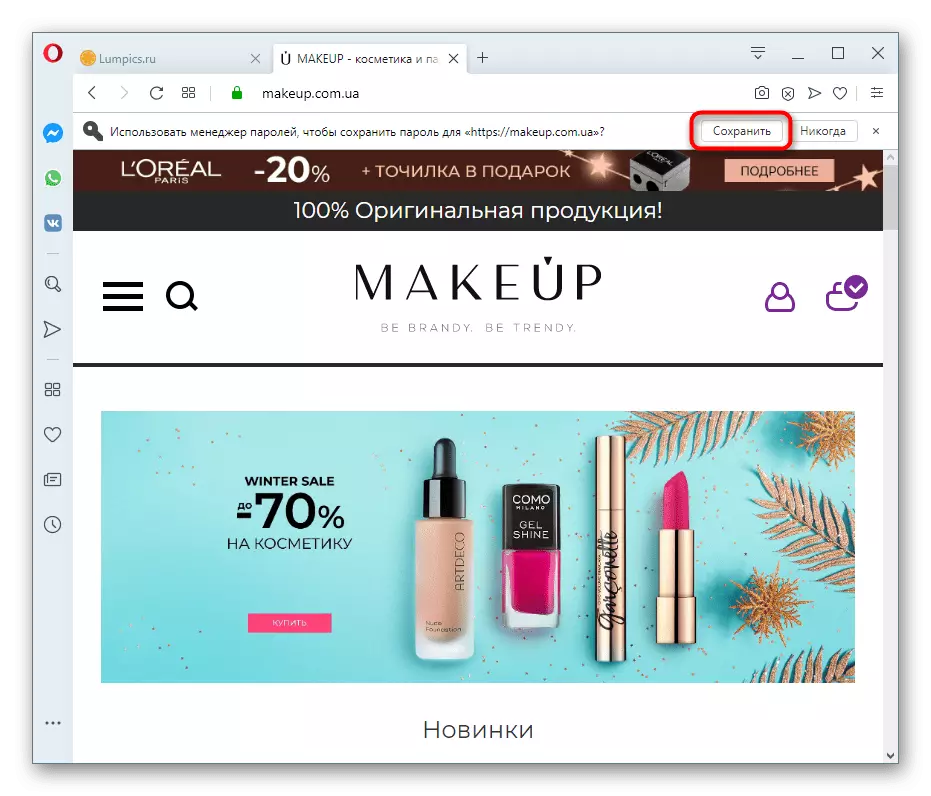
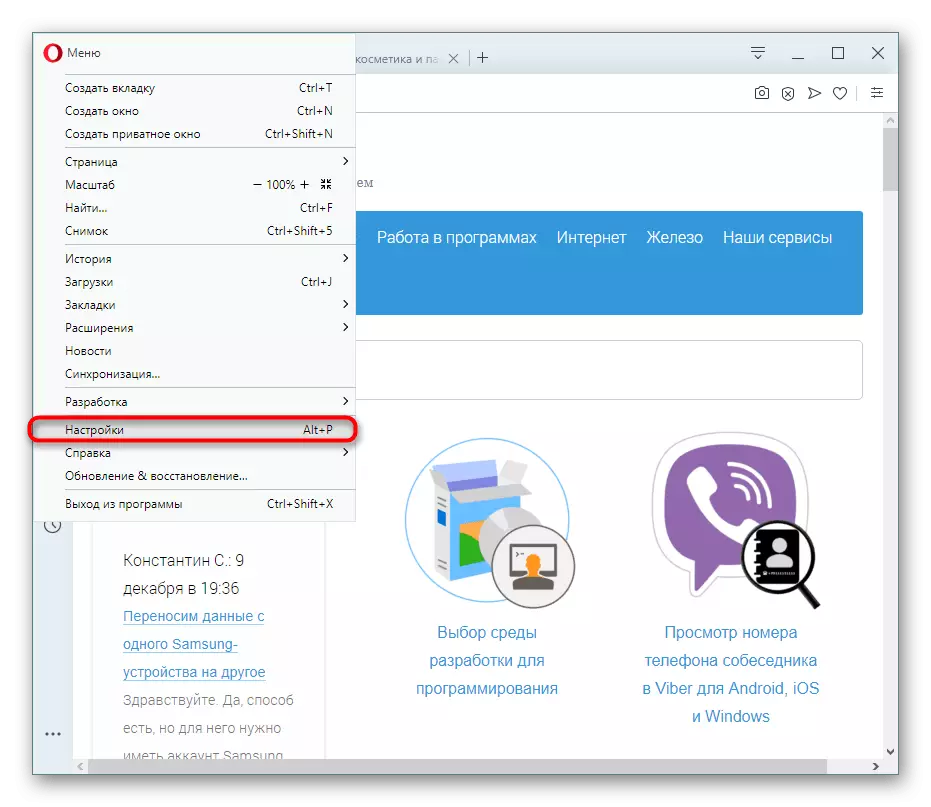
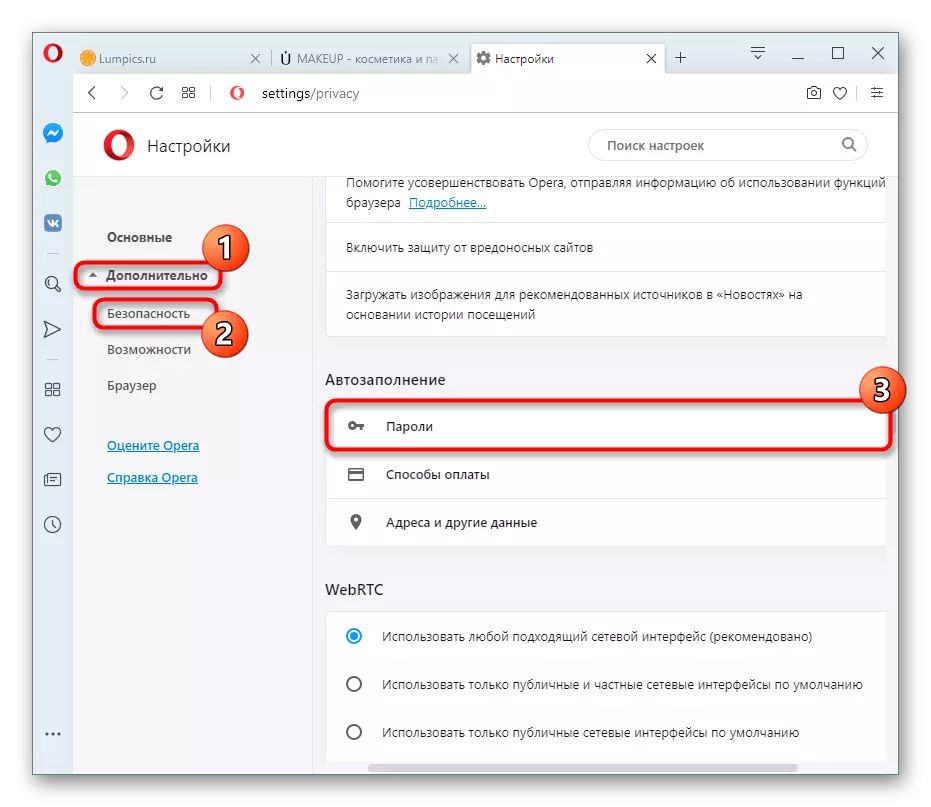
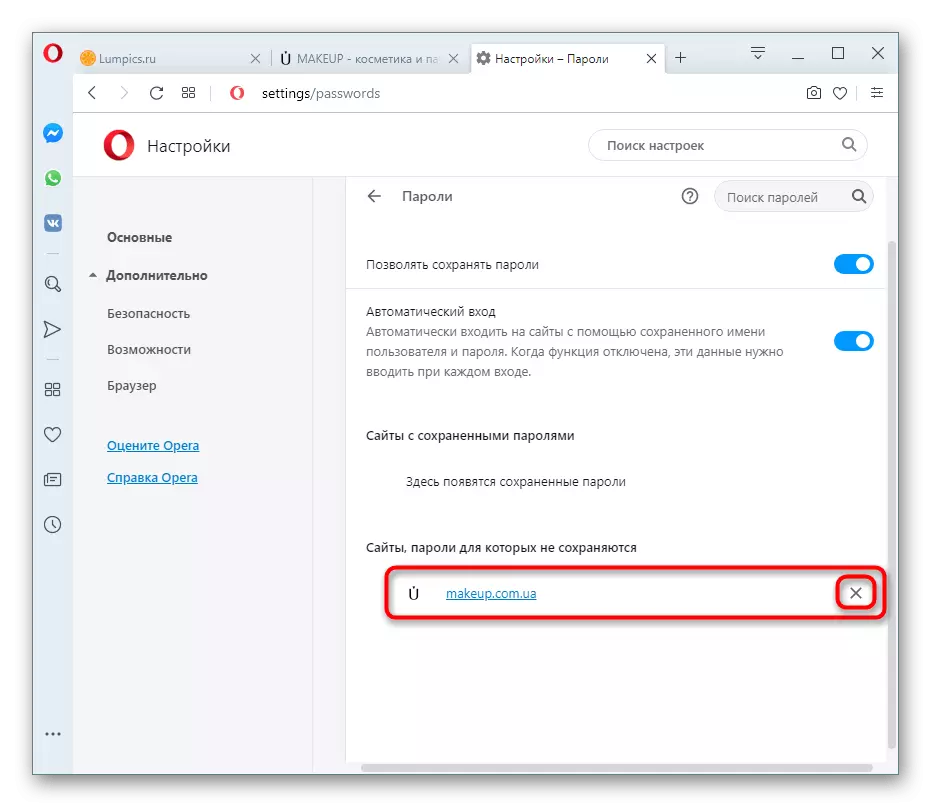
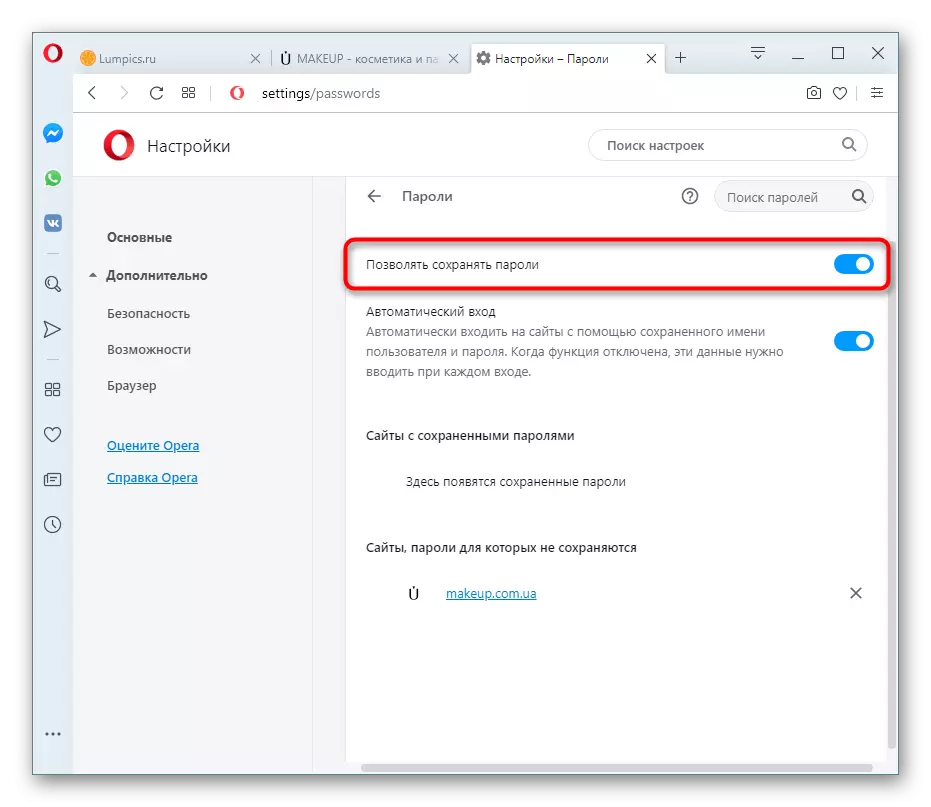
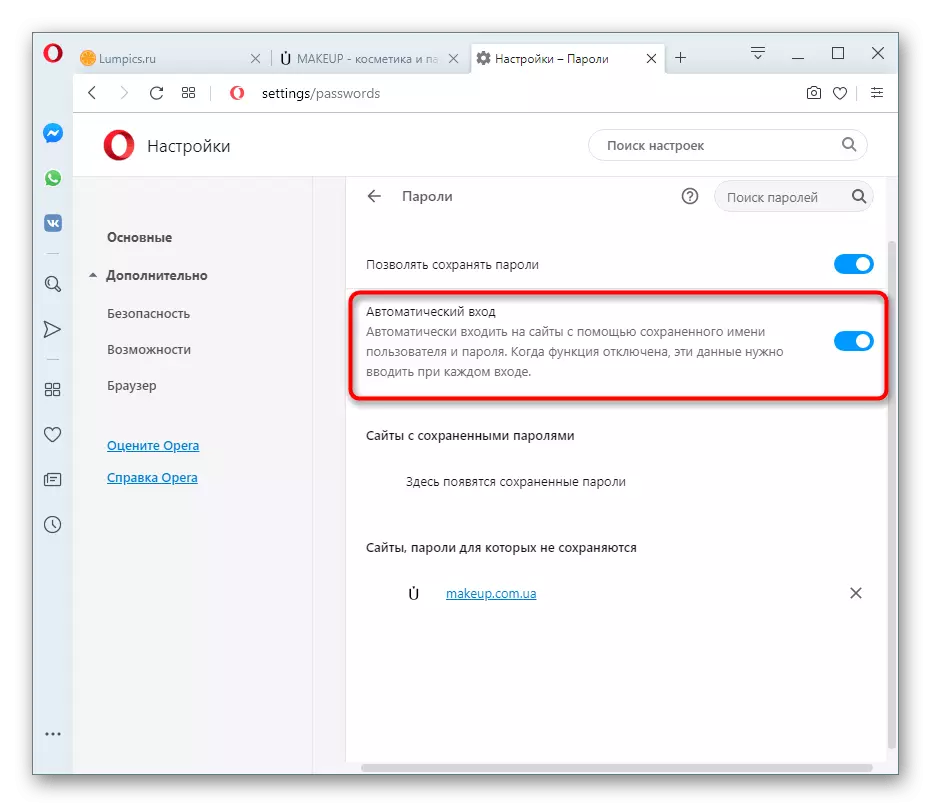
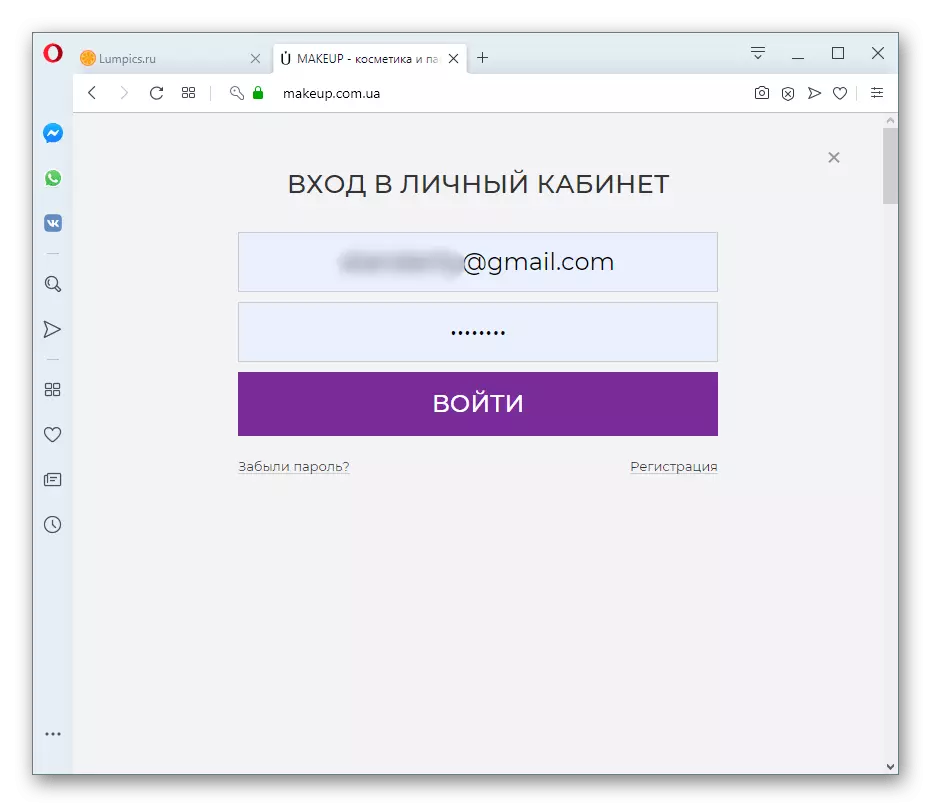
Por cierto, si hay un deseo de obtener más privacidad mientras se ahorra de esta manera, le recomendamos la instalación de una contraseña para ingresar la cuenta de Windows. Y aunque deberá ingresarlo cada vez que inicie una computadora, esta oportunidad también protegerá a todos los curiosos de la visualización de las contraseñas guardadas. Cuando intenta averiguar esta información, otro usuario (y usted también) enfrentará la necesidad de ingresar la contraseña de su cuenta de Windows o Microsoft (depende de la versión del sistema operativo).
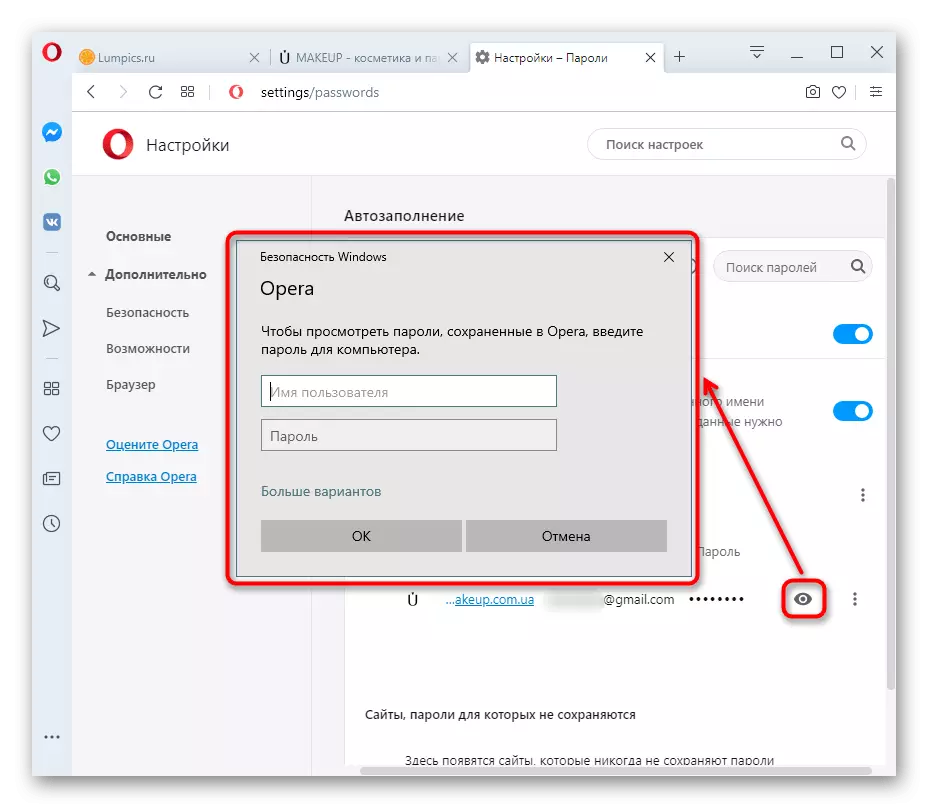
Opción 2: Sincronización de contraseña
Si tiene varios dispositivos, y usted está en todas partes utilizando la Ópera, trabajando en los mismos sitios, será mucho más conveniente utilizar la sincronización de firma de la compañía. Vale la pena aclarar que este método no será la mejor opción para aquellos que tienen en algunos dispositivos, por ejemplo, los perfiles de trabajo y en otros, en casa. Sin embargo, si no hay tal distinción, en un par de minutos puede activar la sincronización de la nube.
- Abra la "Configuración" y desplácese hasta el bloque "Sincronización" y haga clic en el botón de inicio de sesión.
- Si nunca registró la cuenta, haga clic en "¡Crear una cuenta!". Todos los titulares de cuentas de la ópera deben hacer clic en el enlace "Iniciar sesión". El proceso de registro se reduce a las instrucciones de correo electrónico e ingresando la contraseña, por lo que no tiene sentido considerarlo por separado. Asegúrese de usar la dirección de trabajo para que la contraseña del perfil siempre se pueda restaurar si se olvida.
- Después de registrarse y iniciar sesión en su cuenta de Opera, se encontrará nuevamente en la sección Configuración. Ahora, el estado se cambiará a "Usted ingresó como:", y el botón "Google Synchronization" aparece a continuación. En él, y necesitas hacer clic.
- Inicialmente, todos los elementos se activan en la configuración, excepto las contraseñas, así que haga clic en el botón en forma de interruptor para que se incendie a través de azul. Por lo tanto, puede habilitar y deshabilitarles la sincronización en diferentes dispositivos.
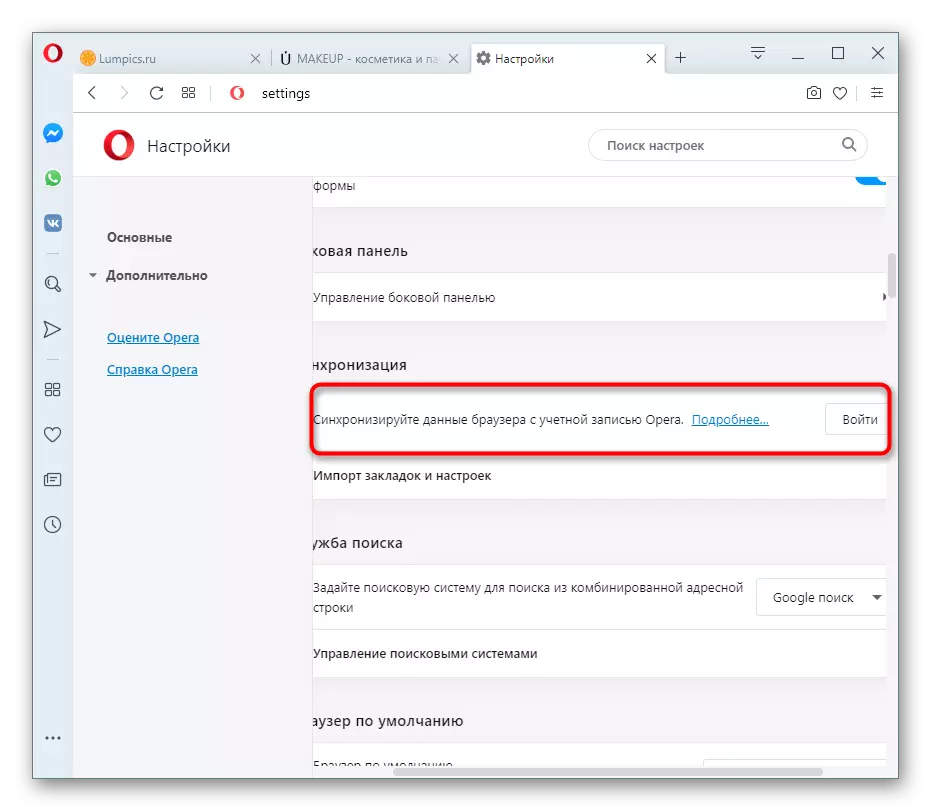
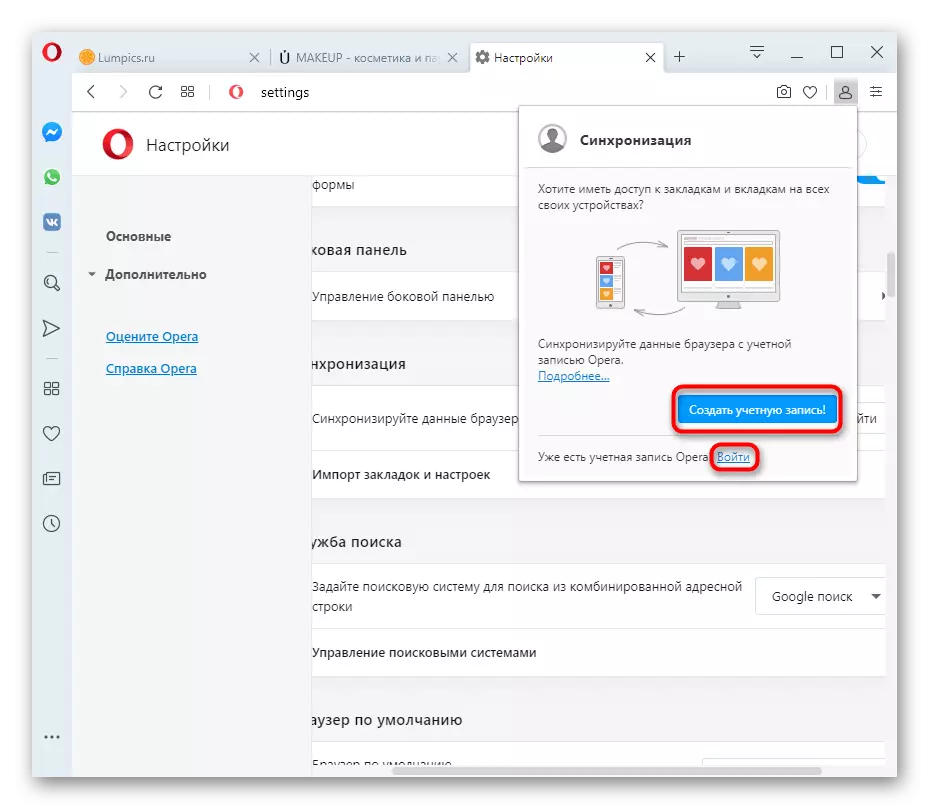
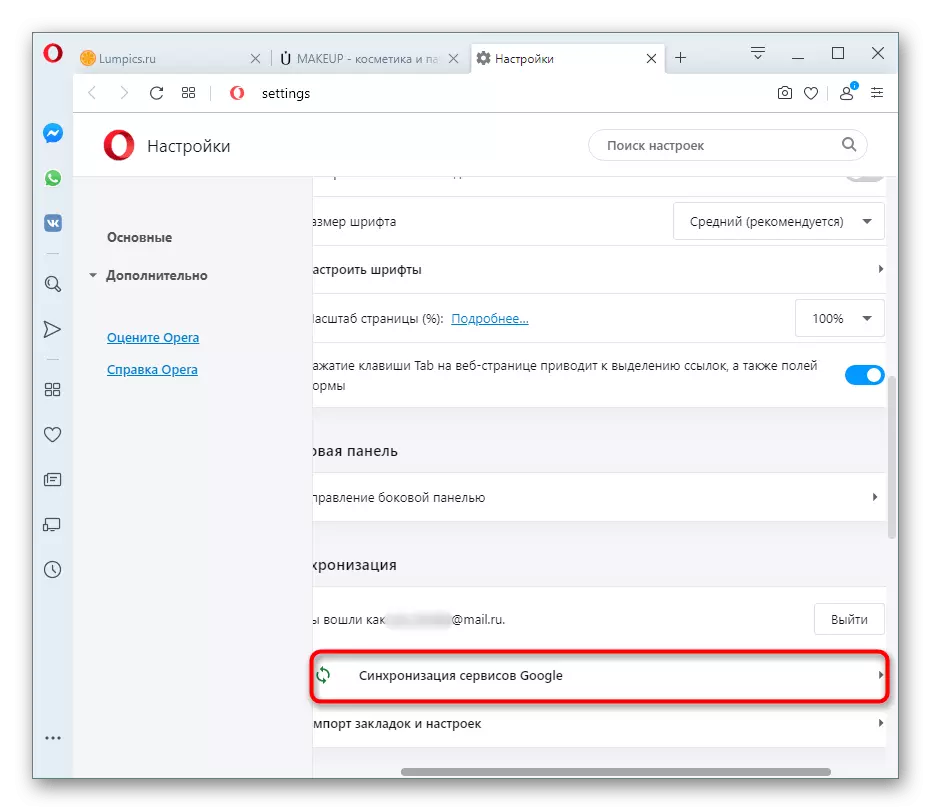
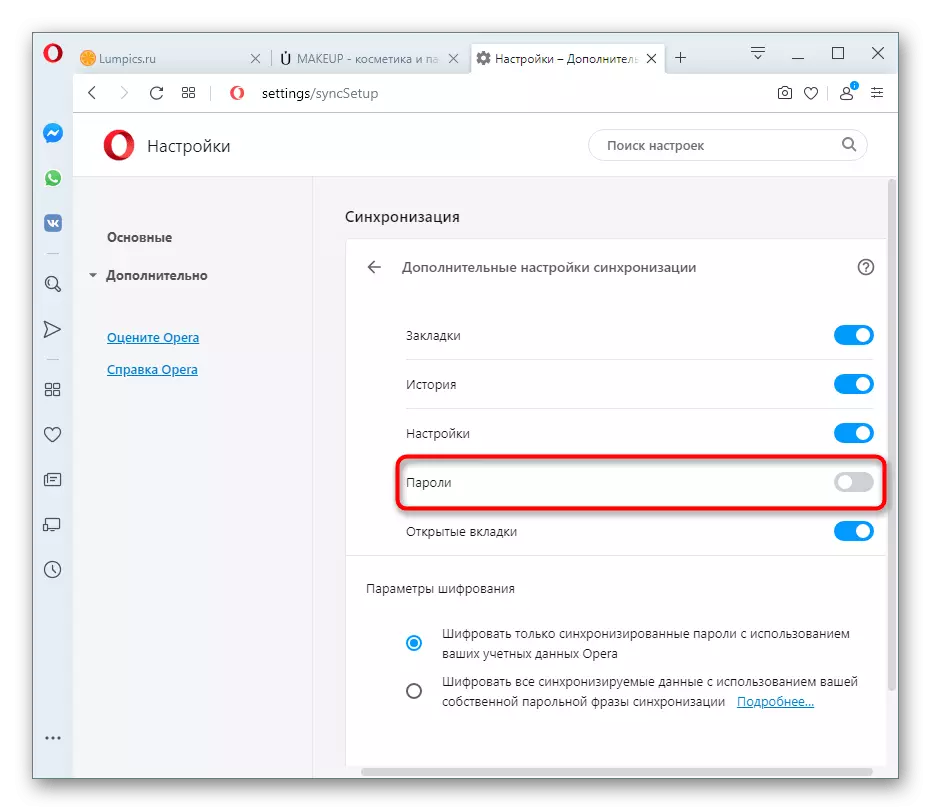
Queda por ingresar una cuenta en otras computadoras, teléfonos inteligentes y tabletas. Después de la sincronización realizada (puede ser necesario esperar algún tiempo para completar la transferencia de los datos), verá que todos los registros aparecieron en la sección Configuración de "Contraseñas", y la entrada a los sitios se realiza sin la necesidad de un manual. colocar.
Opción 3: Uso de la expansión
No todos los usuarios quieren estar conectados a un solo navegador web y disfrutar de su sistema de sincronización de firma. Para esta categoría de personas, hay amplias extensiones especiales que permiten en la nube almacenar todos sus datos para la entrada, y la decisión confiable, demostrada, fue la siguiente solicitud. En él, debe crear una cuenta personal, donde habrá un formulario cifrado para almacenar todos sus inicios de sesión y contraseñas de diferentes sitios. En el futuro, en cualquier parte del navegador que no instaló, después de iniciar sesión en su cuenta, la adición ofrecerá ingresar automáticamente al sitio seleccionando el inicio de sesión y la contraseña atados a él. En pocas palabras, esta expansión borra los límites entre los navegadores web y permite a los usuarios migrar convenientemente de un programa a otro, sin ingresar contraseñas cada vez manualmente y sin hacerlas exportar importaciones.
Ir a la página de LastPass en Opera Addsons
- Puede descargar la extensión de los suplementos de la tienda de la compañía desde Opera haciendo clic en el enlace de arriba.
- En primer lugar, deberá crear una cuenta haciendo clic en el icono de extensión, que, después de la instalación, aparece la dirección de la barra de direcciones y seleccionando el enlace "Crear una cuenta".
- Ingrese su dirección de correo electrónico actual y presione el botón con el mismo nombre que en la ventana anterior. Es importante especificar el trabajador de correo electrónico al que hay acceso, ya que si olvida la contraseña de LastPass, será posible restaurarla solo por correo electrónico.
- Vamos con una contraseña de una cuenta. En todos los de la derecha muestra las reglas: a partir de 12 caracteres, debe haber al menos 1 dígitos, 1 letra del registro superior e inferior, la contraseña no puede coincidir con la dirección de cajón. No se olvide de introducir una pista (pista) para ser capaz de recordar lo que le ocurrió. Haga clic en "Siguiente".
- Cuando se crea el perfil, abra el sitio, la contraseña para el que desea guardar, el ejercicio en la cuenta. En paralelo con el administrador de contraseñas de Opera, la extensión sugerirá guardar estos datos a través de él. Haga clic en "Agregar".
- La próxima vez, cuando se necesita ser actualizado en el sitio, en forma de entrada de inicio de sesión a la derecha, localice el botón añadido por el suplemento Lastpass, y haga clic en él. Especifique la opción de guardado (diferente puede salvar están permitidos, ya que el usuario puede tener varias cuentas en un sitio).
- Y de inicio de sesión y la contraseña caerán en los campos apropiados. Queda pulse el botón de entrada.
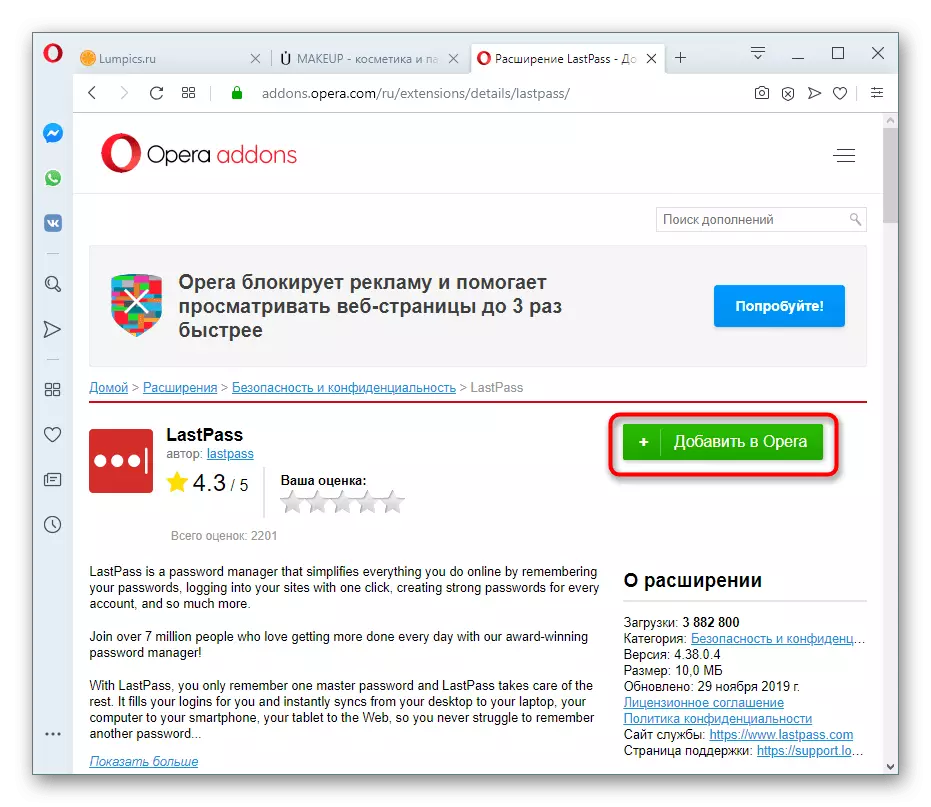
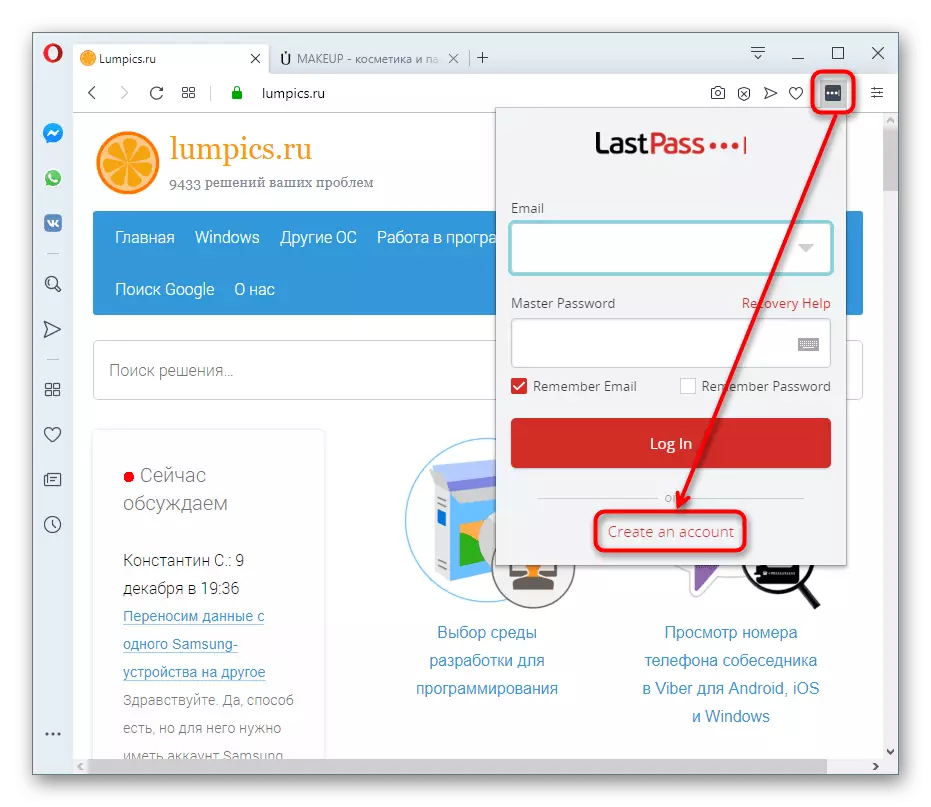
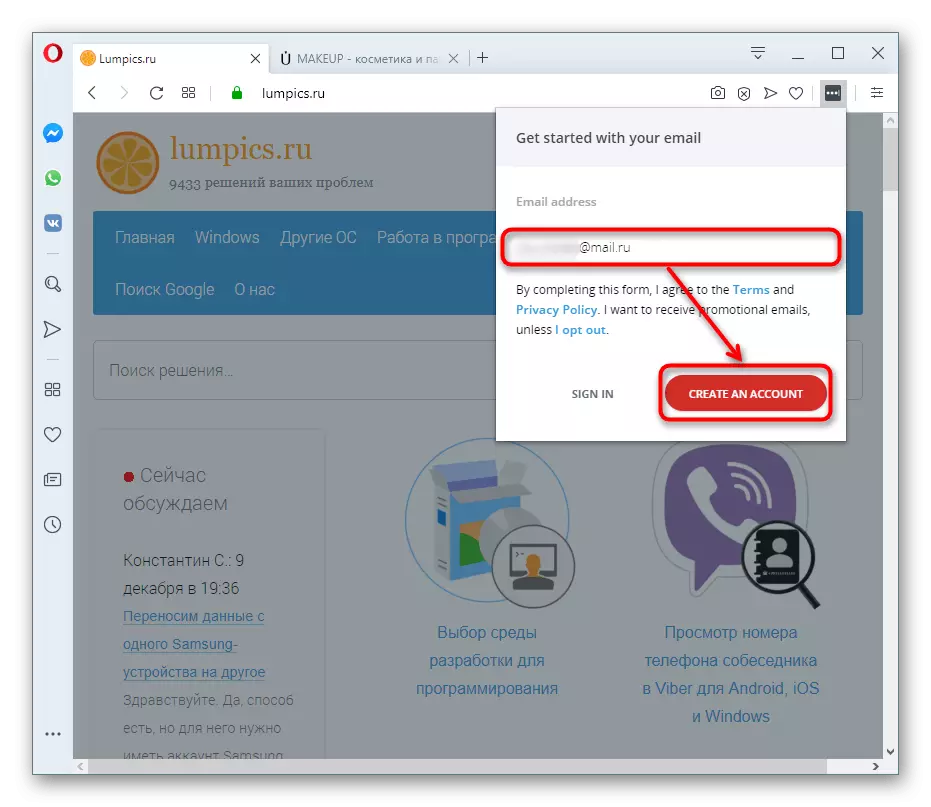
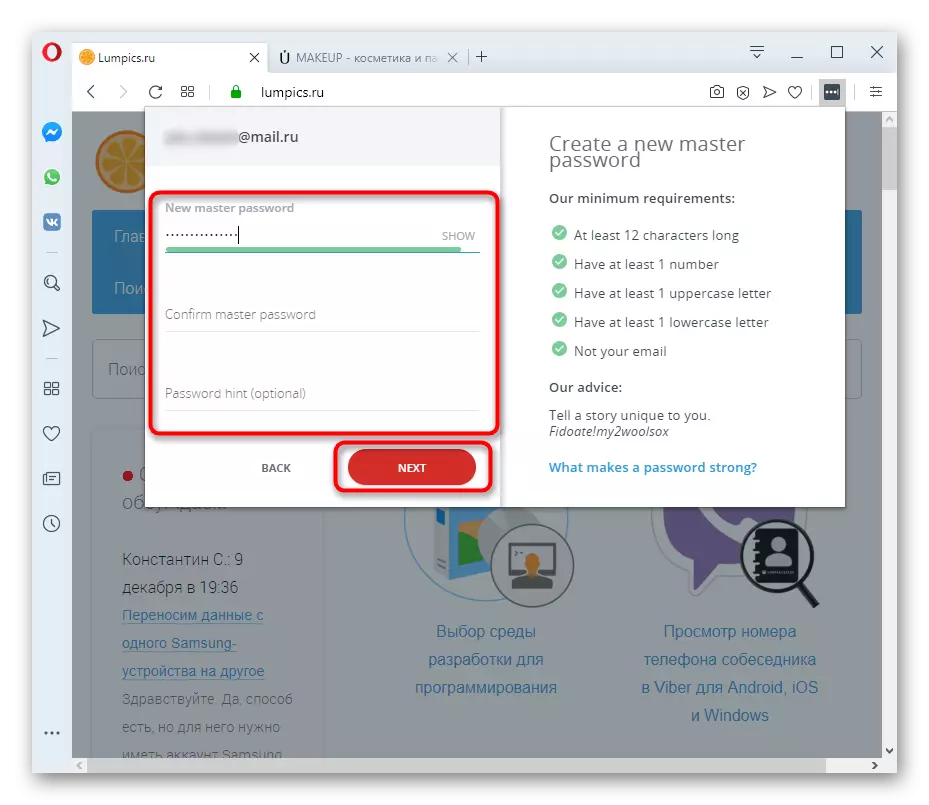
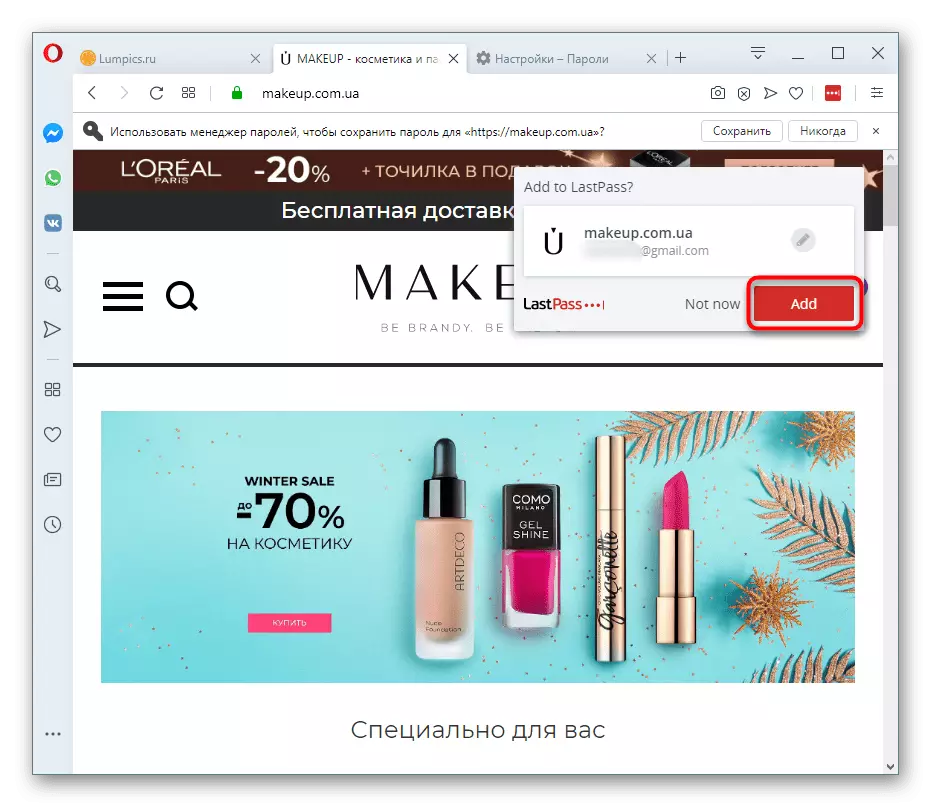
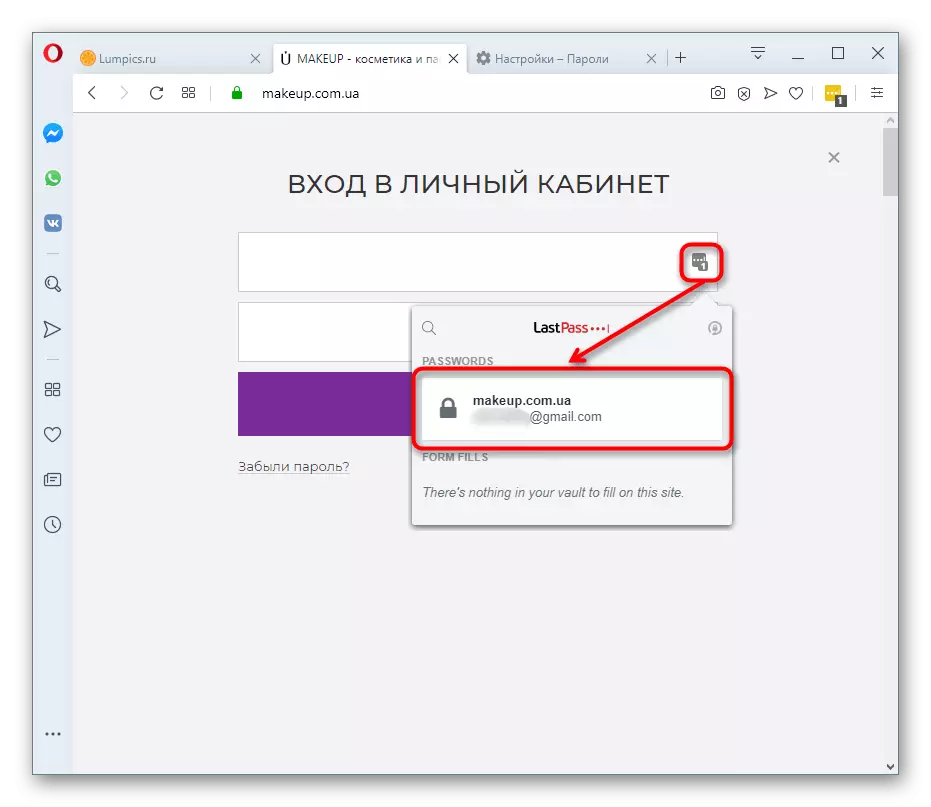
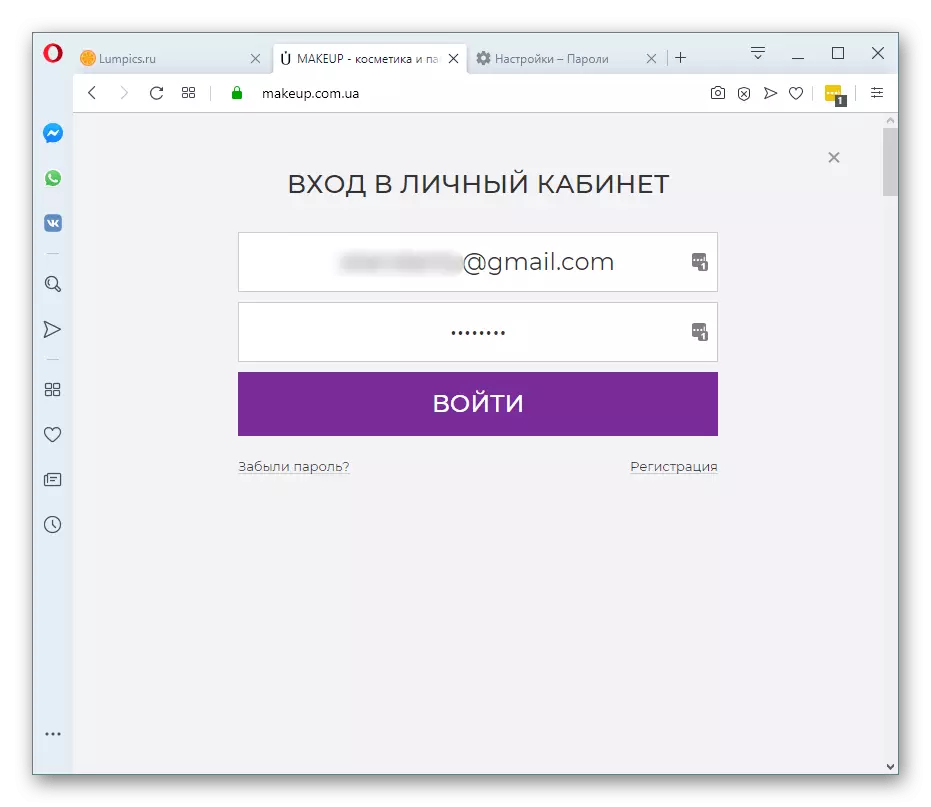
Método 4: Importar o Exportar
No hay otra alternativa, que es útil para un pequeño número de usuarios en vista de su obsolescencia. Importación y exportación - las posibilidades que utilizan activamente antes, pero provistos de alternativas modernas en forma de sincronización, extensiones. Sin embargo, alguien transferencia de contraseñas en forma de un archivo puede parecer el único conveniente personalmente por sí mismo.
Exportar
Opera permite transferir todas las contraseñas guardadas en un archivo CSV especial, que en el futuro puede ser importado a otro navegador con soporte para este formato y función en sí.
- Para crearlo, vaya a la sección de contraseña, como se muestra en la forma 1. Por encima de la lista de contraseñas, encontrar el botón con tres puntos verticales. Haga clic en él y seleccione el elemento de exportación de contraseñas sólo se puede acceder.
- Una alerta de seguridad parece que la creación de este archivo se reduce considerablemente la seguridad de la contraseña. El hecho es que CSV no está encriptado, por lo que cualquier persona que tenga acceso a este archivo puede abrirlo y ver todos los datos de autorización almacenados en la ópera. De acuerdo con esto y pulse el botón azul.
- Si usted tiene una contraseña de inicio de sesión en la cuenta de sistema operativo, tendrá que confirmar las acciones para introducir una contraseña (y correo electrónico si usted es Windows 10 con una caja electrónica vinculada a la cuenta de Microsoft).
- Seleccione una ubicación en la que desea colocarlo, a través del conductor.
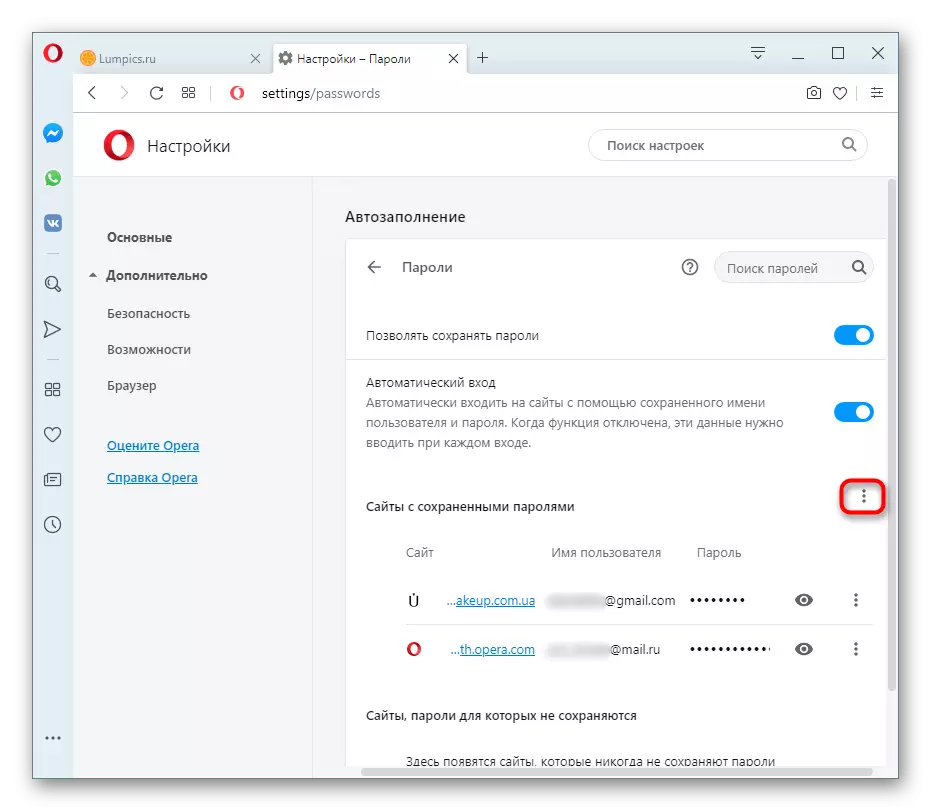
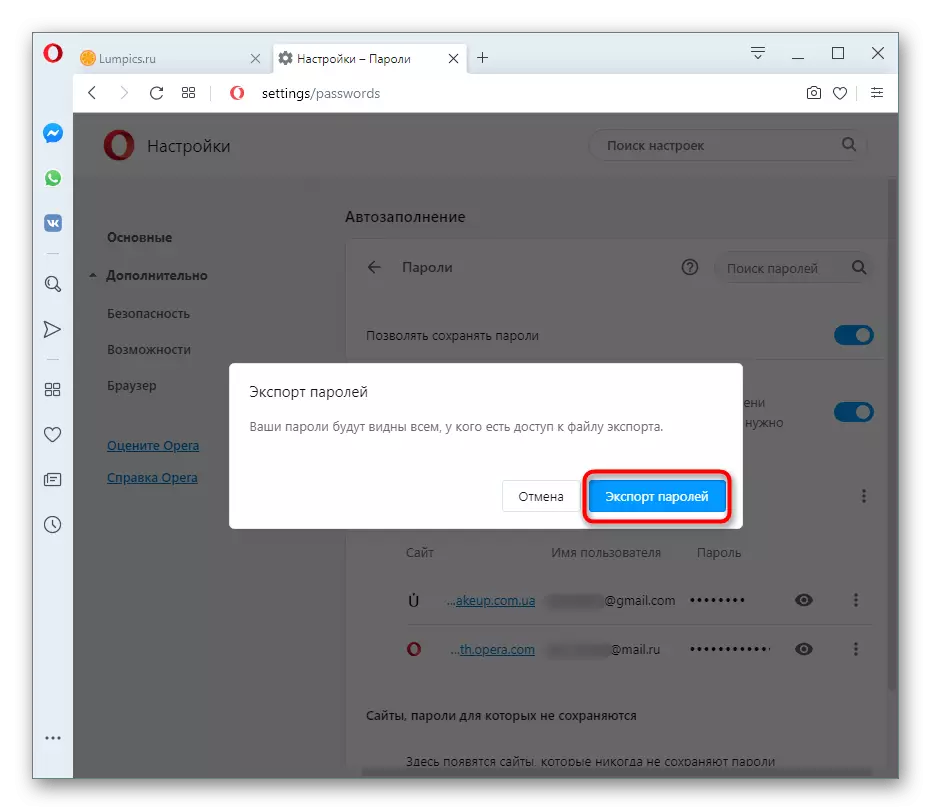
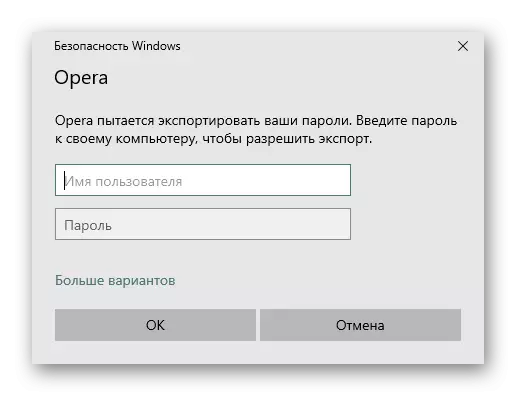
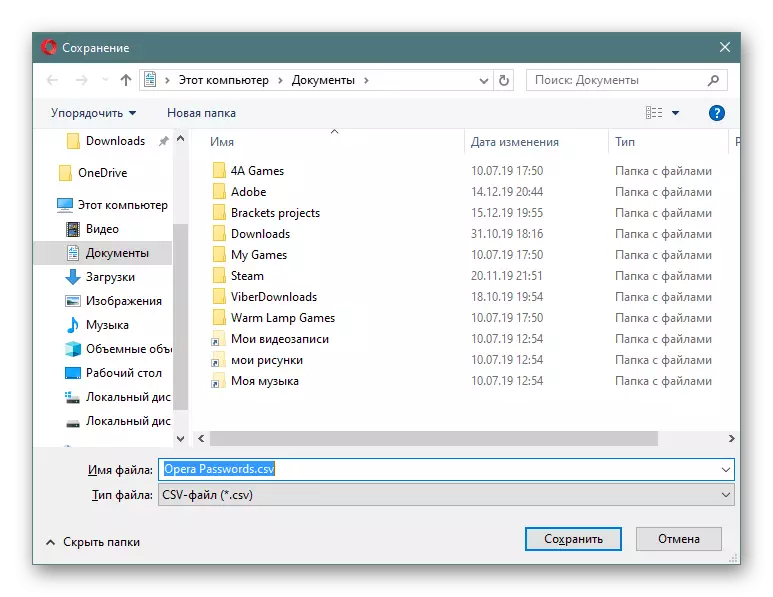
Importar
A pesar de que puede exportar contraseñas sin mucha dificultad, importarlas a Opera (por ejemplo, después de reinstalar el sistema operativo o a otra computadora), no se permite una nueva chapa de chapa por alguna razón. Sin embargo, esta prohibición puede ser anulada cambiando la propiedad de la etiqueta.
- Encuentre la etiqueta de la ópera a través del cual ejecuta este programa. Haga clic en él, haga clic con el botón derecho y vaya a "Propiedades".
- Cambie a la pestaña "Etiqueta", en el campo "Objeto", coloque el cursor en el extremo más fácil e inserte el siguiente comando en el siguiente comando: - -enable-caracteres = contraseñaMeport, luego guarde los cambios.
- Ahora abre reinicie el navegador y vuelva a visitar la sección de contraseña. Haga clic en el mismo botón con tres puntos, que se usó para la exportación, habrá un nuevo artículo "Importar".
- A través del conductor, especifique la ubicación del archivo CSV.
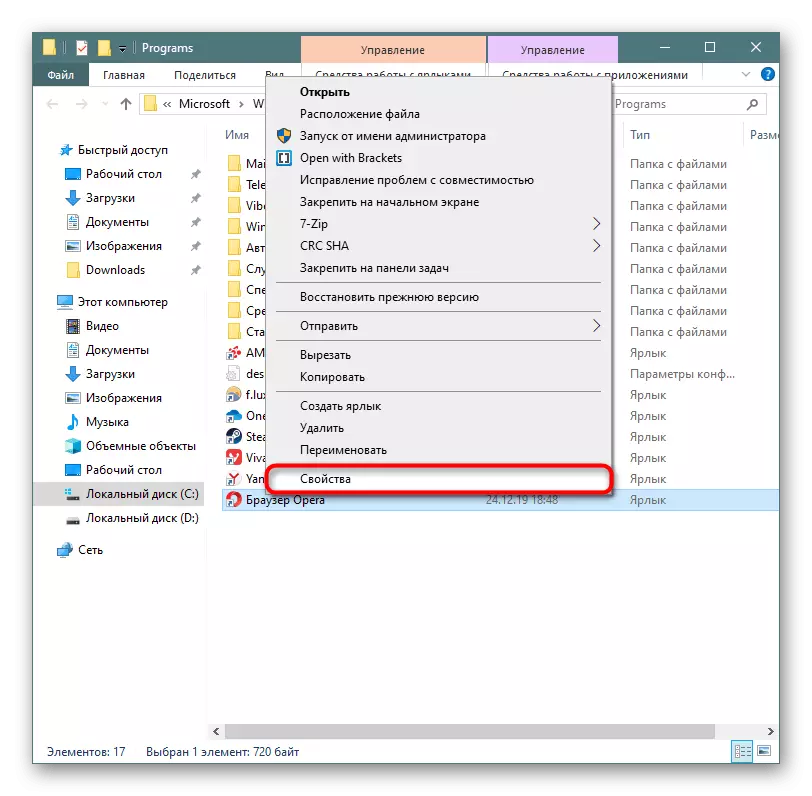
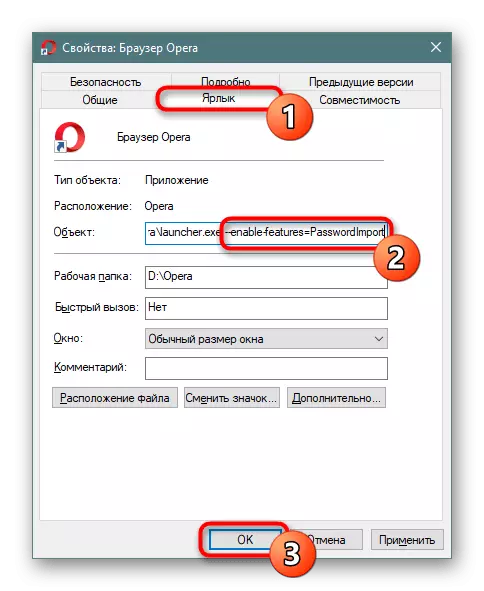
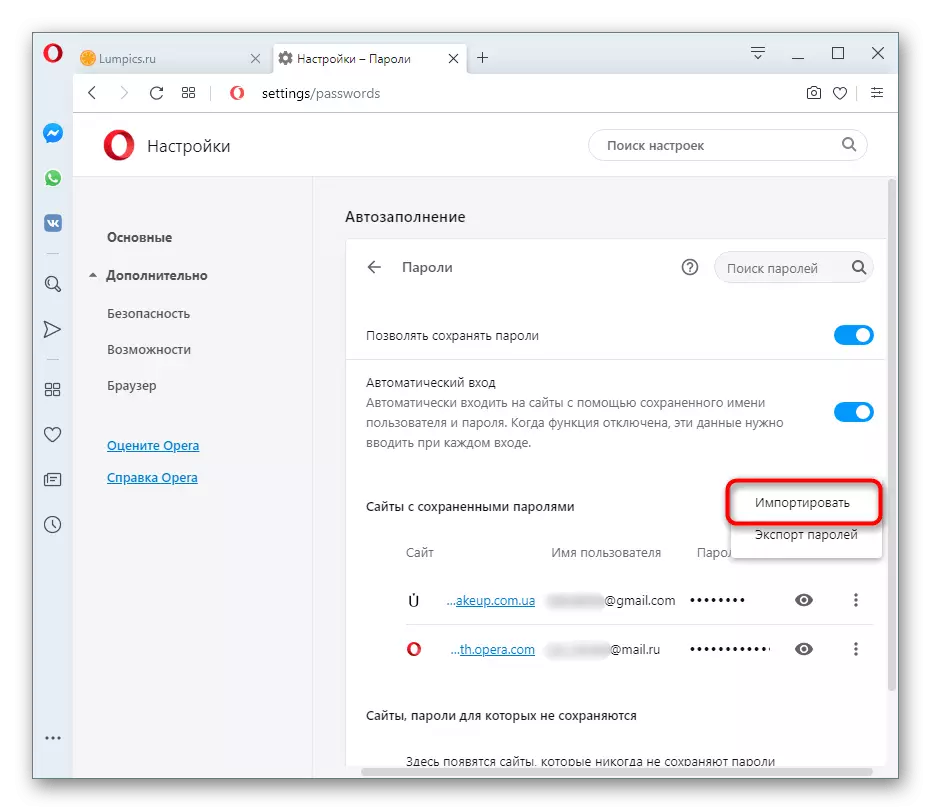
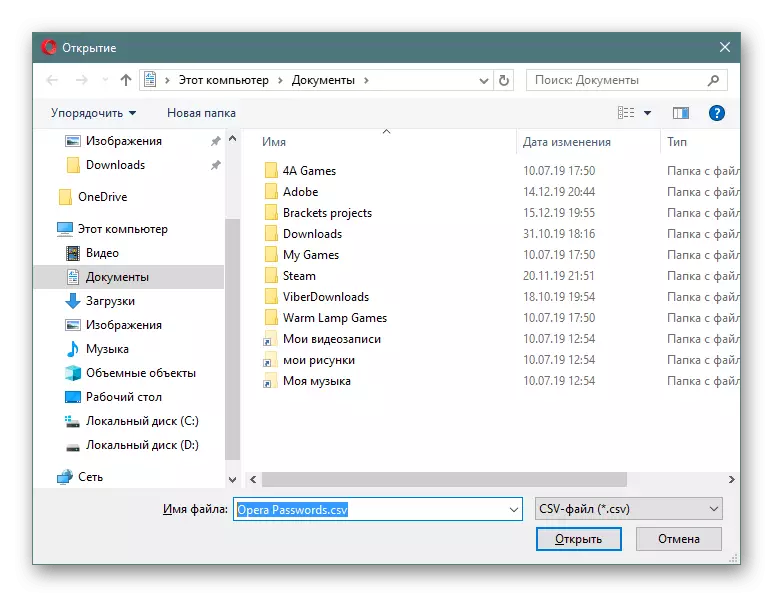
Vale la pena recordar que cambiando la propiedad de la etiqueta, encendió la función predeterminada. Esto significa que puede dejar de funcionar en cualquier momento y esta instrucción será irrelevante.
Nos desmontamos 4 opciones sobre cómo guardar las contraseñas en el navegador de la Ópera. Como puede ver, el método específico depende de la conveniente que pueda realizar este procedimiento. Si solo está atado a este navegador web, use el primer método, ya que todos los navegadores de la ópera sincronizarán los datos entre los navegadores de Opera en varios dispositivos se adaptarán a la segunda opción, y para aquellos que no desean adjuntar a un navegador web específico En absoluto, la expansión especial es útil.
