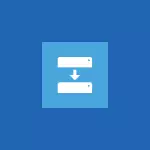
En Windows 8.1, esta función también está presente, pero ahora no se llama "Restauración de archivos de Windows 7" (Sí, fue que estaba en Win 8), pero una "copia de seguridad de la imagen del sistema", que es más consistente con realidad. En el manual de hoy, se describirá una forma de crear una imagen del sistema utilizando PowerShell, así como el uso posterior de una imagen para restaurar el sistema. Lea más sobre la forma anterior aquí.
Creando una imagen del sistema
En primer lugar, necesitará una unidad a la que se guardará una copia de seguridad (imagen) del sistema. Puede ser una sección lógica del disco (condicionalmente, disco D), pero es mejor usar un disco duro por separado o un disco externo. La imagen del sistema no se puede guardar en el disco del sistema.
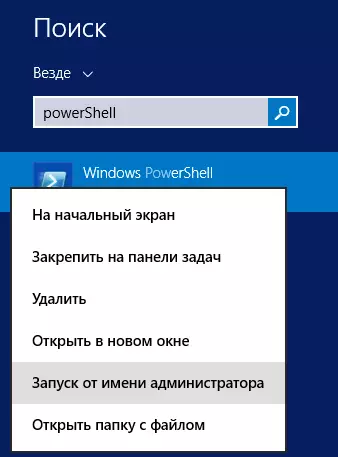
Ejecute Windows PowerShell en nombre del administrador, para el cual puede presionar las teclas de Windows + S y comenzar a escribir "PowerShell". Cuando vea el elemento deseado en la lista de programas encontrados, haga clic en él con el botón derecho del mouse y seleccione "Ejecutar desde el nombre del administrador".

Programa de WBADMIN que se ejecuta sin parámetros.
En la ventana PowerShell, ingrese el comando para crear un sistema de copia de seguridad. En general, puede parecer esto:
WBADMIN Start Backup -BackupTarget: D: -include: C: -Allcrítico -quietEl comando dado en el ejemplo creará una imagen de disco del sistema C: (incluir parámetro) en el disco D: (BackupTarget), incluirá todos los datos en el estado actual del sistema (parámetro aprendido), no especificará las preguntas innecesarias cuando Creando una imagen (parámetro silencioso). Si desea hacer una copia de respaldo de varios discos a la vez, en el parámetro de inclusión, puede especificarlos a través de la coma de la siguiente manera:
-Incluir: C:, D :, E:, F:Puede leer más detalles sobre el uso de WBADMIN en PowerShell y los parámetros disponibles en la página http://technet.microsoft.com/en-us/library/CC742083(v=ws.10 ).aspx (inglés).
Restaurando un sistema desde una copia de seguridad
La imagen del sistema no se puede usar desde el propio sistema operativo Windows, ya que cuando se usa, los contenidos del disco duro están completamente sobrescritos. Para usar, deberá iniciar desde el disco de recuperación de Windows 8 o 8.1 o la distribución del sistema operativo. Si usa la unidad flash o el disco de configuración, luego de descargar y seleccionar el idioma, en la pantalla con el "Botón de configuración", haga clic en el enlace "Sistema de restauración".
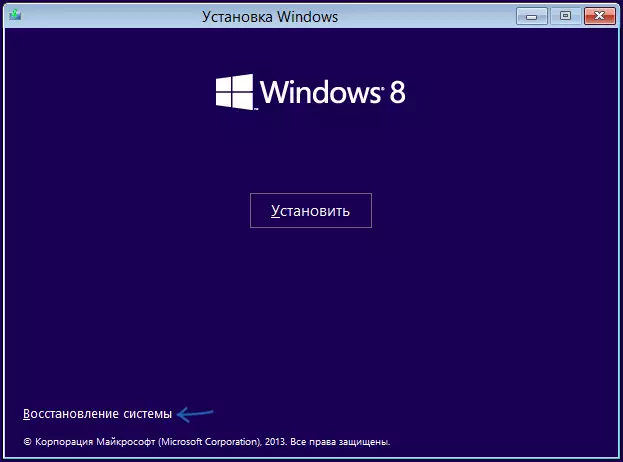
En la siguiente pantalla "Selección de acción", haga clic en "Diagnóstico".
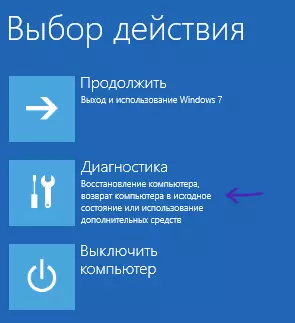
A continuación, seleccione "Opciones avanzadas", luego seleccione "Restaurar la imagen del sistema. Recuperación de Windows utilizando el archivo de imagen del sistema ".

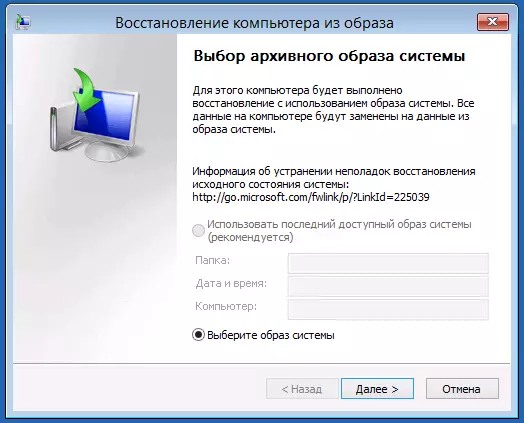
Ventana de selección de imágenes de recuperación del sistema
Después de eso, deberá especificar la ruta a la imagen del sistema y esperar la finalización de la recuperación, que puede ser un proceso muy largo. Como resultado, obtendrá una computadora (en cualquier caso, los discos de los que se realizó una copia de seguridad) en el estado en el que fue en el momento de crear una imagen.
