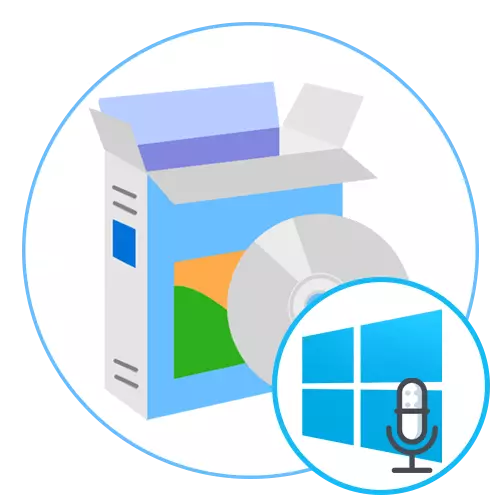
Ahora, casi todos los usuarios activos tienen un micrófono a su disposición, con qué comunicación de voz a través de programas especializados se realiza o se está registrando la grabación sólida para varios propósitos. Hay varios tipos de dispositivos similares, incrustados en computadoras portátiles, auriculares o dispositivos individuales. Independientemente del tipo de equipo, el proceso de configuración sigue siendo el mismo, pero a veces las herramientas estándar del sistema operativo Windows 10 no satisfacen las necesidades de los usuarios, por lo que es necesario buscar software adicional.
Realtek HD audio.
La primera posición en nuestra revisión tomará una solicitud llamada RealTek HD Audio. Fue creado por desarrolladores de tarjetas de sonido populares en todo el mundo y están destinadas a su configuración. Este software es adecuado para la mayoría de los usuarios, ya que casi todas las tarjetas de sonido incrustadas son creadas por Realtek. Esto significa que será suficiente para simplemente ir al sitio web oficial del fabricante o computadora portátil de la tarjeta de sonido, o la placa base, elija una versión de RealTek HD Audio, cargue a su computadora e inmediatamente comience a usar. En primer lugar, recomendamos prestar atención al panel derecho en el menú principal. Es responsable de la tecnología de enchufe y reproducción, es decir, se muestra allí, a la que los conectores están conectados los dispositivos. Esto ayudará a averiguar no solo en la ubicación del equipo en los paneles, sino también para administrarlo dependiendo de los objetivos establecidos.
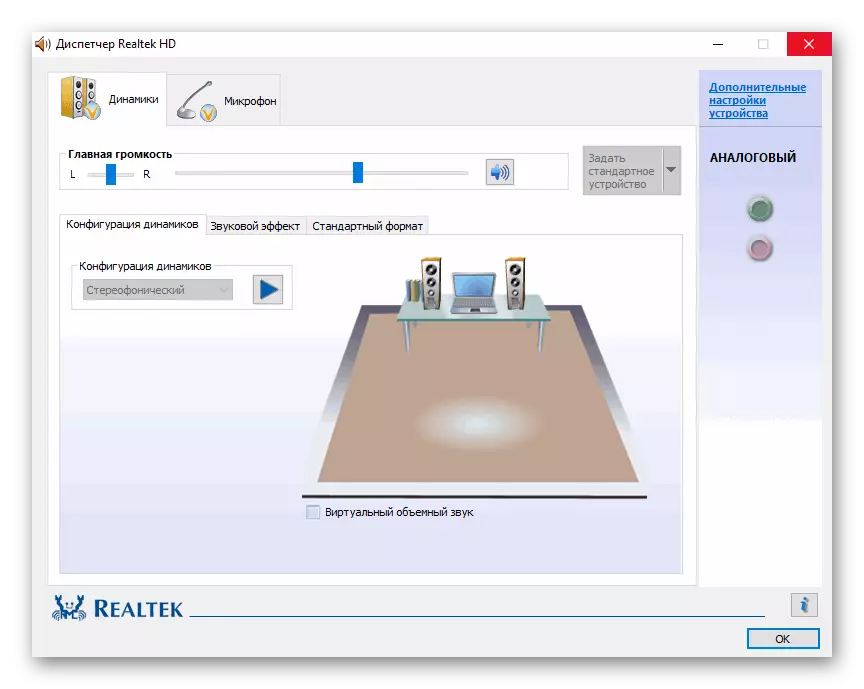
Como puede adivinar, la configuración del micrófono en el audio de RealTek HD ocurre en la pestaña Micrófono. Por supuesto, hay un control de volumen de grabación estándar, y el interruptor no menos interesante se encuentra cerca de ella. Su posicionamiento depende de qué lado recibirá la mejor señal, que es una configuración urgente para aquellos dispositivos donde está presente la función de posicionamiento. Además, aquí puede habilitar el efecto de la reducción de ruido y la eliminación del ECHO, que actuará para todas las entradas posteriores si las opciones están activas. Todas las demás funciones de Realtek HD Audio se enfocan en configurar los altavoces, y les ofrecemos en una revisión por separado en nuestro sitio web, haciendo clic en el siguiente enlace.
HOGEMEETETER.
El siguiente en nuestra lista será el programa de HoveMeeter. Su propósito principal es la mezcla de señales entrantes y salientes, lo que permite que sea posible en todos los sentidos de administrar todas las fuentes de audio. Esto se propaga absolutamente a cada aplicación o dispositivo, incluido un micrófono. Las oportunidades le permiten ajustar el bajo, más bajo o aumentar el volumen, incluida la elevación de software. Con la ayuda de las teclas de acceso rápido, puede literalmente en un solo clic para deshabilitar la fuente de sonido o cambiar a otro si varios micrófonos están conectados a la computadora. El HOGEMEETER es principalmente relevante para los responsables de contenido o los trabajadores que tienen que usar diferentes programas relacionados con la grabación de voz de múltiples fuentes, así como con la reproducción, como Skype o cualquier otro software para comunicar o escribir lo que está sucediendo.
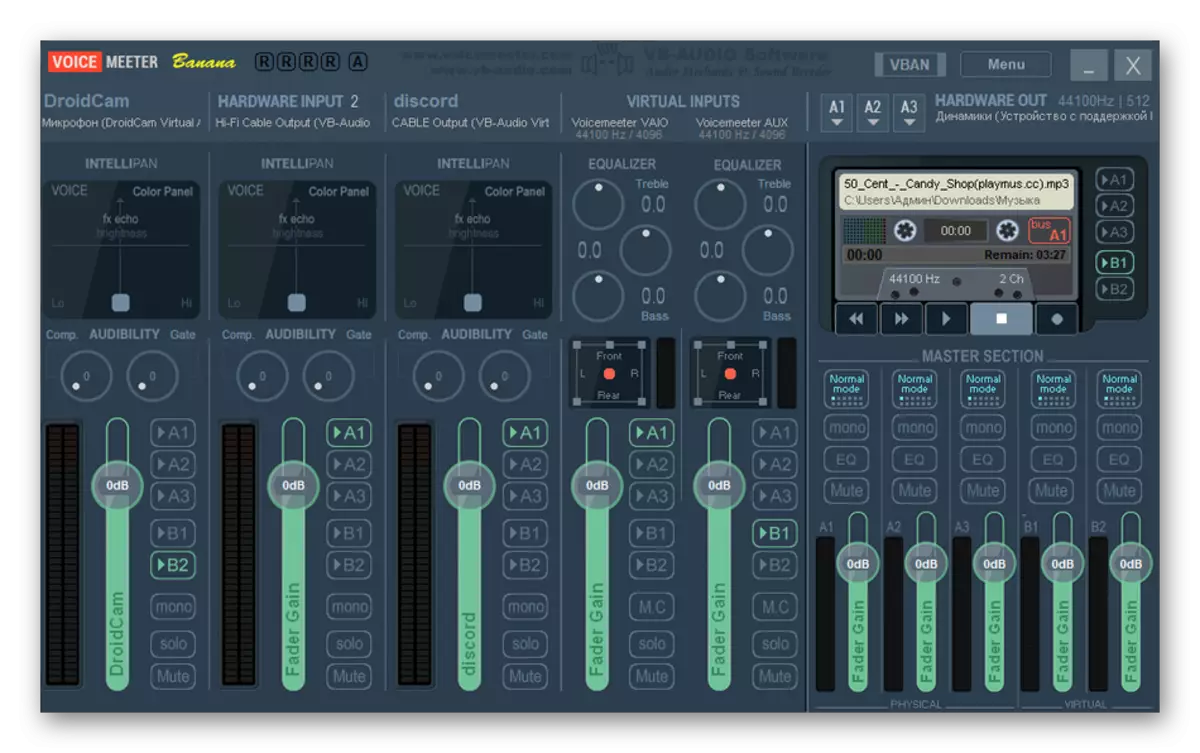
Los desarrolladores de voz de voz aseguran que esta es la primera aplicación con una interfaz gráfica que implementa las funciones de un mezclador en tiempo real. Además, el control en sí está realmente realizado rápidamente y sin frenos notables, así como casi todos los dispositivos periféricos existentes, como tarjetas de sonido o micrófonos profesionales. HOGEMETETER tiene muchas características relacionadas con el uso de equipos profesionales. Todos ellos se describen en la documentación oficial, que ayudarán a los profesionales a tratar más rápido con la interacción. En cuanto a la conexión directa del dispositivo de grabación estándar en Windows 10, el emisor se convertirá en una excelente solución para ajustar el volumen, amplificará el sonido, el bajo y otros parámetros en tiempo real.
Descargar VoiceMeeter desde el sitio oficial
Control de estudio MXL
MXL Studio Control es una solución desarrollada por el fabricante del micrófono popular, que inicialmente se creó para la interacción solo con los dispositivos de la clase premium de marca. Sin embargo, ahora esta aplicación con una interfaz gráfica es compatible con otros dispositivos, pero con ciertas limitaciones. Por ejemplo, si no hay ninguna función de la reducción de ruido activo en el hardware utilizado, entonces no será posible en el propio programa. Si se conectan varios micrófonos a la computadora, MXL Studio Control los determinará y le permitirá cambiar en cualquier momento, en cuanto al equipo de la salida.
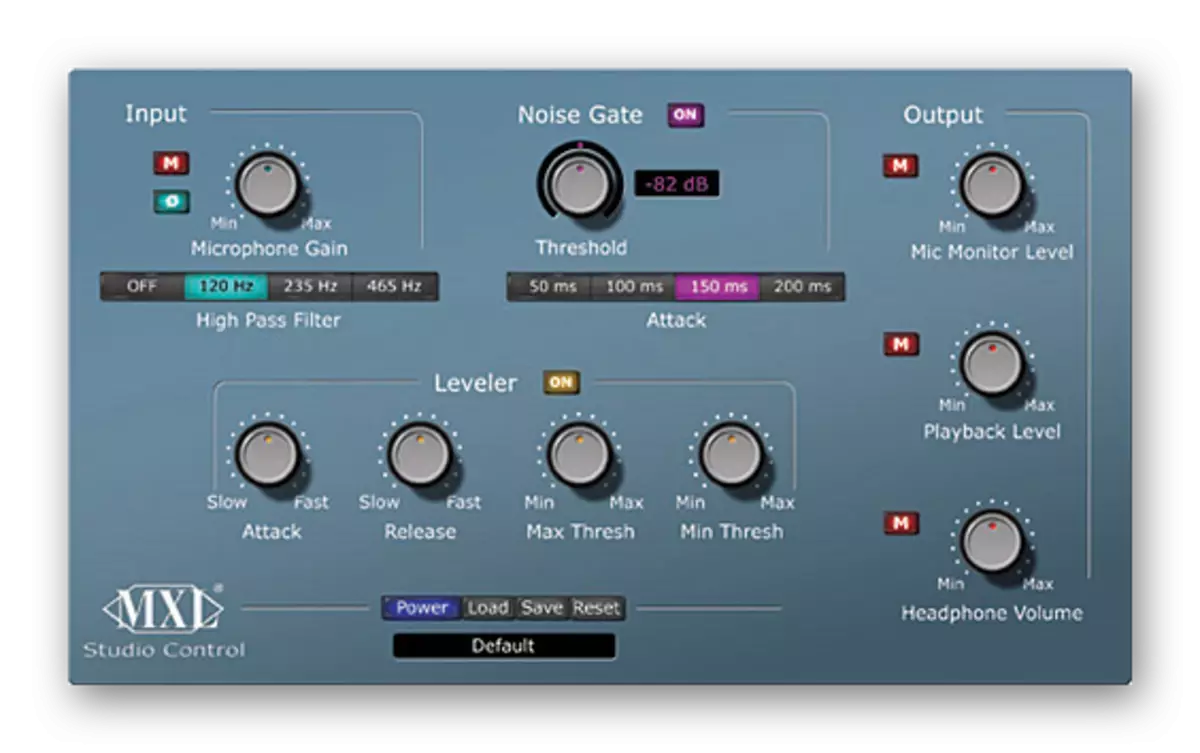
Como puede ver, MXL Studio Control es un software profesional que se enfoca en el equipo de estudio con una gran cantidad de periféricos conectados simultáneamente. Sin embargo, al tiempo que conecta todo con un micrófono, el software también funcionará correctamente, lo que hace posible usarlo en Windows 10 para ajustar rápidamente el micrófono. Desafortunadamente, no hay ningún gerente de perfil aquí, por lo que no será posible crear configuraciones para la conmutación rápida y tener que configurar todo cada vez.
Descargar MXL Studio Control desde el sitio oficial
Audacia
Audacity es el último programa que se discutirá en nuestro artículo actual. En primer lugar, se usa para editar el sonido, pero hay una opción que es responsable de escribir a través del micrófono con su preajuste. Fue debido a esto que este software se metió en este material, pero resultó estar en el último lugar porque le permite configurar el dispositivo inmediatamente antes de grabar, y las otras aplicaciones y herramientas para la comunicación serán estándar. Sin embargo, muchos usuarios desean realizar una configuración similar antes de la grabación, por lo que prestan atención a dicho software.
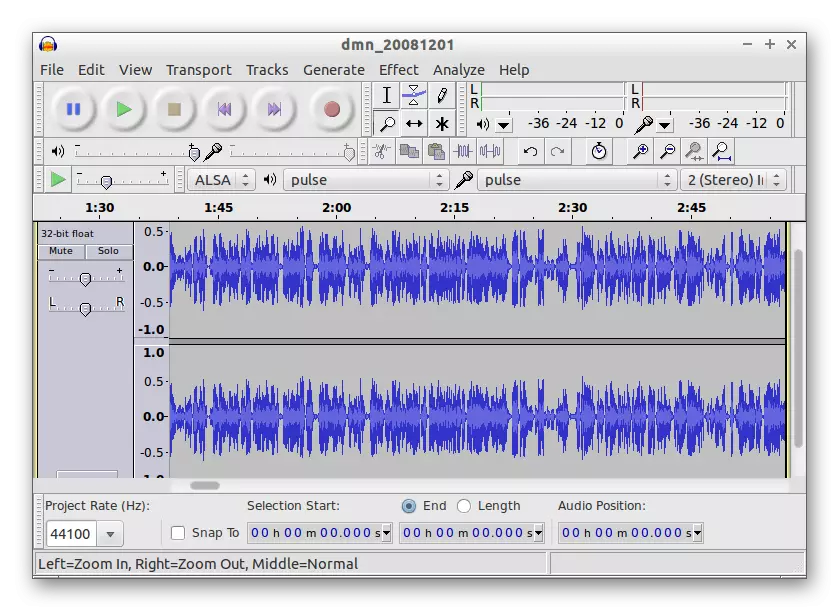
La ventaja de la audacia es que para configurar la grabación recibida o aplicarla sobre otra persona puede inmediatamente después de guardar la pista. Hay muchos efectos de sonido y opciones útiles que optimizan la reproducción. Si es necesario, la pista existente se puede guardar no solo en formato MP3, sino también en los otros tipos más populares de archivos de música. Si está interesado en esta decisión, le recomendamos que se familiarice con su revisión completa en nuestro sitio haciendo clic en el siguiente enlace.
Programas de grabación de sonido de un micrófono.
Al final de este material, queremos contar con un tipo de programas separados que pretenden registrar el sonido del micrófono. Le permiten crear una configuración de dispositivo solo dentro de la aplicación, como ya se ha dicho en el ejemplo de Audacity, por lo que no son muy adecuados para la configuración inmediata de los equipos entrantes en el sistema operativo. En nuestro sitio hay un material separado dedicado al análisis detallado de dicho software. Si está interesado en crear un perfil de sonido para grabar una pista, no tocada en los parámetros globales del sistema operativo, ciertamente debe examinarlo haciendo clic en el encabezado a continuación.
Leer más: Programas de grabación de sonido de un micrófono
Ahora está familiarizado con las aplicaciones más diversas para configurar el micrófono en Windows 10. Como puede ver, todos tienen diferencias dramáticas y se adaptarán a diferentes categorías de usuarios, por lo tanto, vale la pena estudiar cuidadosamente las descripciones presentadas, y solo luego van a Descarga e interactúa con el software.
