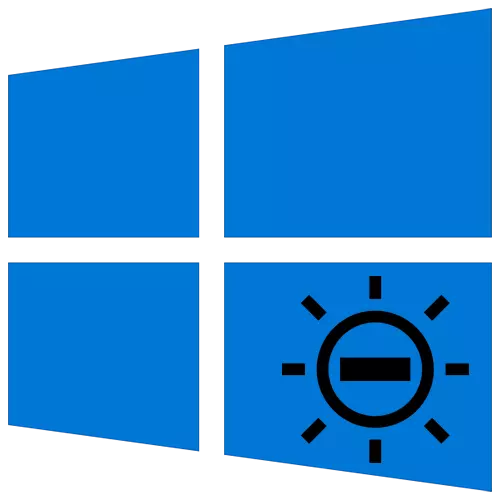
Para un trabajo cómodo en una computadora o computadora portátil, es necesario ajustar correctamente la pantalla del monitor. Uno de los parámetros importantes es el indicador de brillo. Desde este artículo, aprenderá sobre los métodos básicos de su reducción en los dispositivos que ejecutan Windows 10.
Brillo reducido en una computadora portátil con Windows 10
Inmediatamente observamos que dentro de este artículo consideraremos solo acciones que permitan solo el brillo. Si lo necesita, por el contrario, amplíe este indicador, lea las instrucciones separadas sobre este problema.Leer más: Cómo ampliar el brillo de la pantalla en Windows 10
Otro liderazgo que dividimos en dos secciones. Uno de ellos será útil para los propietarios de computadoras portátiles, y el segundo: usuarios de computadoras estacionarias con monitores. El hecho es que disminuyen el brillo de la pantalla de diferentes maneras. Los métodos que se pueden usar en una computadora portátil no traerán un efecto positivo en la PC.
Método 1: teclas "calientes"
En nuestra opinión, la forma más fácil de reducir el brillo de la pantalla de la computadora portátil es el uso de claves especiales. Están en cada dispositivo. La esencia se reduce para presionar el "FN" y "F2" simultáneamente.

Tenga en cuenta que en lugar de la tecla "F2" dada en el ejemplo, puede haber diferentes. Lo que depende exactamente, del fabricante y el modelo de su computadora portátil. A menudo, es una de las teclas "F1-F12", o el botón "Abajo" o "izquierdo". Usando la combinación deseada, no tiene mucha dificultad disminuir el brillo de la pantalla.
Método 2: Centro para Notificaciones
Este método es conveniente porque le permite reducir el brillo de la pantalla sin cambiar entre las ventanas. Se hace bastante simple.
- Haga clic en la traza en la "barra de tareas" en el icono "Centro de notificación", que se encuentra en la esquina inferior derecha de la pantalla.
- Aparecerá una nueva ventana, donde, como regla, se muestran notificaciones del sistema. También hay ajustes adicionales de Windows. Haga clic en tal ventana en la fila "Expandir".
- Verá cómo se expandirá la lista de acción rápida. Bajo aparecerá una banda para ajustar el brillo. Mueva al corredor a la izquierda hasta que el resultado sea satisfactorio.
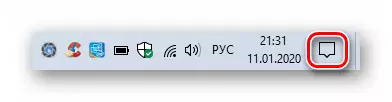
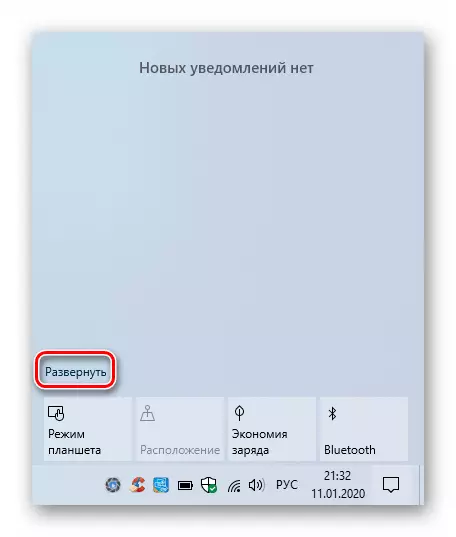
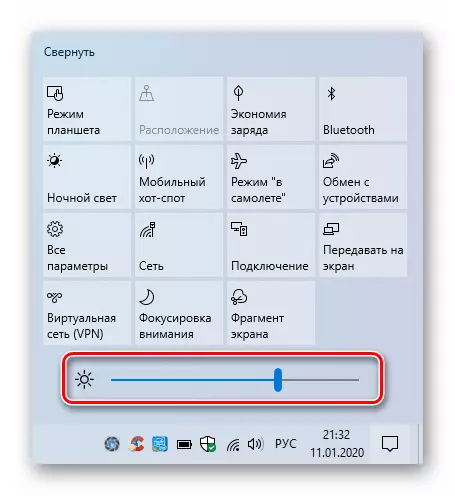
Para cerrar el "centro de notificación", es suficiente presionar nuevamente en el icono del botón izquierdo del ratón (LKM) o hacerlo en cualquier lugar del "Desktop".
Tenga en cuenta que esta configuración puede estar ausente en las antiguas compilaciones de Windows 10 (16XX y 17XX). Si usa uno de ellos, simplemente recurre a cualquier otro método.
Método 3: OS "Parámetros"
Usando este método, no solo puede reducir el brillo de la pantalla en la computadora portátil, sino también para producir otras configuraciones importantes. Todas las acciones se realizarán en una ventana de sistema especial donde se encuentran los parámetros del sistema operativo.
- Haga clic en el botón Inicio en la barra de tareas. Después de eso, aparecerá un nuevo menú. En él, haga clic en el botón "Parámetros", que se representa en forma de engranaje.
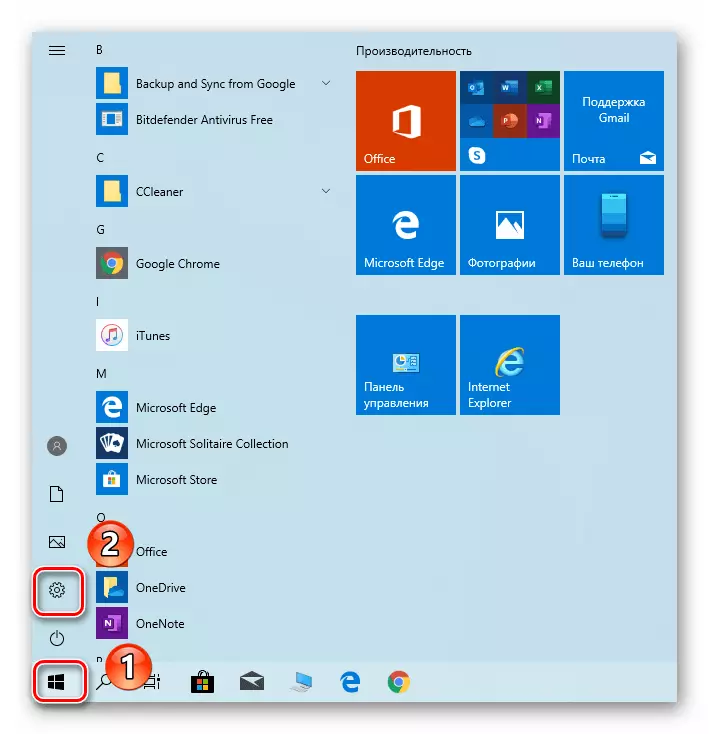
Método 4: "Centro de movilidad"
Este método implica el uso de una utilidad de sistema especial especificada en el nombre del método. No solo puede reducir el brillo, sino que también puede usar funciones adicionales del sistema operativo.
- Presione las teclas de Windows + R simultáneamente. En la ventana de apertura, ingrese el comando de control para "ejecutar". Después de eso, haga clic en el botón "Aceptar" o "Enter" en el teclado en la misma ventana.
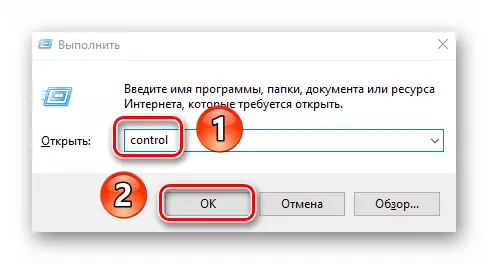
Reduciendo el brillo de la pantalla en PC estacionaria.
La lista de formas de reducir el brillo de la pantalla de monitores externos no es tan grande como para las computadoras portátiles. De hecho, solo hay un método: usando un menú especial.Monitor de parámetros
Para administrar todas las configuraciones del monitor, hay botones especiales. Su ubicación depende del modelo de dispositivo y su fabricante. A menudo se pueden encontrar lado o fondo. Mucho menos a menudo se encuentran en la parte posterior. La lista de acciones para reducir el brillo tendrá aproximadamente el siguiente tipo:
- Presione el botón MENÚ PRINCIPAL en el monitor. A veces se firma como "Entrar".
- A continuación, utilizando los botones del dispositivo, vaya al menú responsable de configurar la imagen. Puede llamarse de manera diferente. Busque a la que hay una cadena "Brillo" o "Brillo".
- Luego, simplemente usando las mismas teclas cambian el valor de la banda de brillo. Al finalizar, haga clic en el monitor Un botón especial que cierra todo el menú. Una vez más, se llama de manera diferente en diferentes dispositivos.
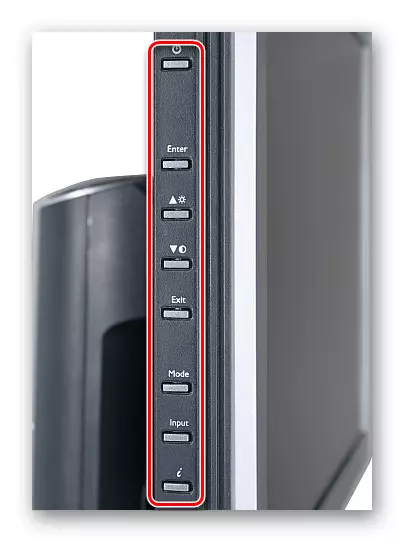
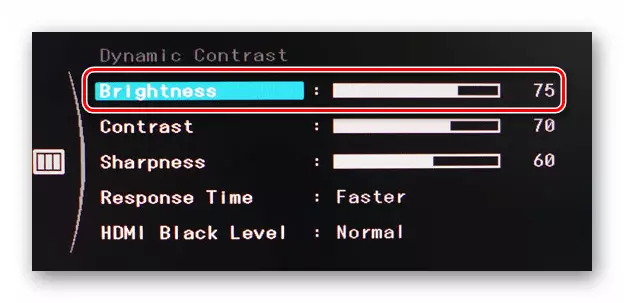
Si no se sale para satisfacer las acciones necesarias, escriba en el modelo de comentarios del monitor: definitivamente daremos instrucciones más precisas para reducir el brillo.
Por lo tanto, desde este artículo ha aprendido sobre los métodos básicos para reducir el brillo de la pantalla en los dispositivos que ejecutan Windows 10. Recuerde que este indicador es solo uno de los parámetros que afecta la comodidad del trabajo para la PC. Para cambiar otras configuraciones, haga clic en el siguiente enlace y lea nuestra guía especial.
Leer más: Configuración de la pantalla en Windows 10
- Presione las teclas de Windows + R simultáneamente. En la ventana de apertura, ingrese el comando de control para "ejecutar". Después de eso, haga clic en el botón "Aceptar" o "Enter" en el teclado en la misma ventana.
