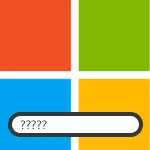
En esta instrucción, consideraremos ambas opciones en el orden indicado anteriormente. En el segundo caso, se describirá como restablecimiento de contraseña de cuenta de Microsoft y una cuenta local de Windows 8.
Cómo eliminar una contraseña al ingresar a Windows 8
De forma predeterminada, en Windows 8, cada vez que necesite ingresar una contraseña. Muchos pueden parecer superfluos y tediosos. En este caso, en absoluto es difícil eliminar la solicitud de contraseña y la próxima vez, después de reiniciar la computadora, no es necesario ingresarla.
Para hacer esto, haz lo siguiente:
- Presione las teclas de Windows + R en el teclado, aparecerá la ventana "Ejecutar".
- Ingrese el comando netplwiz y haga clic en Aceptar o ingrese la tecla.

- Eliminar la casilla de verificación "Requerir nombre de usuario y contraseña"
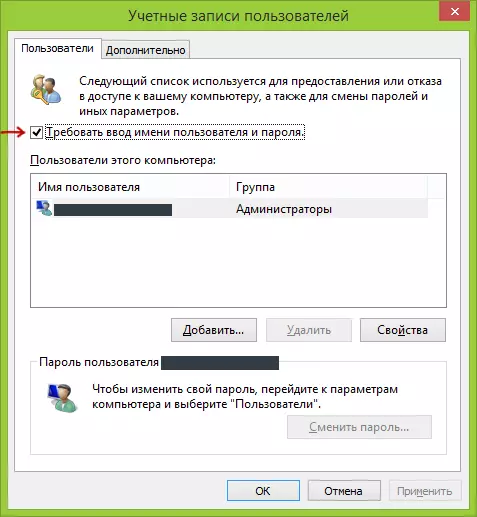
- Ingrese la contraseña para el usuario actual (si desea ir a él todo el tiempo).
- Confirme la configuración realizada por el botón OK.
Eso es todo: la próxima vez que habilite o reinicie la computadora, ya no solicitará una contraseña. Observo que si deja el sistema (sin recarga), o enciende la pantalla de bloqueo (teclas de Windows + L), la solicitud de contraseña ya aparecerá.
Cómo eliminar la contraseña de Windows 8 (y Windows 8.1) si lo olvide
En primer lugar, tenga en cuenta que en Windows 8 y 8.1 hay dos tipos de cuentas: la cuenta local y de Microsoft Liveid. Al mismo tiempo, la entrada al sistema se puede realizar tanto con la ayuda de una y usar el segundo. El restablecimiento de la contraseña en dos casos será diferente.Cómo restablecer la contraseña de la cuenta de Microsoft
Si se realiza el inicio de sesión utilizando Microsoft Cuenta, es decir, Su dirección de correo electrónico se utiliza como inicio de sesión (se muestra en la ventana de inicio de sesión en el nombre). Haga lo siguiente:
- Ir con una computadora asequible a https://account.live.com/password/reset
- Ingrese el correo electrónico correspondiente a su cuenta y los caracteres en el cuadro a continuación, haga clic en el botón "Siguiente".
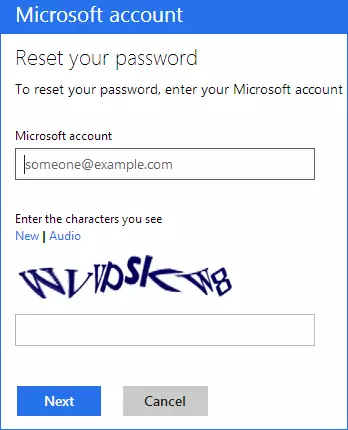
- En la página siguiente, seleccione uno de los elementos: "Envíeme un correo electrónico a un enlace de restablecimiento" Si desea obtener un enlace para restablecer la contraseña a su dirección de correo electrónico o "Enviar un código a mi teléfono", si desea que el código ser enviado a un teléfono atado. Si ninguna de las opciones es adecuada, haga clic en el enlace "No puedo usar ninguna de estas opciones" (no puedo usar ninguna de estas opciones).

- Si selecciona "Enviar un enlace a correo electrónico", se mostrará las direcciones de correo electrónico relacionadas con esta cuenta. Después de seleccionar el deseado, esta dirección se enviará un enlace para restablecer la contraseña. Ir al paso 7.
- Si selecciona el elemento "Enviar código a teléfono", se le enviará el valor predeterminado con el código que se ingresará a continuación. Si lo desea, puede elegir una llamada de voz, en este caso, el código será dictado por voz. El código resultante debe ser ingresado a continuación. Ir al paso 7.
- Si se seleccionó la opción "Ninguna de las formas no es adecuada", luego en la página siguiente, deberá especificar la dirección de correo electrónico de su cuenta, la dirección de correo electrónico para la que puede comunicarse con usted y proporcionar toda la información que solo pueda, la Nombre, fecha de nacimiento y cualquier otro que ayude a confirmar su cuenta de cuenta. El servicio de soporte verificará la información proporcionada y enviará un enlace para restablecer la contraseña dentro de las 24 horas.
- En el nuevo campo de contraseña (nueva contraseña), ingrese una nueva contraseña. Debe constar de al menos 8 caracteres. Haga clic en "Siguiente (Siguiente)".
Eso es todo. Ahora, para ir a Windows 8, puede usar solo una contraseña dada. Un detalle: la computadora debe estar conectada a Internet. Si la computadora no tiene conexiones inmediatamente después de encenderlo, entonces todavía usará una contraseña antigua en ella y tendrá que usar otras formas de restablecerla.
Cómo eliminar la contraseña de la cuenta local de Windows 8
Para utilizar este método, necesitará un disco de instalación o una unidad flash de inicio con Windows 8 o Windows 8.1. Además, para estos fines, puede usar un disco de recuperación que se puede crear en otra computadora, donde está disponible el acceso a Windows 8 (simplemente ingrese el "Disco de recuperación" en la búsqueda, y luego siga las instrucciones). Este método que utiliza bajo su propia responsabilidad, no se recomienda Microsoft.
- Carga de uno de los medios anteriores (consulte cómo cargar la descarga de la unidad flash, desde el disco de manera similar).
- Si necesita elegir un idioma, hágalo.
- Haga clic en el enlace de restauración del sistema.
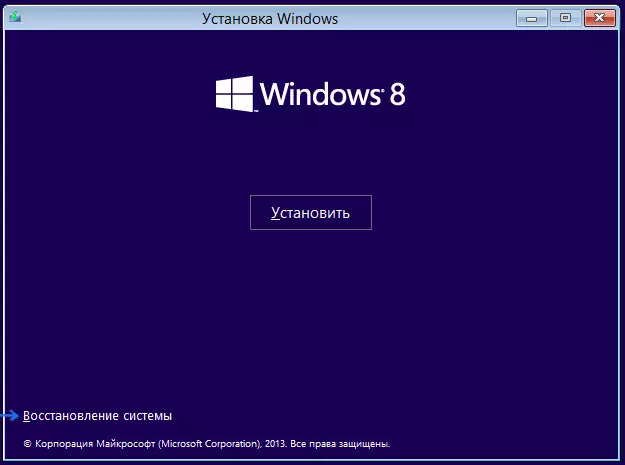
- Seleccione "Diagnóstico. Restaurando una computadora, reembolsar al estado original o el uso de fondos adicionales ".
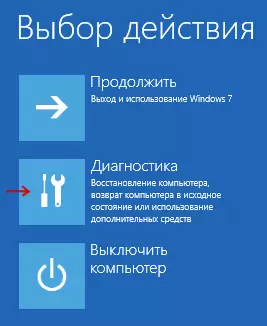
- Seleccione "Parámetros avanzados".
- Ejecutar la línea de comandos.
- Ingrese la copia C: \ Windows \ System32 \ Utilman.exe C: \ y presione ENTER.
- Ingrese la copia C: \ Windows \ System32 \ cmd.exe c: \ windows \ system32 \ utilman.exe, presione ENTER, confirme el reemplazo del archivo.
- Retire la unidad flash USB, reinicie la computadora.
- En la ventana de inicio de sesión, haga clic en el icono "Características especiales" en la esquina inferior izquierda de la pantalla. O presione las teclas de Windows + U. Se iniciará la línea de comandos.
- Ahora ingrese lo siguiente a la línea de comandos: NET USER Nombre de usuario New_Pall y presione ENTER. Si el nombre del usuario anterior consta de varias palabras, use cotizaciones, como el usuario neto "Big User" NewPassword.
- Cierre la línea de comando e inicie sesión con una nueva contraseña.
Notas: Si no conoce el nombre de usuario para el comando anterior, simplemente ingrese el comando de usuario neto. Aparecerá una lista de todos los nombres de usuario. Error 8646 Al ejecutar estos comandos, sugiere que la computadora no usa la cuenta local y la cuenta de Microsoft, que se mencionó anteriormente.
Algo más
Haga todo lo anterior para eliminar la contraseña de Windows 8 será mucho más fácil si crea una unidad Flash Drive para restablecer la contraseña. Simplemente ingrese en la pantalla inicial en la búsqueda "Creación de un disquete de descarga de contraseña" y haga tal unidad. Es posible, será útil.
