
Ahora, casi todas las computadoras están conectadas a la red global, y en muchas casas o apartamentos hay dos o más PC que están conectados a un enrutador. Esto le permite crear una red local intercambiando datos con cada equipo, incluidos los dispositivos periféricos, como las impresoras. Sin embargo, es importante considerar las reglas de seguridad estándar establecidas por el firewall. Por ejemplo, para crear un grupo de hogar, debe seleccionarse "privado", de lo contrario, el firewall simplemente bloqueará esta opción. Además, otras restricciones dependen del tipo de red, por lo que a veces es necesario cambiar este parámetro, que se discutirá a continuación.
Cambiar tipo de red en Windows 10
Hay diferentes métodos para cambiar el tipo de red en Windows 10. Para cada uno de ellos, se debe realizar un algoritmo específico para las acciones, pero el resultado final será el mismo. El método óptimo de cada usuario se determina por sí mismo, alejándose de las necesidades personales, y ofrecemos estudiar en detalle cada uno de los disponibles.Método 1: Menú "Propiedades de conexión"
La primera opción es cambiar la configuración en consideración a través de la sección "Propiedades de conexión", que se encuentra en el menú "Parámetros". Todas las acciones se realizan literalmente por varios clics, pero se ven así:
- Abra "Inicio" y vaya a "Parámetros".
- Aquí, abra la sección "Red e Internet".
- Preste atención, no al panel izquierdo. Aquí está interesado en la primera cadena "estado". A la derecha, viste el tipo de red actual. Si desea cambiarlo, haga clic en la inscripción "Cambiar propiedades de conexión".
- Se abrirá una ventana separada, donde se selecciona el parámetro requerido instalando el marcador opuesto al elemento correspondiente. Además, hay información general sobre cada tipo de conexión, así como la inscripción "Configuración de la configuración de firewall y seguridad". Haga clic en él si desea cambiar las reglas del firewall después de cambiar la configuración.
- Fuente justo debajo de donde localizar la categoría "Conexión límite". Activar este modo es solo si Internet en la computadora funciona en un plan de tarifas limitado y no se puede exceder su límite.
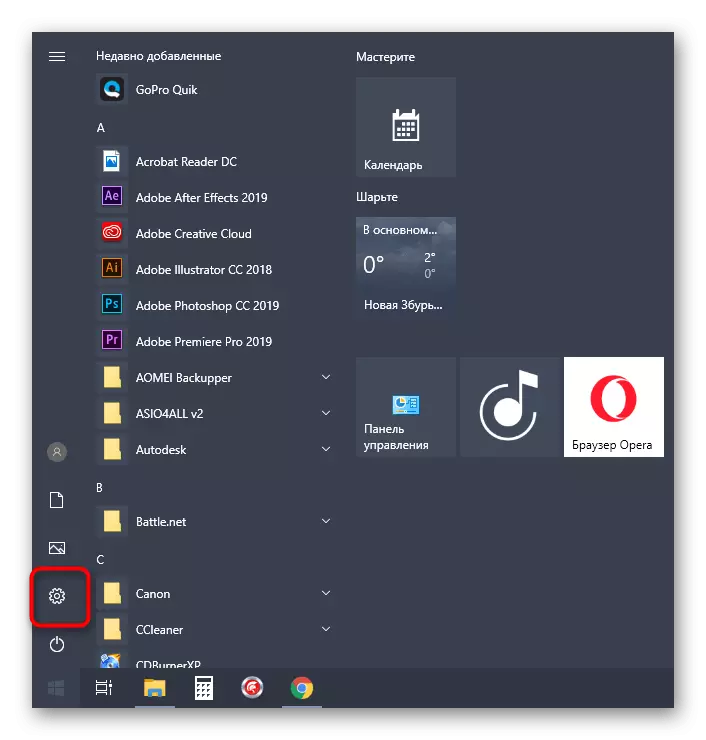
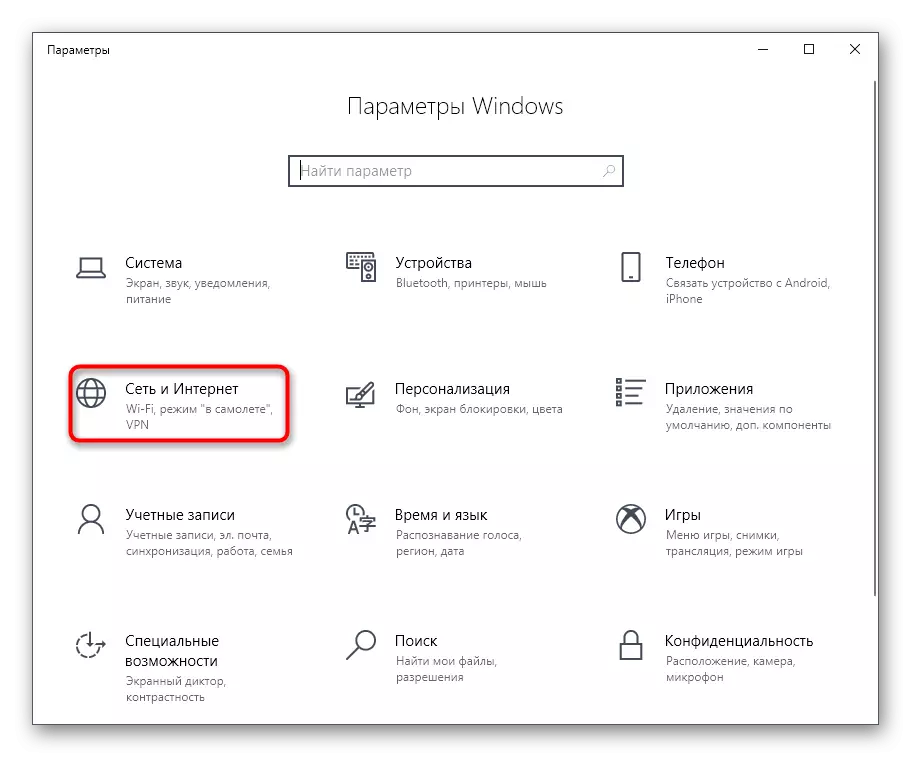
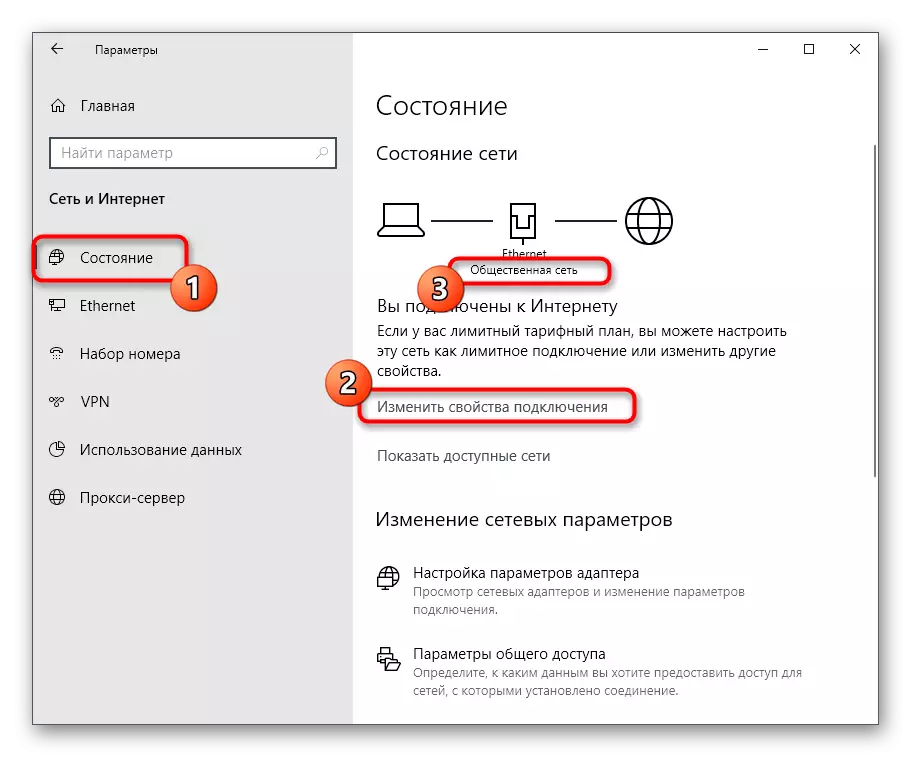
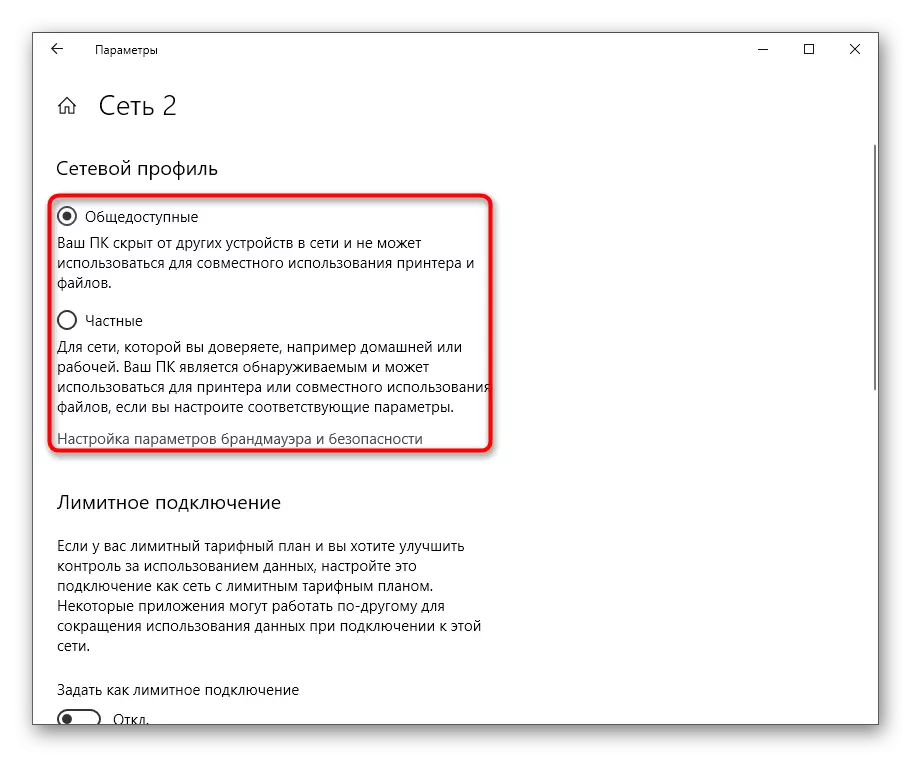

Nuevas reglas para la red entrarán en vigor inmediatamente, pero es necesario para volver a conectar cada dispositivo o reiniciar el router de manera que hay una conexión con las nuevas restricciones que se instalaron automáticamente instalados.
Método 2: "Perfil de red" Sección
Otro método asociado con el menú "Parámetros". De hecho, se le llevará al mismo menú de configuración, pero esto se llevará a cabo un método poco diferente. Será útil cuando hay diferentes redes y algunos de ellos se encuentran en estado inactivo, sino que también requiere cambios.
- En el menú "Parámetros", vaya a "Redes e Internet".
- Cambiar a la sección "Ethernet" o Wi-Fi a través del panel de la izquierda.
- A continuación, haga clic en la red que necesita.
- Cambie la posición del marcador a la deseada dependiendo del perfil preferido.
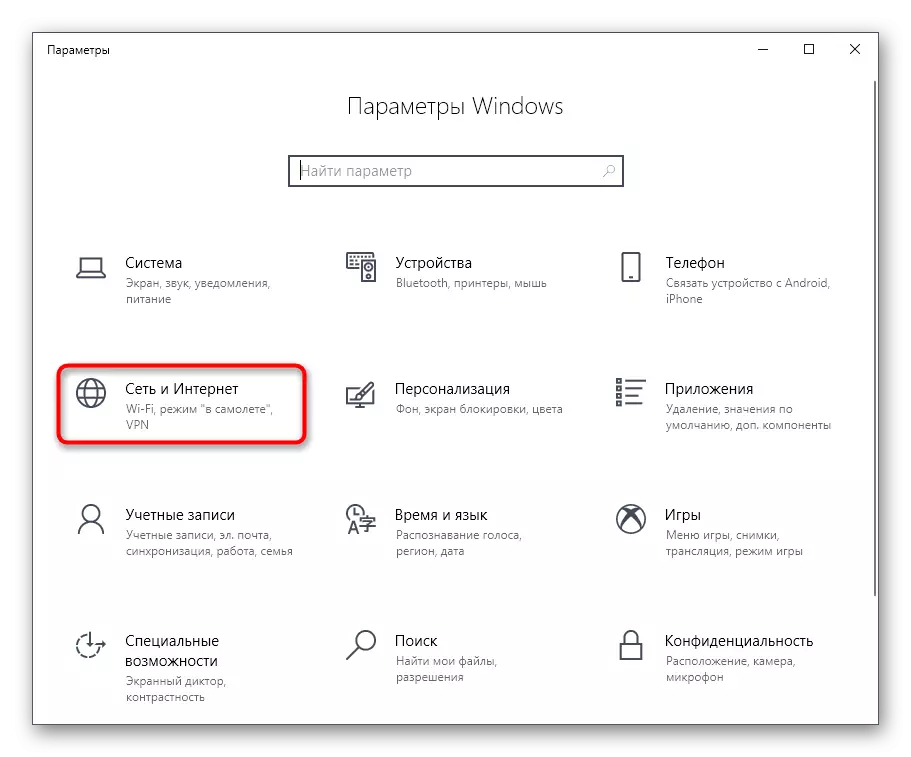
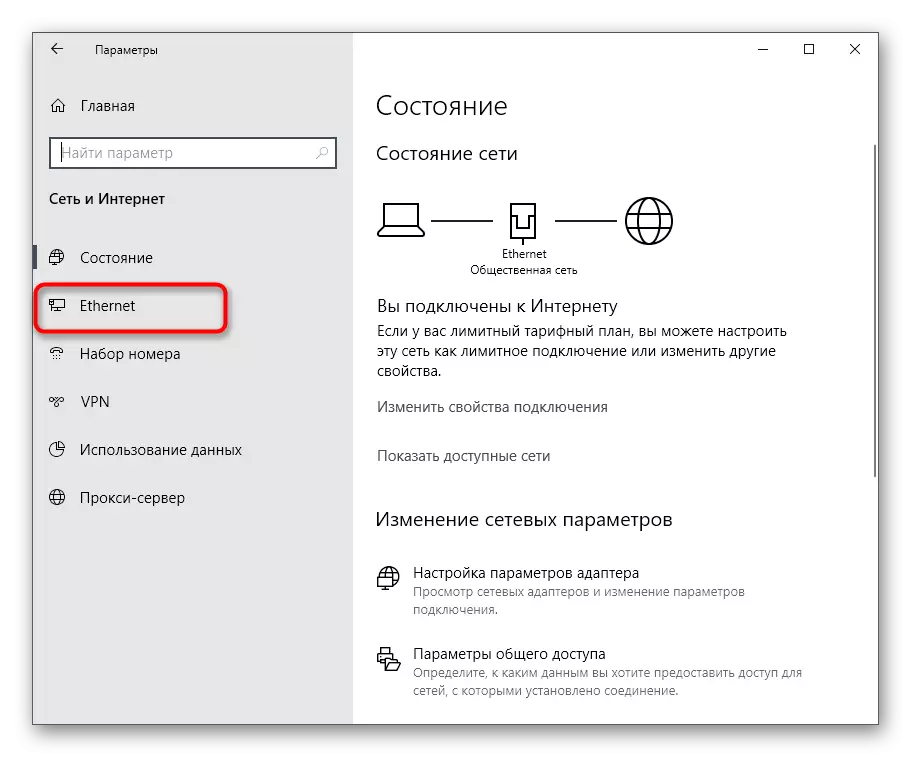
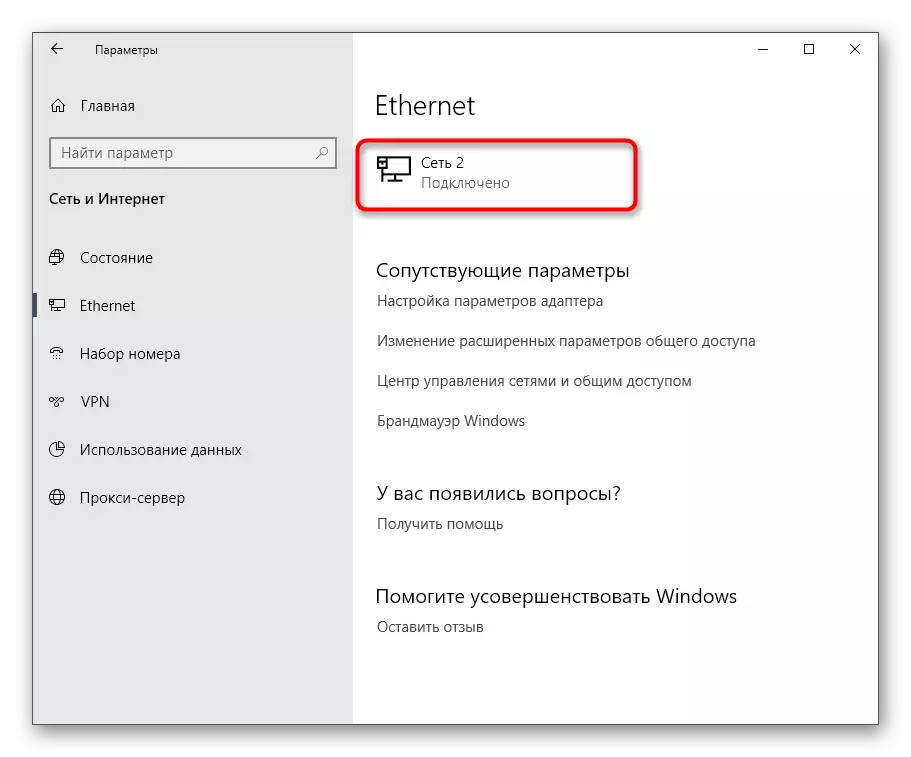

Método 3: Acceso Ajuste general
Tenga en cuenta que los usuarios a veces implican un cambio en el tipo de red para el acceso compartido, con ganas de configurar cada perfil existente. Por lo tanto, decidimos que contar sobre este aspecto, la asignación de la configuración en un método separado, que se lleva a cabo de esta manera:
- En el mismo menú "Red e Internet" en la primera categoría "Estado" haga clic en la inscripción "parámetros de acceso general".
- A continuación, encontrar perfiles adecuados mediante la ampliación de la forma con sus ajustes, e instalar los marcadores delante de los elementos requeridos, permitir o prohibir detección de la red.
- Una vez completado, no se olvide de hacer clic en "Guardar cambios" para aplicar los nuevos parámetros.
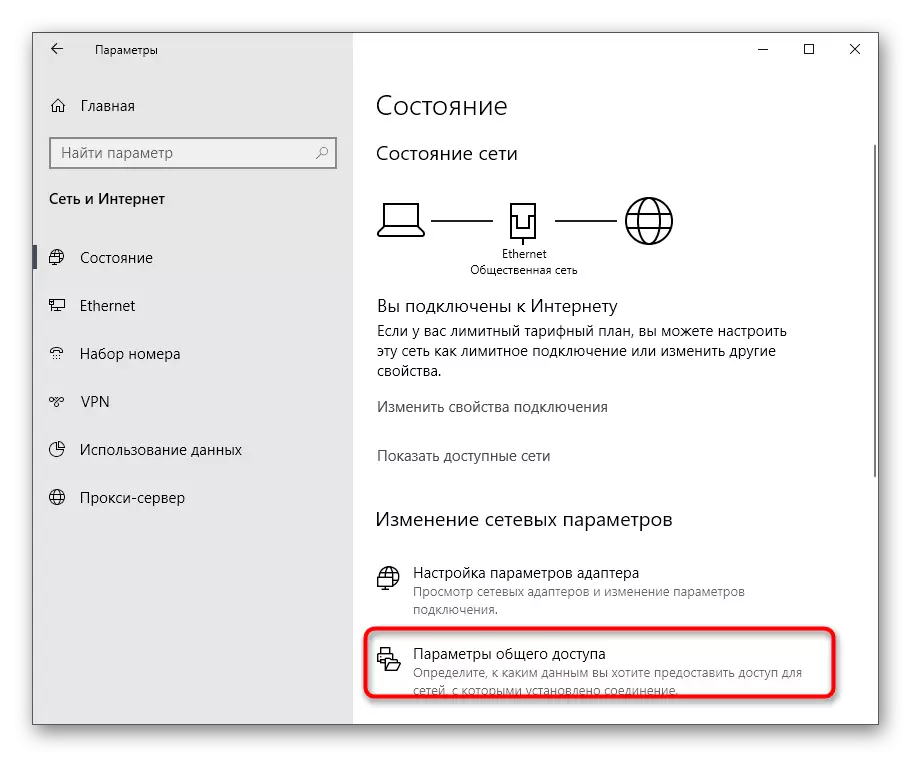


Método 4: Restaurar red
A veces, por alguna razón, incluso después de cambiar el tipo de red, sus parámetros no cambian, lo que supone el ahorro de todos las mismas reglas del firewall. A menudo este problema le permite corregir el restablecimiento rápido de la red, durante la cual se propondrá y restablecer un perfil.
- Para ello, tendrá que ir a la sección "Internet y red".
- Aquí, en la primera categoría, encontrar la línea "Alivio" y haga clic en él.
- Sólo queda hacer clic en el botón "Reset ahora" y confirme esta acción.

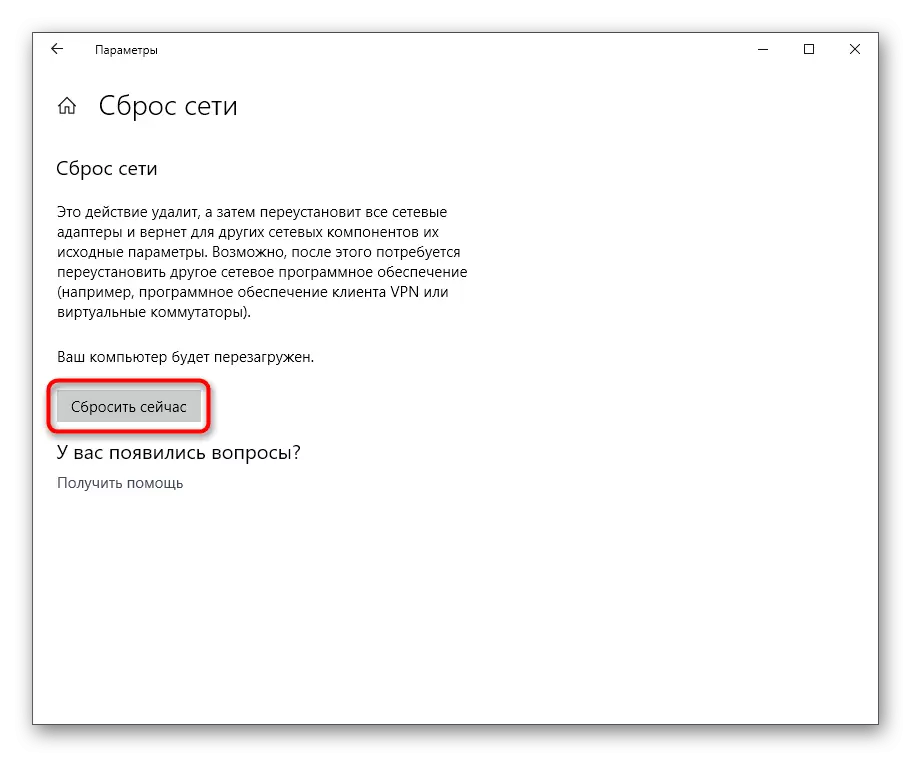
Método 5: política de seguridad local
El tipo de red está directamente relacionada con la seguridad de la computadora, por lo tanto, es obvio que el elemento correspondiente debe estar en la "Política de Seguridad Local" snap-in que le permite cambiar el perfil actual. Para ello, el usuario debe llevar a cabo estas acciones:
- Abra el "Inicio" y encuentre la vista "Panel de control" a través de la búsqueda. Ejecutarlo haciendo la camarilla LKM en el icono.
- Ir a la sección administrativa.
- En la lista, encontrar el complemento necesario y abrirlo.
- Mover a la Políticas Catálogo de Network Dispatcher.
- Aquí se debe encontrar el nombre de la red a la que desea cambiar. LKM hacer un doble clic sobre él para ir a la configuración.
- Haga clic en la pestaña de ubicación de red.
- Ahora se puede proceder a cambiar el tipo de ubicación de red y permisos de usuario.
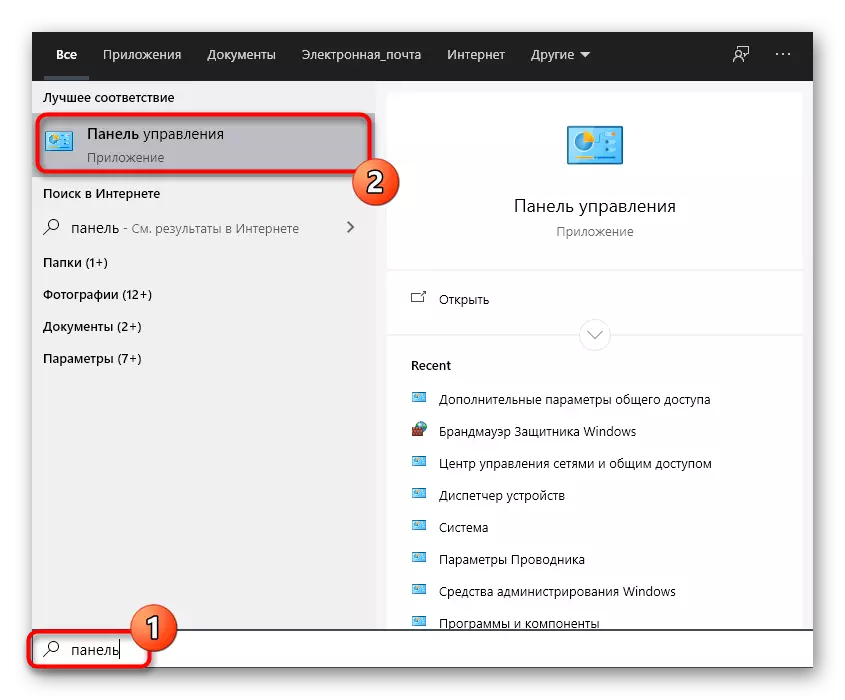
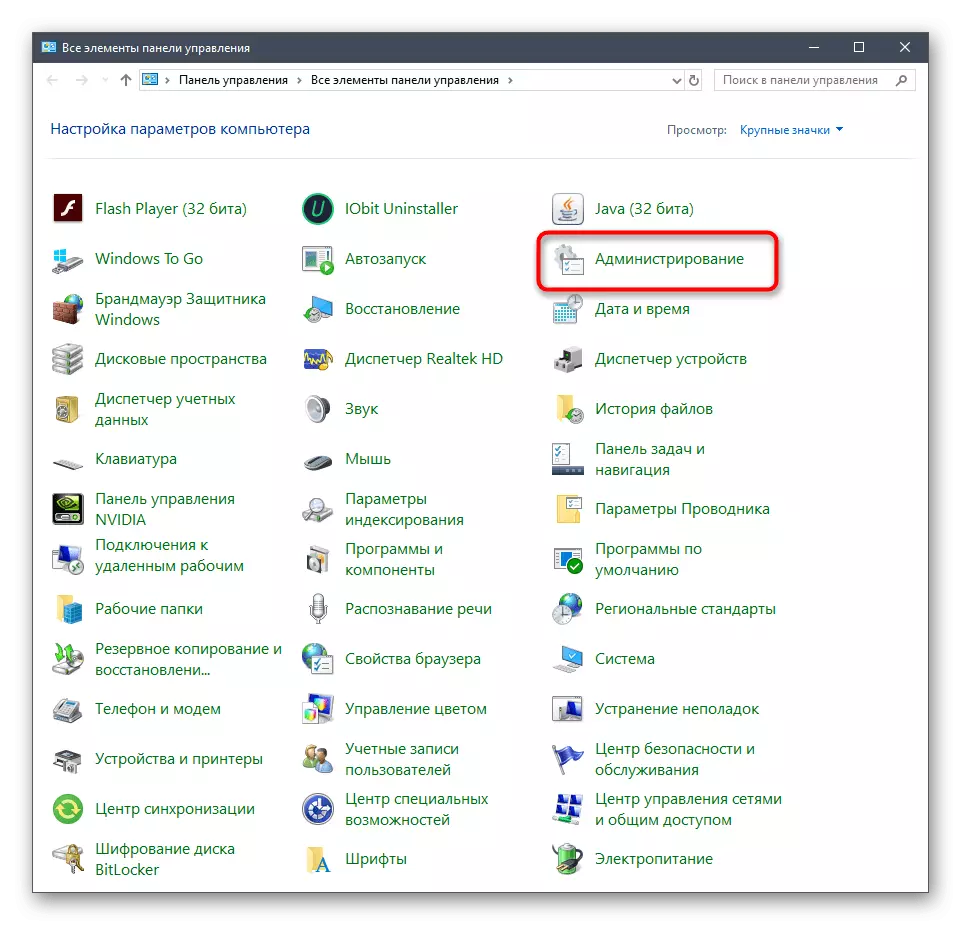
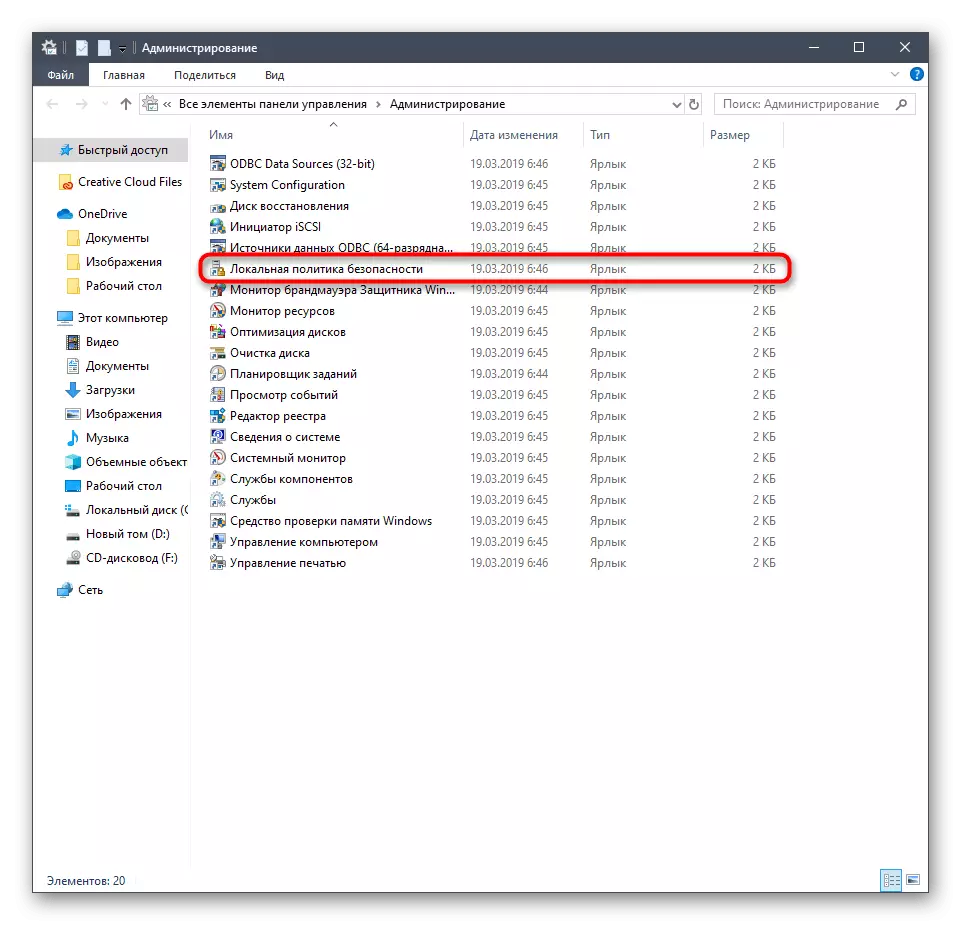
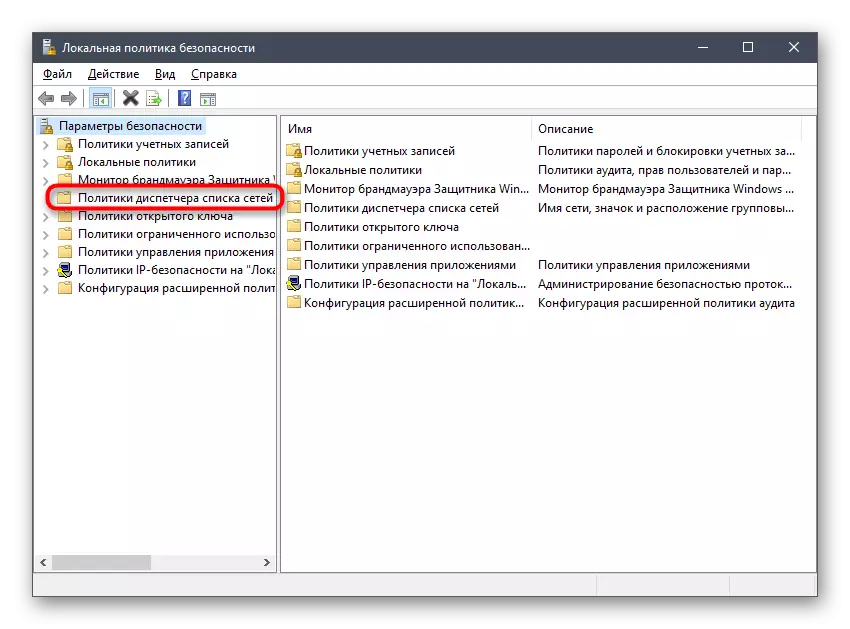
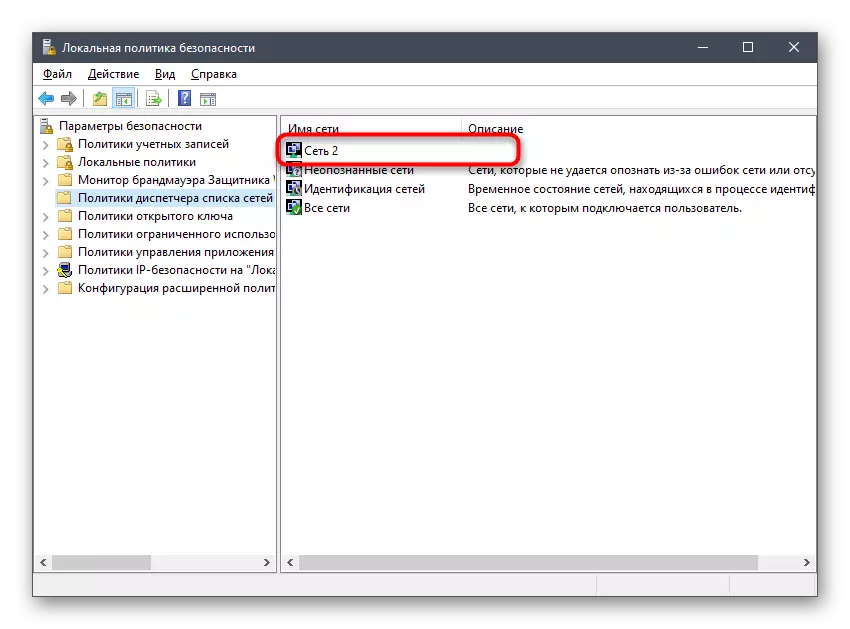

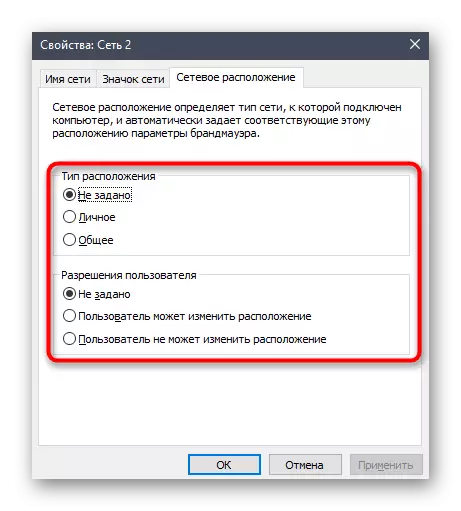
Como se puede ver, esta opción le permite cambiar no sólo el tipo de lugar, sino que también permite a los usuarios específicos, por lo que se recomienda prestar especial atención a que todos los administradores que tienen acceso a este equipo otro o más usuarios con perfiles personales .
Método 6: Editor del Registro
A veces los cambios realizados a través del menú gráfico por alguna razón no se guardan después de reiniciar el ordenador. Esto puede estar asociado con fallas en los parámetros de registro, por lo que en estas situaciones se recomienda cambiar los valores por su cuenta, lo que no se necesita mucho tiempo, e incluso un usuario principiante hacer frente a ella.
- Abra la utilidad de "Ejecutar" conveniente para usted, por ejemplo, a través de una combinación de teclas Win + R. En la línea, introduzca el REGEDIT y pulse ENTER para activar el comando.
- En la ventana que se abre, ir por el camino de HKLM \ Software \ Microsoft \ Windows NT \ CurrentVersion \ NetworkList \ Profiles.
- Aquí usted tiene que explorar el directorio actual. Abrir cada uno de ellos y prestar atención al parámetro Nombre del perfil. Cada uno de ellos tiene un valor que corresponde al nombre de la red. Compruebe hasta que se encuentre en la misma carpeta en la que se almacenan los datos de la conexión actual.
- En ella, encontrará el parámetro en minúsculas "Categoría" y haga doble clic en él para abrir propiedades.
- Sólo sigue siendo el cambio del valor especificando el dígito correcto. 0 - Red pública, 1 - privado, y 2 - dominio.
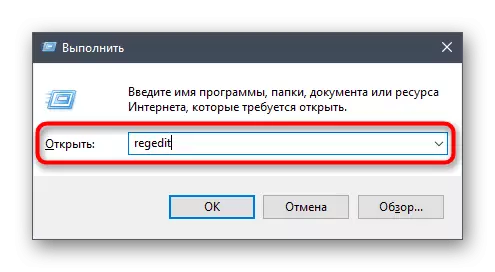
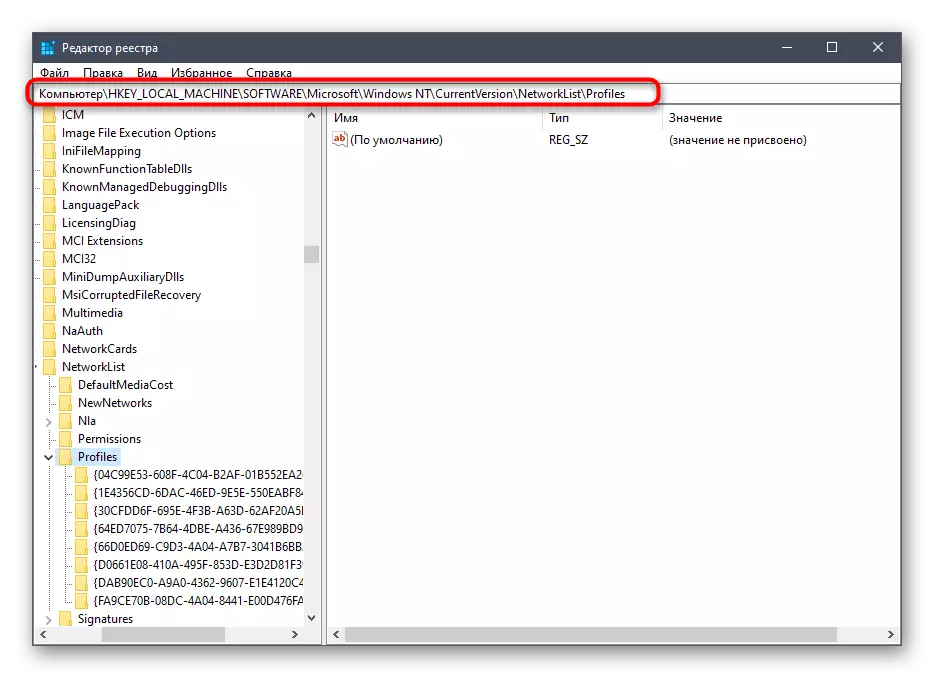
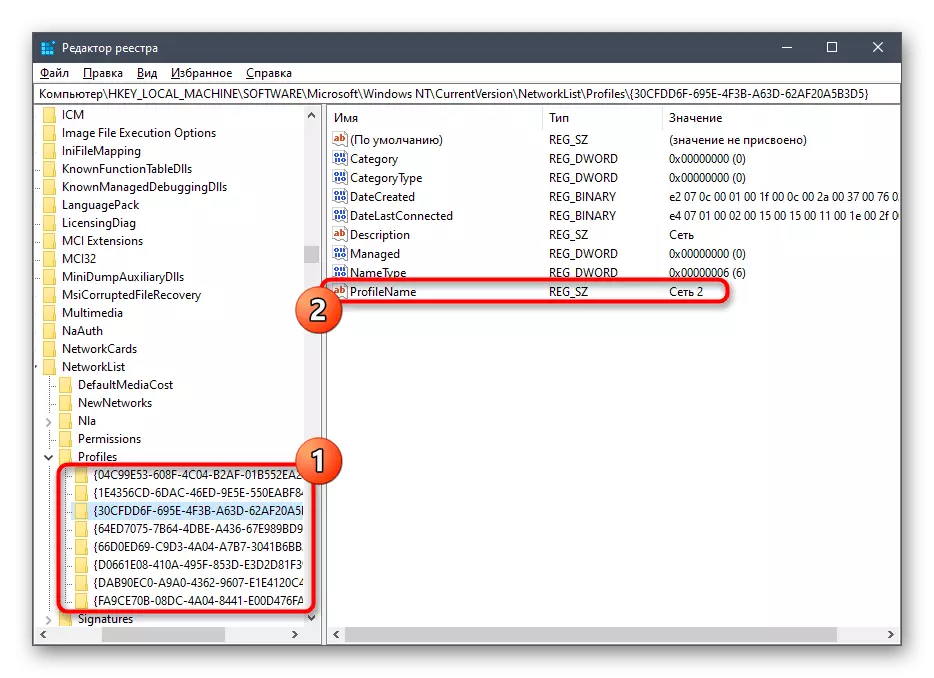


Todos los cambios realizados al Editor del Registro tendrán efecto solo después de reiniciar la computadora, después de lo cual puede proceder para verificar la corrección de la configuración instalada.
Método 7: Equipo en PowerShell
El último método de nuestro material de hoy se adaptará a todos aquellos usuarios que no tienen miedo de usar la línea de comandos o PowerShell. Además, será extremadamente fácil implementar tal tarea, porque ingresará solo un comando.
- Haga clic en "Inicio" al hacer clic con el botón derecho y en el menú contextual que aparece, seleccione la opción "Windows PowerShell".
- Espere el lanzamiento de la aplicación, y luego inserte el nombre-NetConnectionProfile -Name "Ethernet 2" -Name -Name "Ethernet 2" -Name -Name "Ethernet 2", donde -name "Ethernet 2" es el nombre de la red, y el privado es privado. Su tipo (reemplaza al público, si desea que esté disponible públicamente).
- Si, después de activar el comando, apareció una nueva fila de entrada, lo que significa que todo se ingresa correctamente y la configuración ya se aplica.
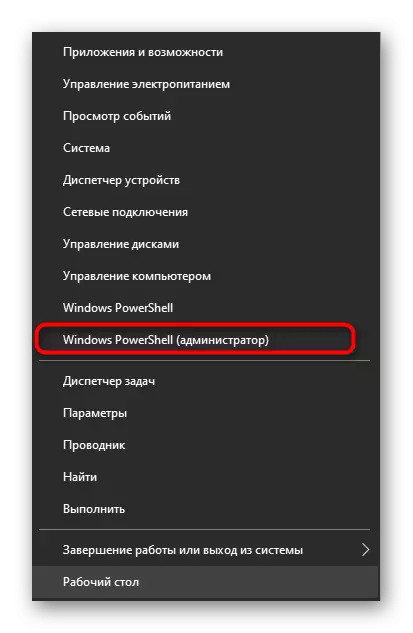
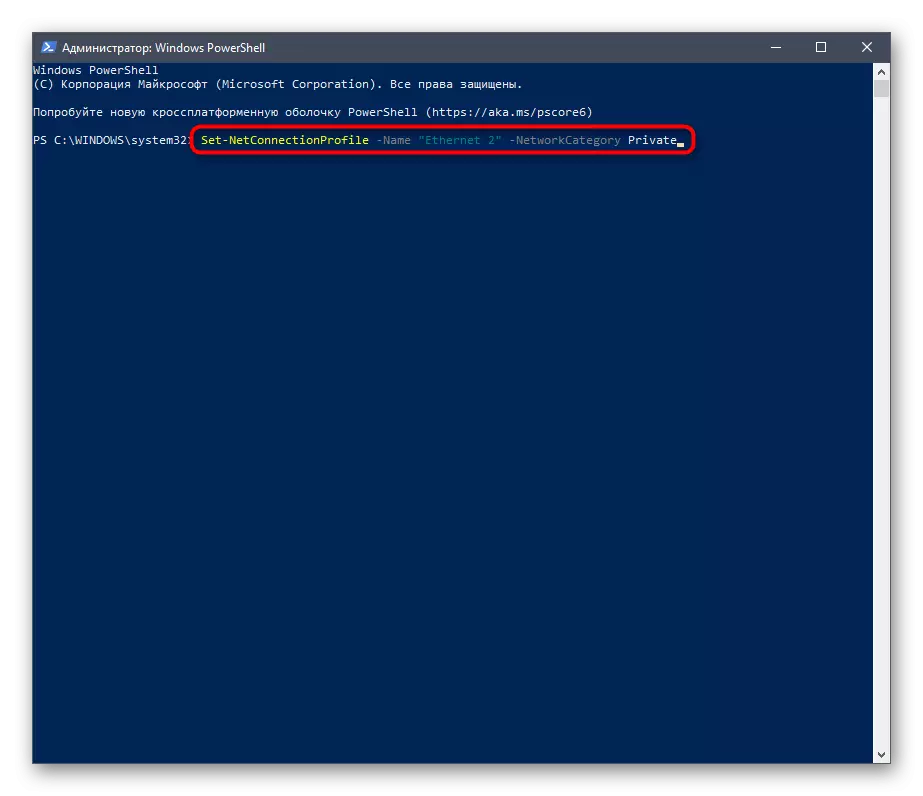
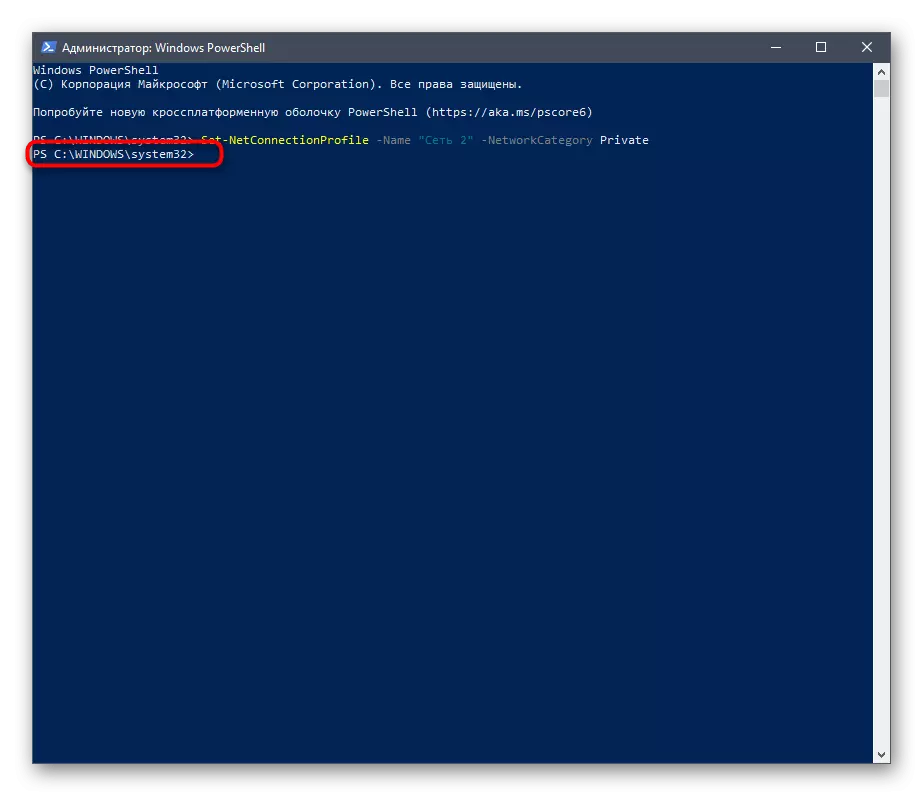
Como puede ver, hay una gran cantidad de formas de cambiar el tipo de red en Windows 10. Todos ellos se llevan a cabo en unos pocos minutos y no tienen ventajas o desventajas en particular, por lo que la opción de opción depende solo de Las preferencias personales del usuario.
