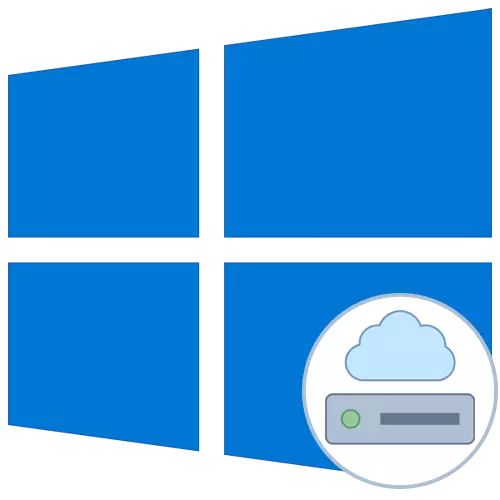
Un disco de red se llama uno o más directorios que se encuentran en el acceso general y que tienen una etiqueta de cierto volumen en forma de letra. Gracias a esto, se hace posible intercambiar archivos entre todos los participantes en la red local sin ninguna dificultad. Conectar un disco de red en el sistema operativo Windows 10 está disponible para todos los usuarios con derechos relevantes, y hoy queremos contar con tres métodos de esta operación.
Antes de comenzar a considerar las instrucciones, le recomendamos que se asegure de que la red local y el intercambio en Windows 10 se haya configurado correctamente. Las instrucciones más detalladas sobre este tema se pueden encontrar en materiales separados en nuestro sitio web haciendo clic en los enlaces a continuación.
Lee mas:
Configuración de una red local en Windows 10
Creación de una red doméstica en Windows 10
Método 1: Carpeta "Esta computadora"
El método más fácil de crear una unidad de red es usar el menú "Esta computadora". Allí solo necesita hacer clic en varios botones para hacer frente a la tarea. Consideremos esta opción con más detalle, rompiendo cada paso.
- Abra el conductor y vaya a la sección "Mi computadora". Aquí, haga clic en el botón "Computadora" para divulgar la lista de opciones adicionales.
- DISET "Conecte una unidad de red" y presiónelo con el botón izquierdo del ratón.
- Sólo permanece para llenar el formulario apropiado para conectar la unidad. Para hacer esto, se especifica la letra del disco, se ingresa la ruta completa a la carpeta y se especifican parámetros adicionales.
- Si hace clic en el botón "Descripción general", puede seleccionar una de las ubicaciones de red general estándar como un disco.
- Después de eso, asegúrese de que la configuración sea correcta y haga clic en "Finalizar".
- Habrá un movimiento automático a la raíz del disco creado. Aquí puede administrarlo, eliminar o mover archivos.
- Antes de apagar el disco de red se ubicará en la sección "Computadora" en la lista "Ubicación de la red".
- Aquí será posible optimizar y realizar otra administración de acuerdo con los derechos existentes.



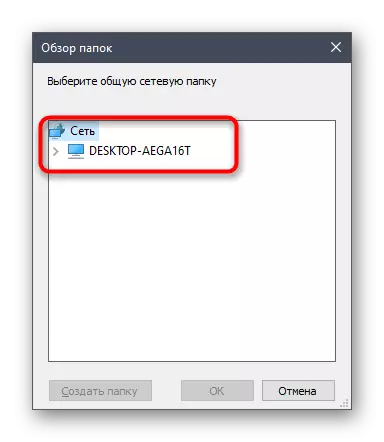


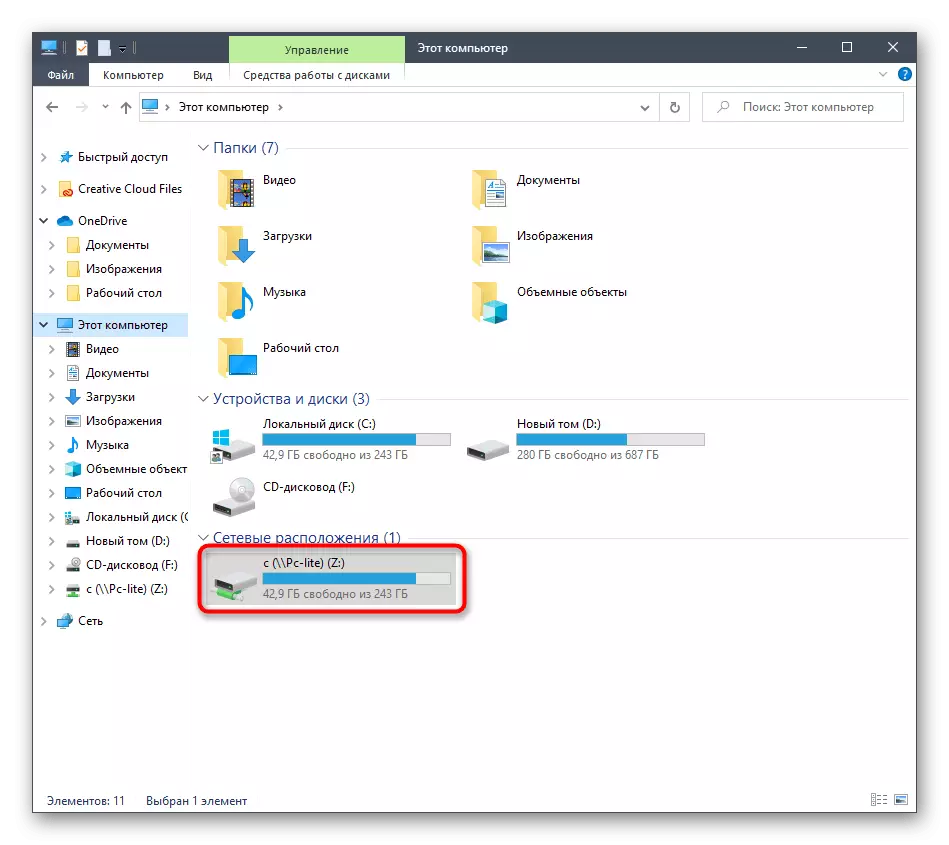

De la misma manera, puede agregar un número ilimitado de discos, que posee los derechos de acceso relevantes. Si esta opción no es adecuada, proceda a familiarizarse con lo siguiente, y cuando haya problemas, consulte la sección final del material de hoy.
Método 2: Red Run
A veces, el usuario necesita conectar la carpeta Total como un disco de red. En este caso, también puede usar el primer método, pero será un poco más rápido utilizando el menú contextual correspondiente.
- Abra la utilidad de ejecución sosteniendo la tecla en caliente de Win + R. En la línea, ingrese \\ Nombre, donde el nombre es el nombre de la ubicación de la red estándar, por ejemplo, el nombre de la computadora o el dispositivo actual de la red local.
- Haga clic en cualquiera de la carpeta PCM en el directorio abierto actualmente y seleccione "Conectar una unidad de red" en el menú contextual.
- Especifique el nombre del disco y haga clic en "Finalizar". Como puede ver, la carpeta se determinará automáticamente.

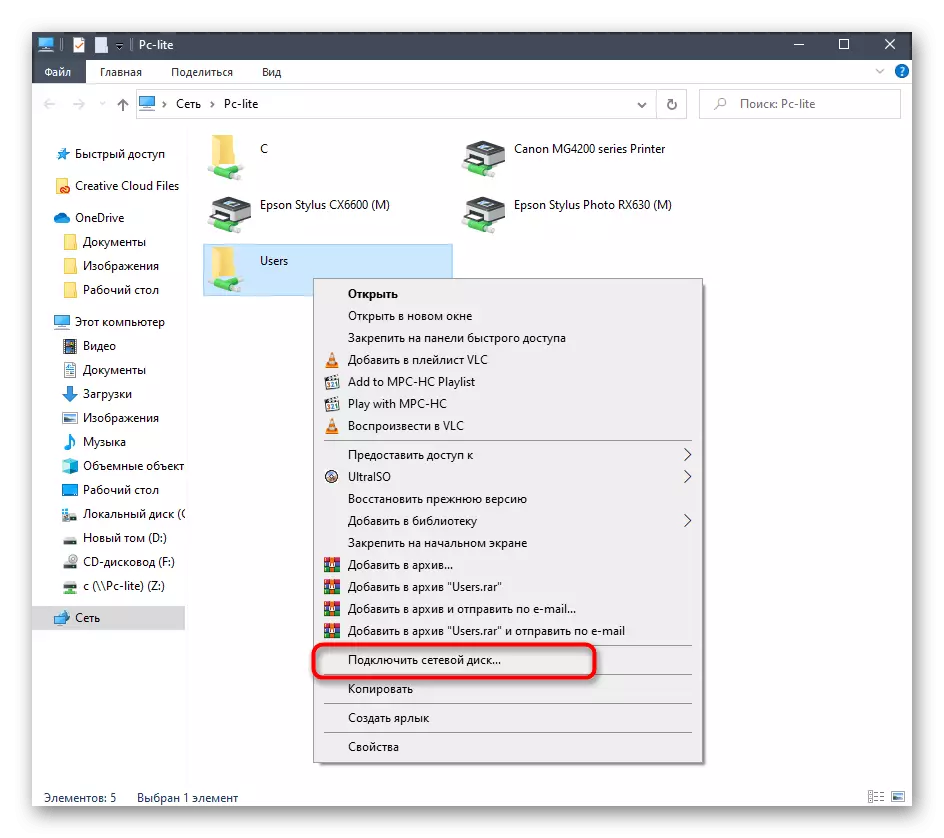

Este método se puede aplicar a cualquier directorio en el acceso general. Para implementar esta tarea, deberá realizar solo tres acciones simples, por lo que no debe haber problemas con esto, incluso en los usuarios de principiantes.
Método 3: Conectar yandex.disk como red
Si usted es un usuario yandex.disc, lo más probable es que haya recurrido a este artículo para averiguar cómo conectar este almacenamiento en la nube como una unidad de red. El principio de implementación de esta acción corresponde prácticamente a aquellos que ya hemos hablado en métodos anteriores. Otro nuestro autor en un artículo separado descrito con más detalle, exactamente cómo conectarse. Recomendamos familiarizarse con él haciendo clic en el enlace de abajo.
Leer más: Cómo conectar yandex.disk como unidad de red
Estos fueron todos los métodos que le permitieron conectar una unidad de red en Windows 10. Sole sólo para lidiar con posibles problemas que ocurren durante este proceso. Vamos a empezar con los parámetros de registro asociados más comunes. Este problema se fija de la siguiente manera:
- Abra la utilidad "Ejecutar" (Win + R), y luego ingrese la línea de Regedit y presione ENTER.
- En el menú que se abre, vaya por la ruta HKEY_LOCAL_MACHINE \ SISTEMA \ CurrentControlSet \ Control \ LSA.
- Aquí, haga clic en el lugar PCM vacío y cree un parámetro DWORD seleccionando el elemento apropiado.
- Especificar con el nombre "lmcompatibilitylelevel" y haga clic en Aceptar para aplicar los cambios.
- Después de eso, haga doble clic en la línea para abrir sus propiedades. Cambie el valor a 1 y aplicar el ajuste.
- Ahora hay que ir a lo largo de la ruta HKEY_LOCAL_MACHINE \ SYSTEM \ CurrentControlSet \ Control \ LSA \ MSV1_0.
- Coloque el parámetro NtlmMinClientSec y NtlmMinServerSec.
- Se necesitará el valor de cada uno de ellos para ser cambiado por 0.

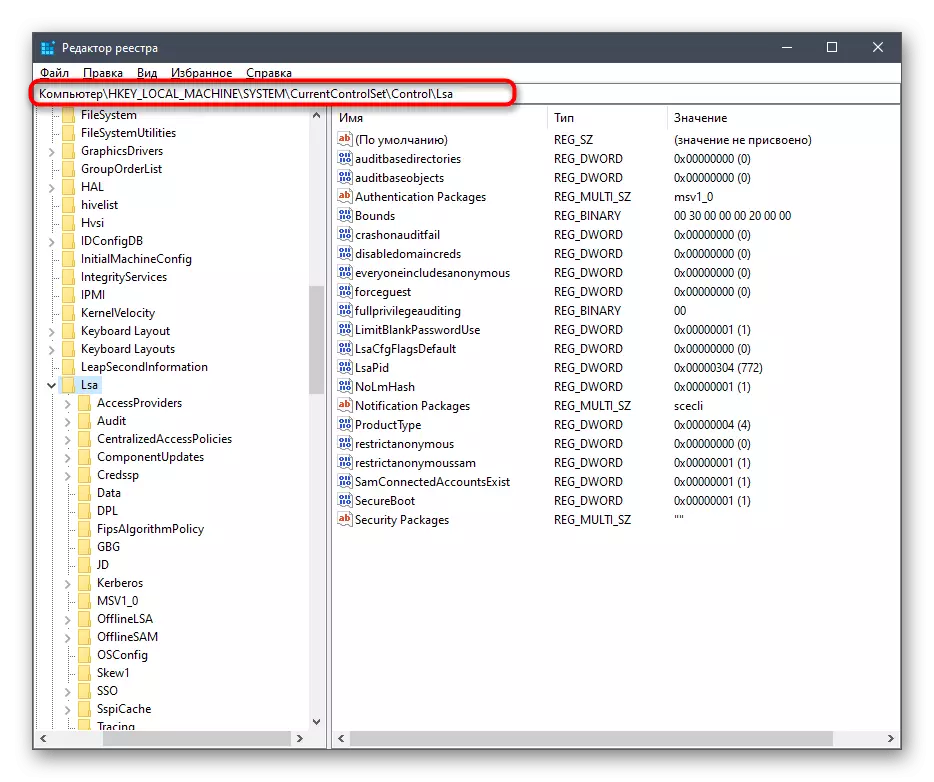




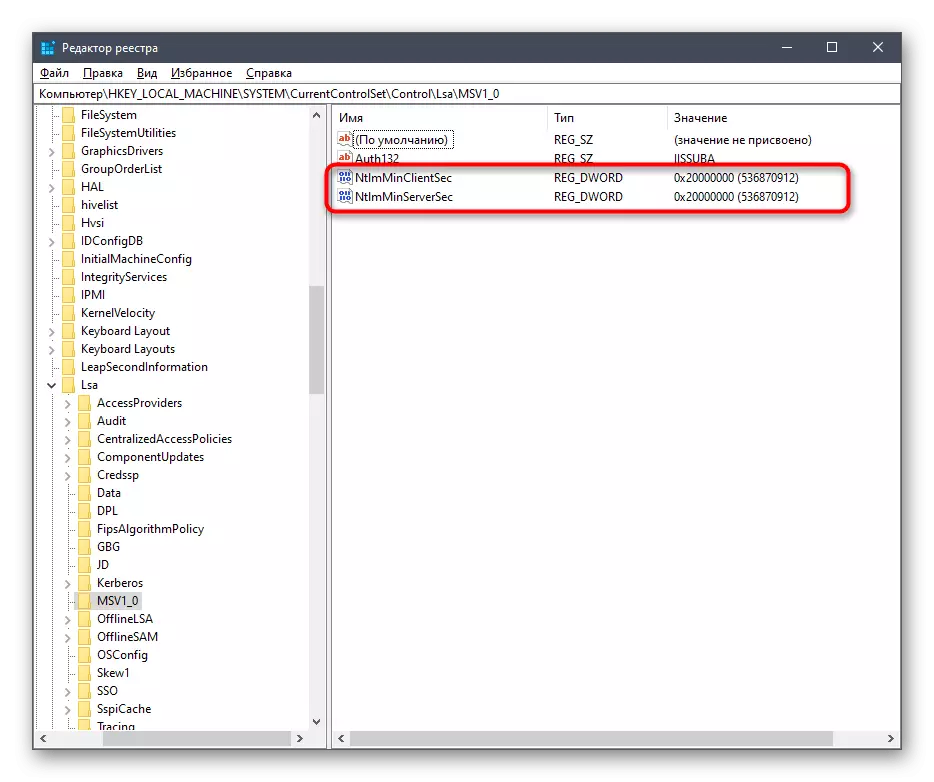

Los cambios realizados se asocian únicamente con el retraso en el lado del cliente y los parámetros generales del entorno de red. Después de su aplicación cuando se reinicia el equipo, el disco de red debe estar conectado correctamente. Si esto no funciona para lograr, prestar atención a las instrucciones siguientes. Hay descritas otras causas de este problema.
Leer más: Solución de problemas de detección de entorno de red en Windows 10
Era todo lo que queríamos hablar sobre la conexión de una unidad de red en Windows 10. Como se puede ver, no hay nada en este complejo, y la capacidad de elegir la opción óptima permitirá que cualquier usuario de forma rápida y sencilla frente a esta tarea.
