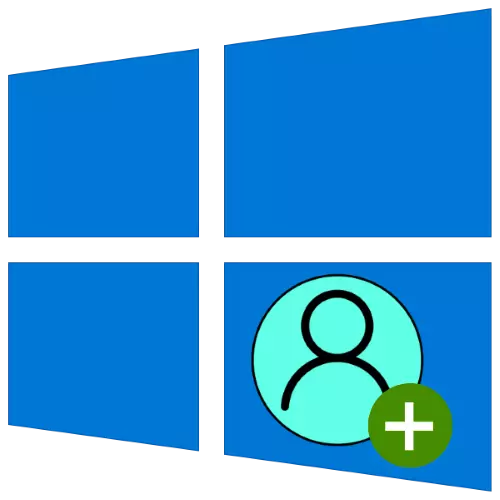
Los beneficios de las cuentas separadas en Windows 10 son obvias, por ejemplo, puede distinguir el trabajo y el entretenimiento. A continuación, le diremos cómo agregar un nuevo usuario en el "Top Ten".
Opción 1: Cuenta de Microsoft
En la versión más reciente del sistema operativo de la compañía Redmond, se invita a los usuarios a usar la cuenta de Microsoft, que abre acceso a una serie de servicios de Internet de desarrolladores (por ejemplo, ONEDRIVE y Outlook), y también facilita la sincronización de datos. Crear tal cuenta puede ser de varias maneras.Método 1: "Parámetros"
La solución más fácil a la tarea de hoy es agregar una cuenta a través del ajuste "Parámetros".
- Haga clic en la combinación de teclas Win + i para abrir la ventana "Parámetros" y vaya a "Cuentas".
- Use el enlace "Familia y otros usuarios" en el menú lateral.
- A continuación, localice el bloque "Otros usuarios" y haga clic en el elemento "Agregar usuario a esta computadora".
- Aparecerá la interfaz ADD. Siga el enlace "No tengo datos para ingresar a esta persona".
- Si desea utilizar la dirección (ya existente) en un servicio de correo de terceros, ingrese, haga clic en "Siguiente" y vaya al Paso 7.
- Si desea iniciar una cuenta en uno de los Servicios de Microsoft Maid, seleccione "Obtener una nueva dirección de correo electrónico".
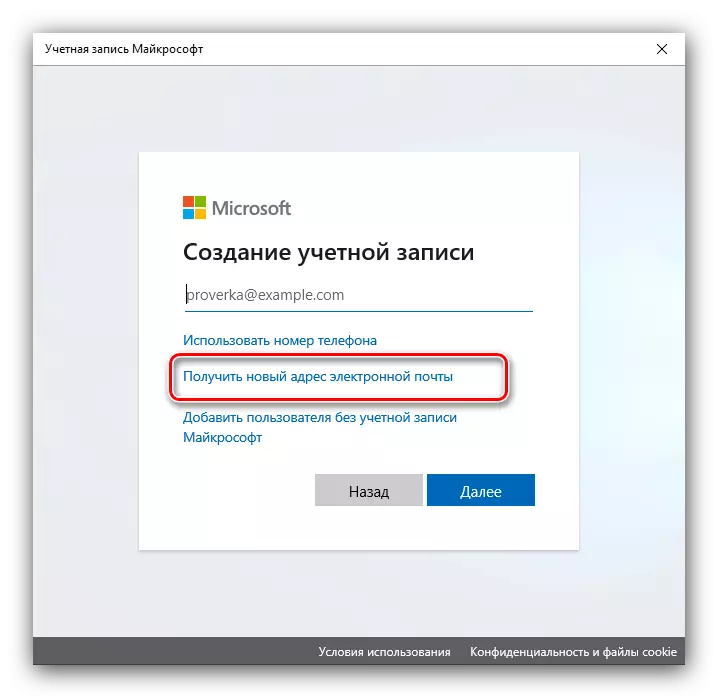
Ingrese el nombre de correo y dominio deseado, disponible Outlook.com y Hotmail.com.
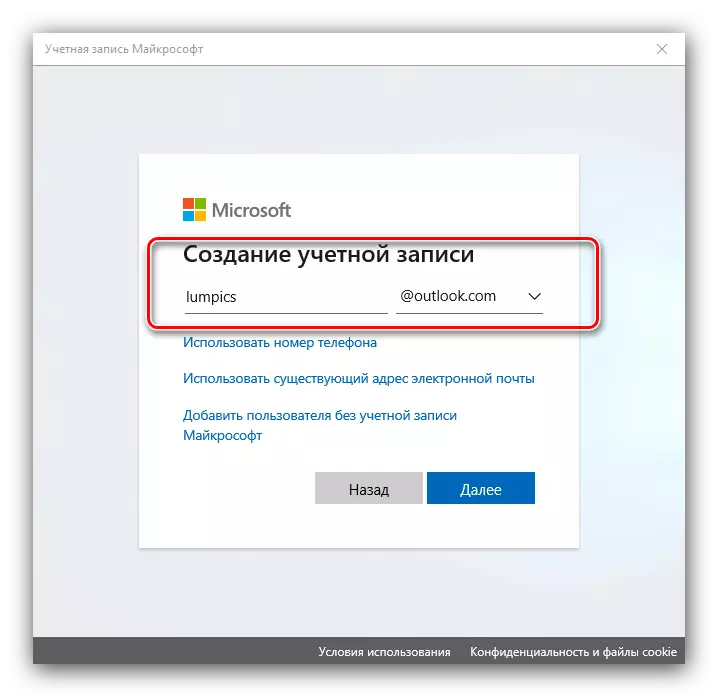
Será necesario presentar el nombre y el apellido,

Y también la región del hogar y la fecha de nacimiento, esta información es necesaria para acceder a algunos servicios.
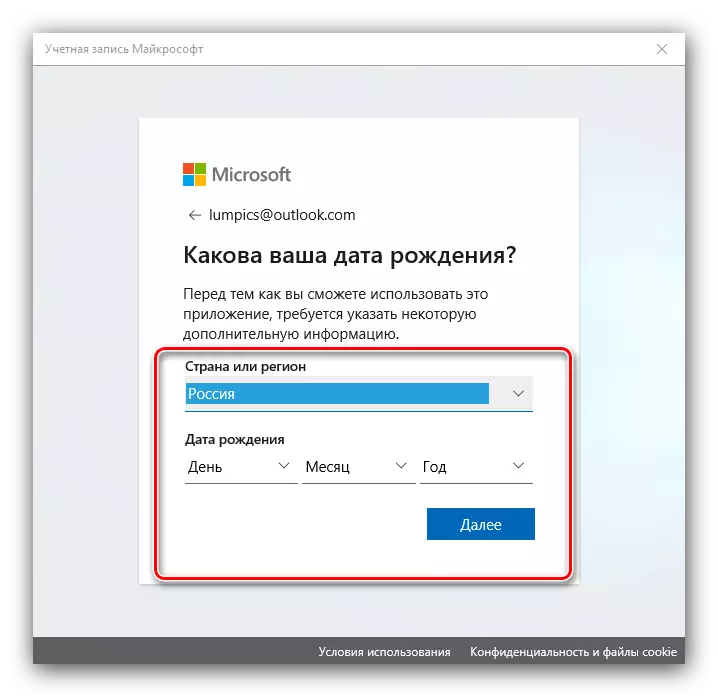
Listo - la cuenta creada. Volverá a la ventana del paso anterior, donde sigue las acciones apropiadas.
- Aparecerá la herramienta Agregar: ingrese el nombre del nombre mostrado y especifique la contraseña de acceso si es necesario, luego haga clic en "Siguiente".
- Al regresar a la ventana "Parámetros", preste atención a la categoría "Otros usuarios": debe haber una asignación agregada por nosotros. Para usarlo, simplemente salga del sistema e inicie sesión ya debajo de la creación previa.
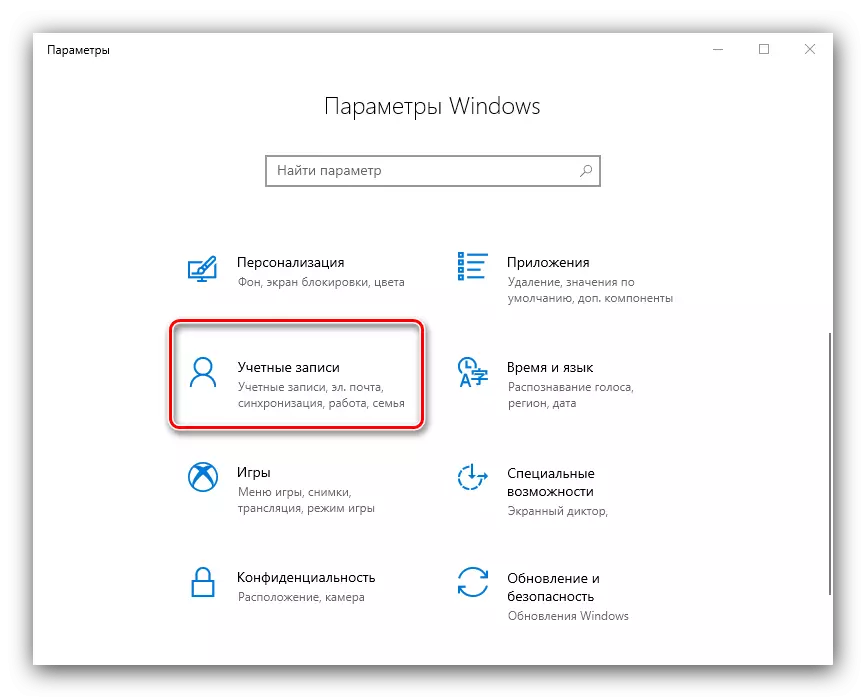
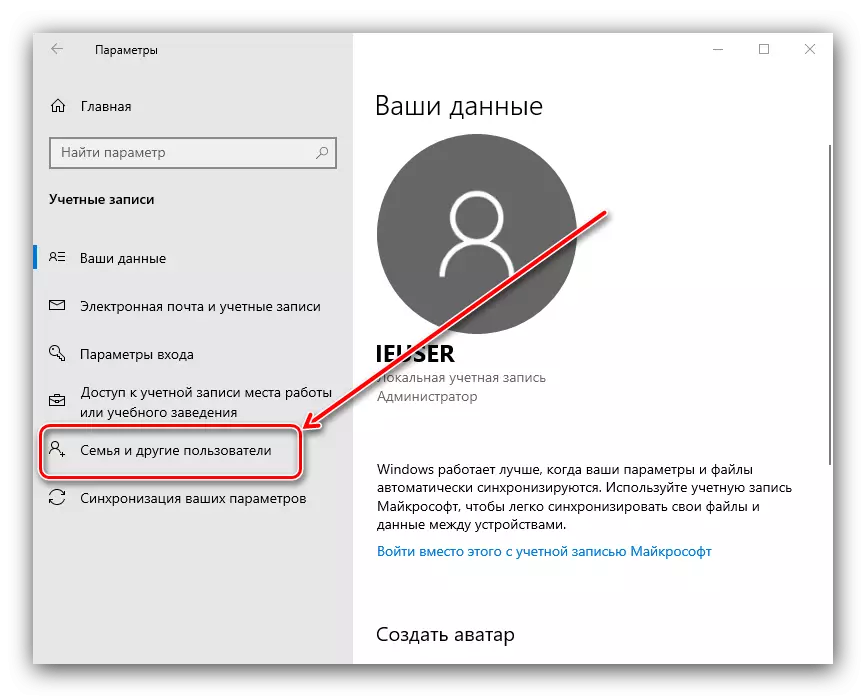
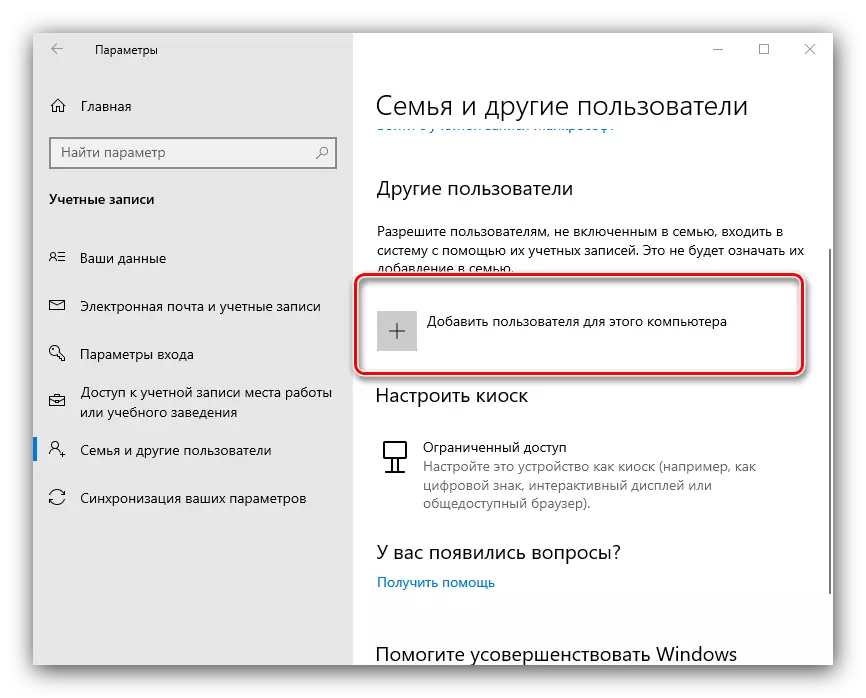
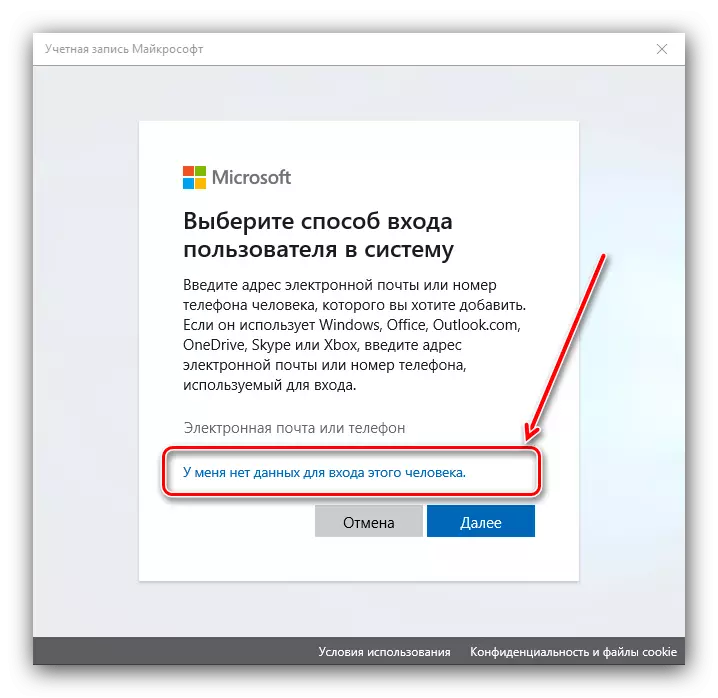
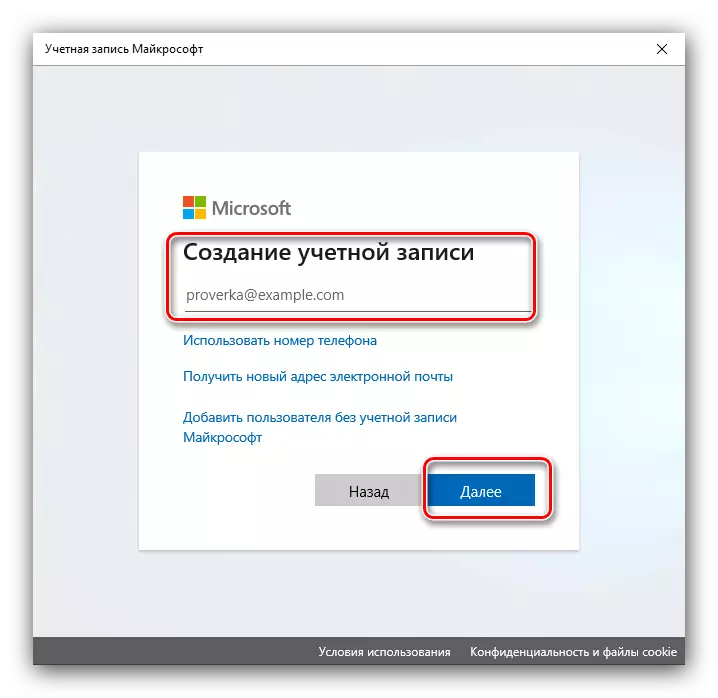
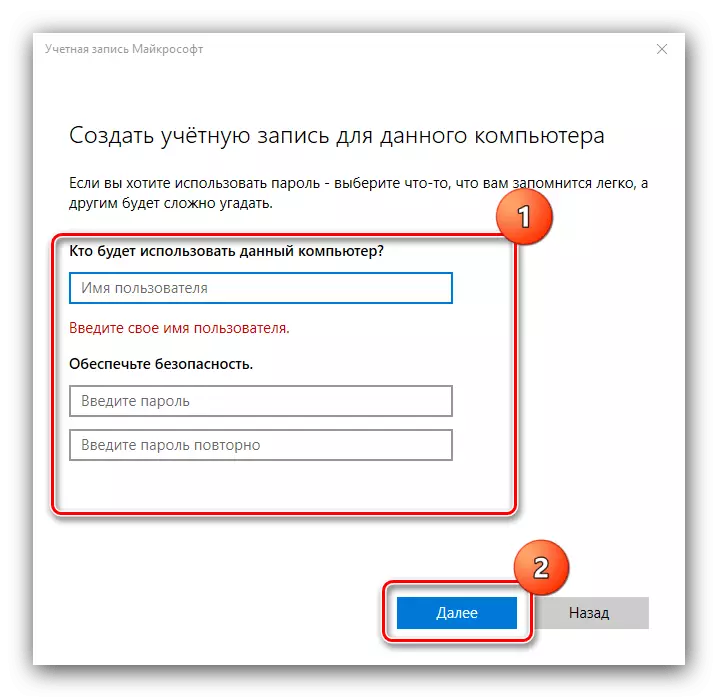
Este método es el más conveniente para los principiantes en Windows 10.
Método 2: "Cuentas de usuario"
El segundo método para agregar la cuenta de Microsoft es usar el ajuste de "Cuentas de usuario".
- Abra los medios con anticipación es la forma más fácil a través de la herramienta "Ejecutar": presione Win + R Teclas, ingrese el comando de control userpasswords2 en el cuadro de texto y haga clic en Aceptar.
- En la siguiente ventana, busque y haga clic en el botón Agregar.
- Aparecerá la interfaz agregada, el trabajo en el que corresponde a las acciones discutidas anteriormente en la ventana "Parámetros": para usar un correo electrónico externo, ingrese, haga clic en Siguiente.
- Ingrese el nombre, el apellido, el inicio de sesión y la contraseña, así como la región del país y use el botón "Siguiente".
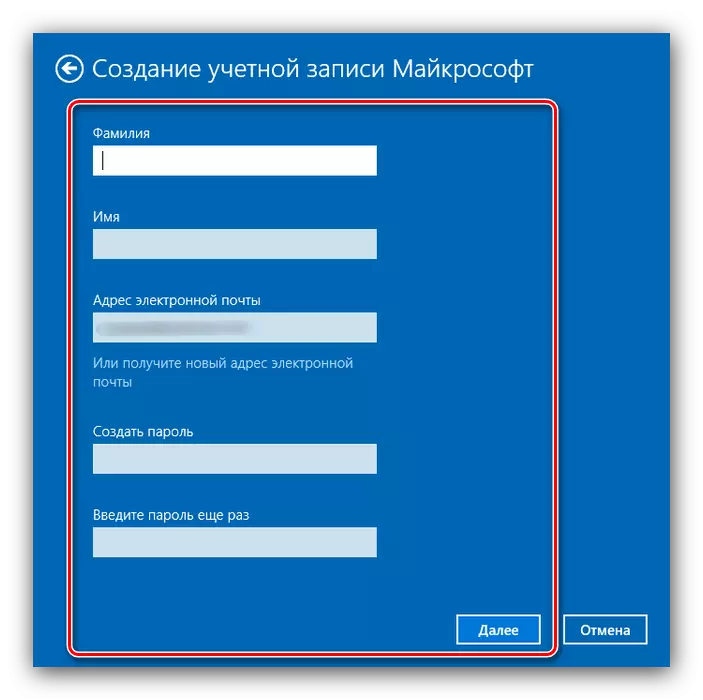
Ahora deberá ingresar datos adicionales como la fecha de nacimiento y números de teléfono.
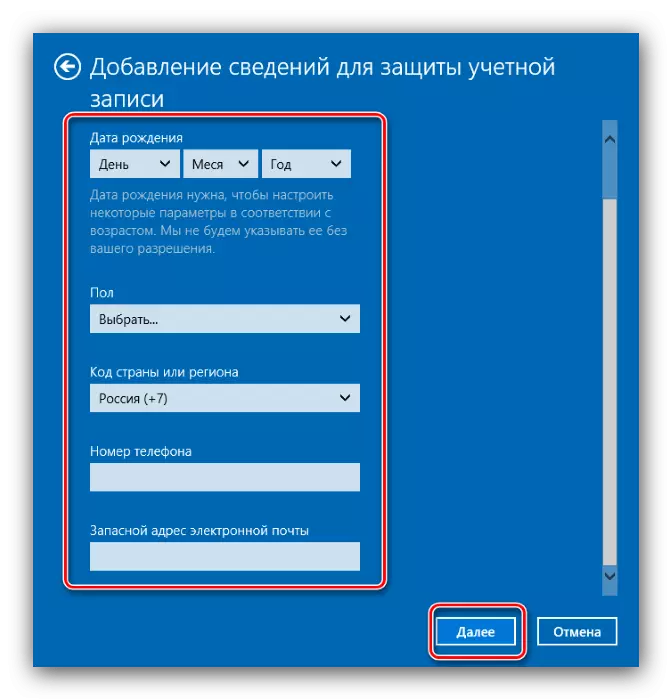
Para continuar, ingrese al CAPTCHA. También puede rechazar Microsoft Mailing.
- Si necesita crear una cuenta en los dominios de Microsoft, primero haga clic en el enlace "Registrar una nueva dirección de correo electrónico".
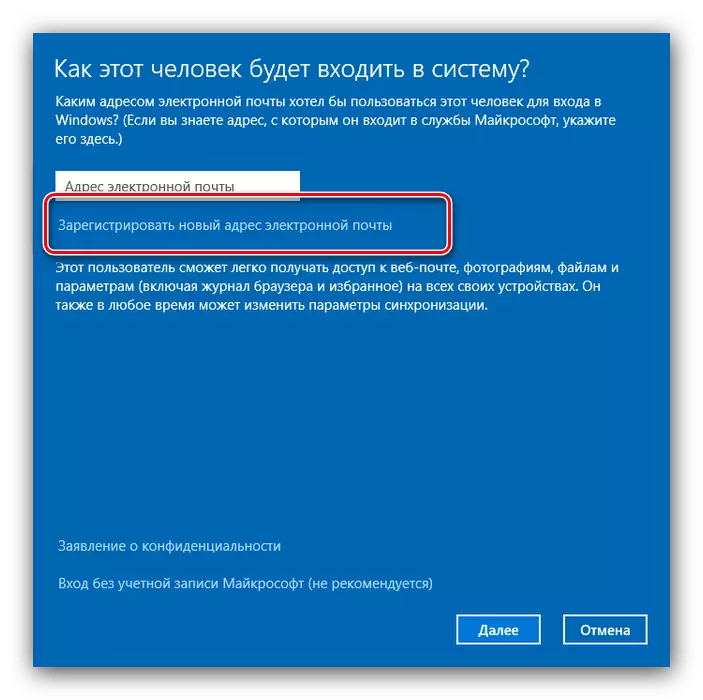
A continuación, repita los pasos desde el paso anterior, solo en la etapa de adición de datos, surja con el nombre y seleccione un dominio específico del nuevo correo electrónico.
- Para continuar, haga clic en "Finalizar".
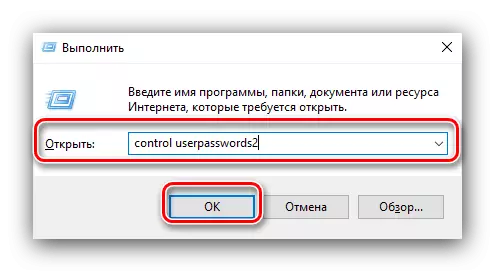
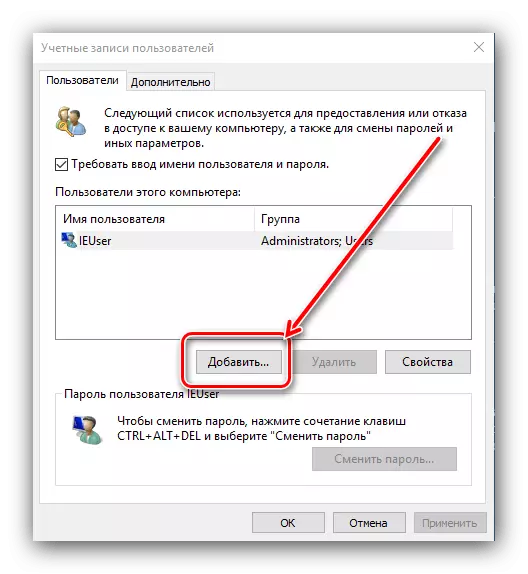
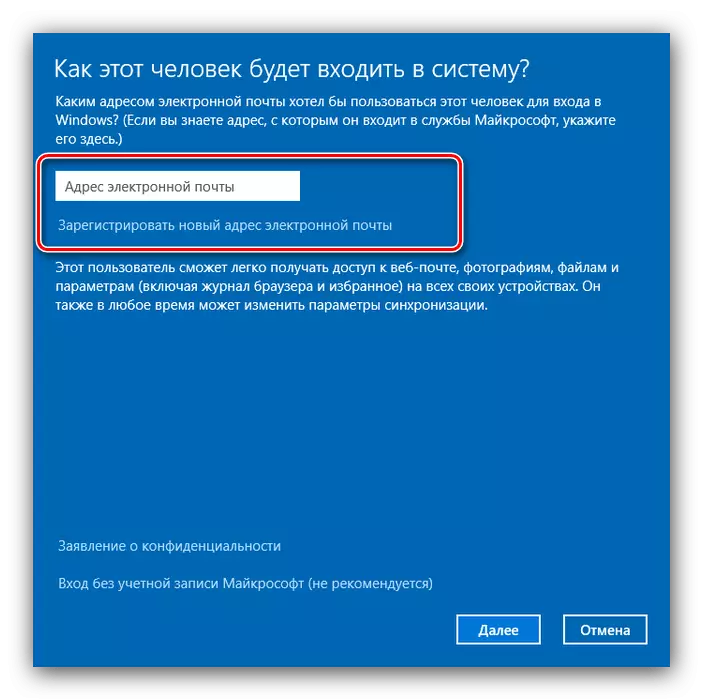
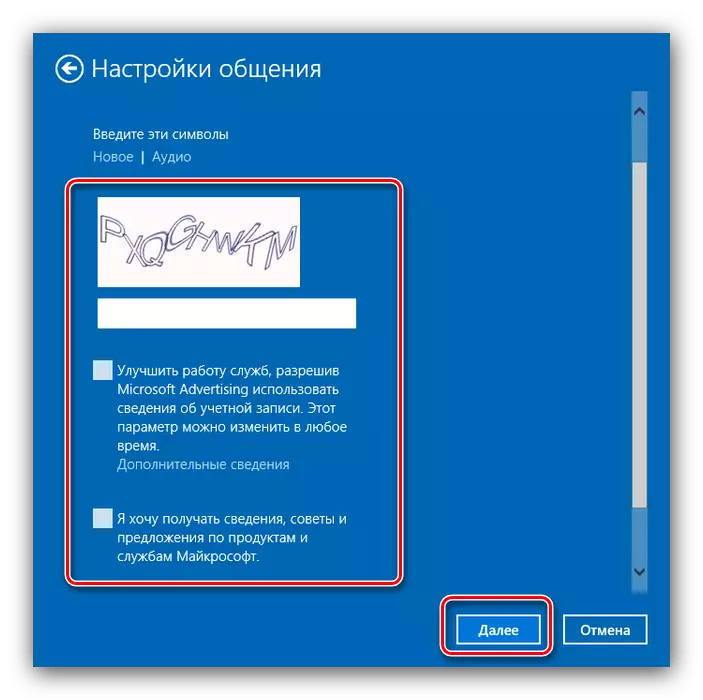
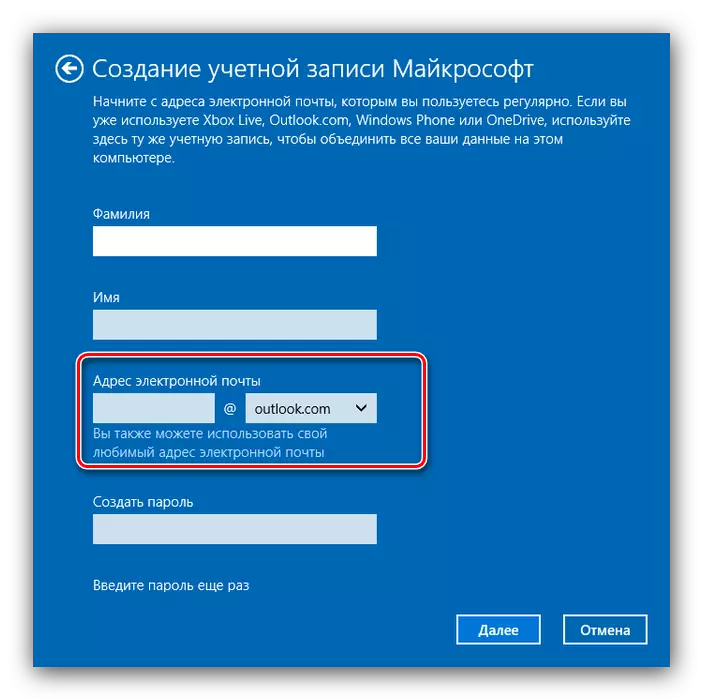
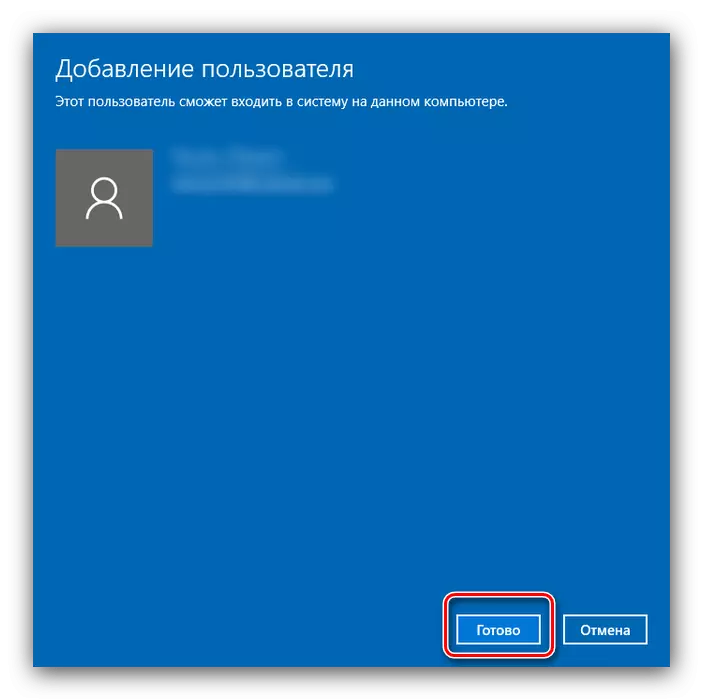
En este trabajo con los medios en consideración se completa.
Opción 2: Cuenta local
Si no utiliza Microsoft Services o simplemente no desea crear contabilidad en línea, simplemente puede agregar un usuario local. Esta operación puede hacerse mediante una gran cantidad de formas, la principal de la cual ya fue considerada por nosotros antes.
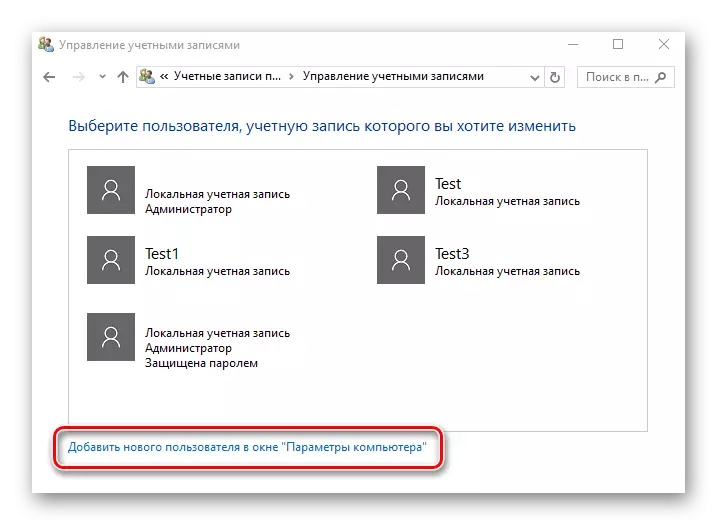
LECCIÓN: Agregar a un nuevo usuario local en Windows 10
Resolviendo algunos problemas
El proceso de creación de nuevos usuarios puede interferir con ciertos problemas.Puntos de agregar usuarios inactivos
En algunos casos, los intentos de agregar cuentas no tienen éxito: el sistema parece no responder para presionar los botones correspondientes. A menudo, esto significa que existen un control estricto de registros contables (UAC) en el sistema y, por lo tanto, debe eliminarse.
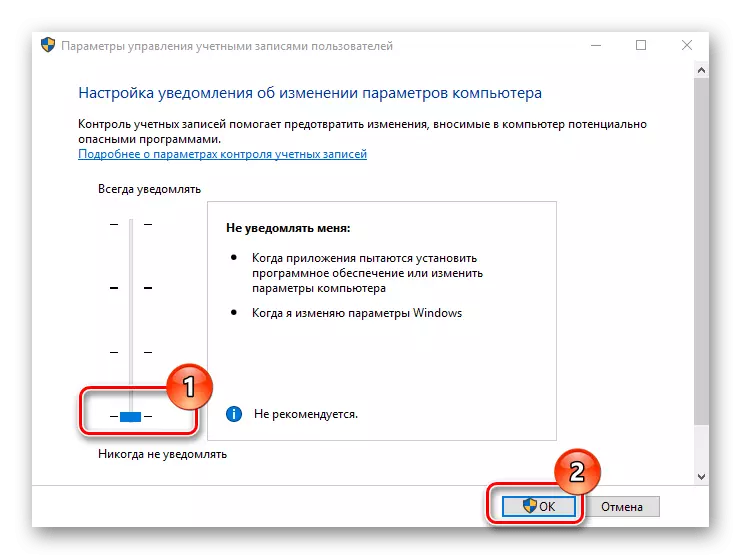
Leer más: Desactivar UAC en Windows 10
Nueva cuenta agregada, pero por defecto todavía comienza la principal
Esto significa que la llamada del sistema no está activa en el sistema. Puede solucionar problemas en el Editor en el Editor del Registro.
- Abra el ajuste "Ejecutar", ingrese la consulta de Regedit y haga clic en Aceptar.
- Ir a la siguiente rama de registro:
HKEY_LOCAL_MACHINE \ SOFTWARE \ Microsoft \ Windows \ Currentversion \ Autenticación \ Logonui \ Userswitch
En la parte correcta, encuentre el parámetro "Habilitado" y haga doble clic en él con el botón izquierdo del ratón.
- Establezca el valor del parámetro 1, luego presione "OK".
- Cierre el Editor del Registro y reinicie la computadora: el problema debe resolverse.
- Si la medida anterior no ayudó, sugiere que está utilizando la cuenta integrada del administrador. Trate de deshabilitarlo.
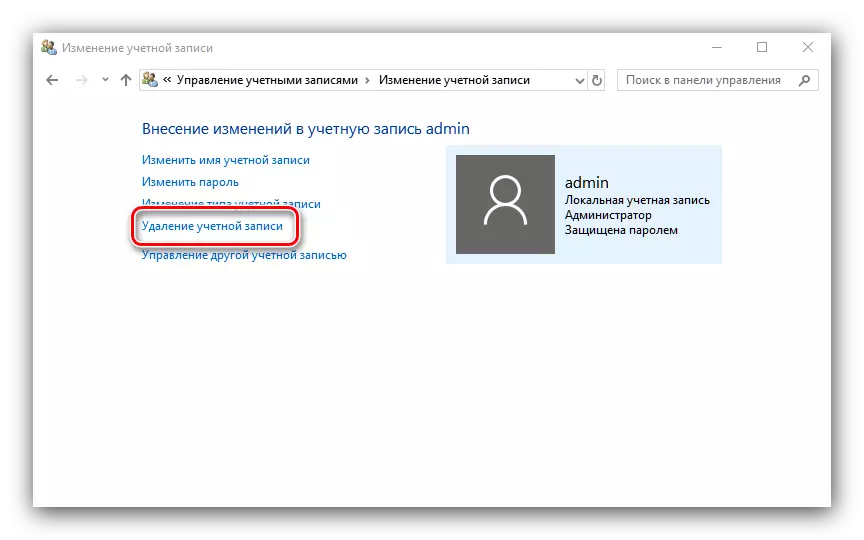
LECCIÓN: Deshabilitar el administrador en Windows 10
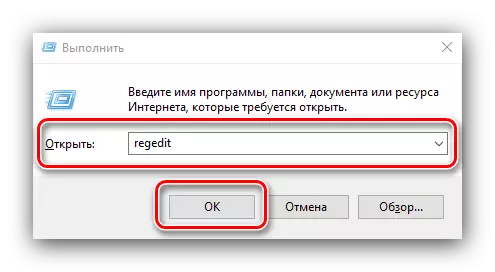
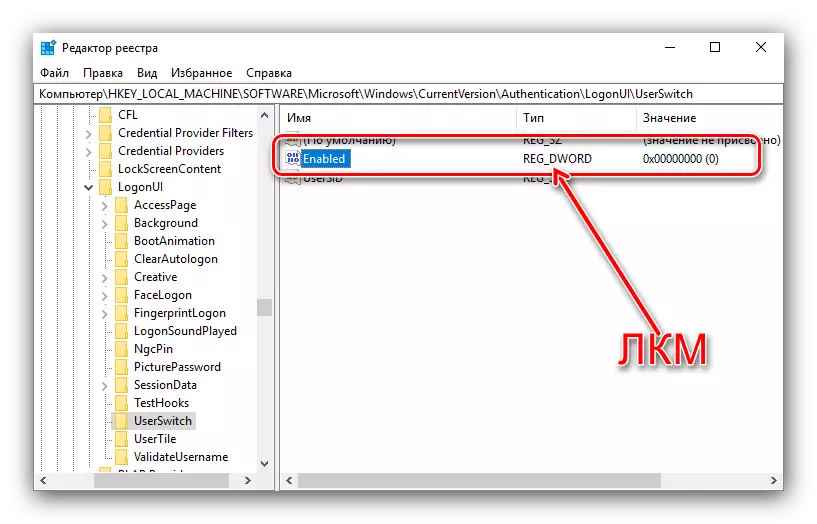
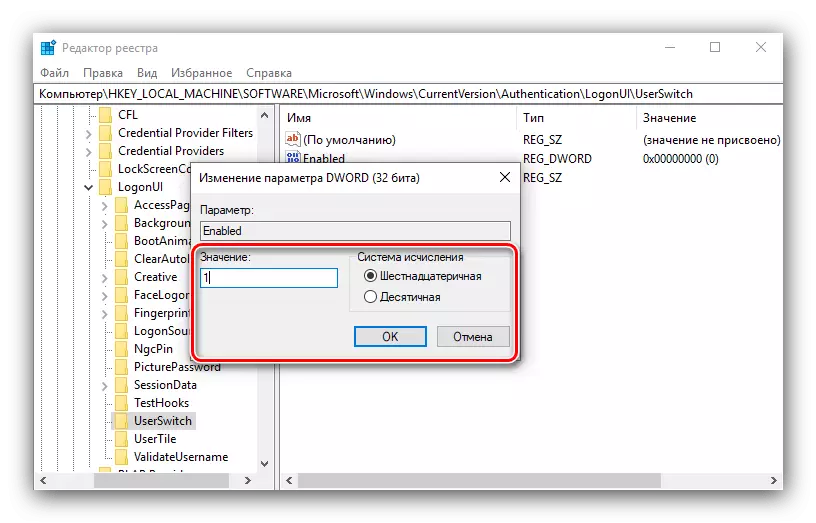
Por lo tanto, le hemos conocido con los métodos para crear un nuevo usuario en Windows 10. No hay nada complicado en esta operación, simplemente siga las instrucciones.
