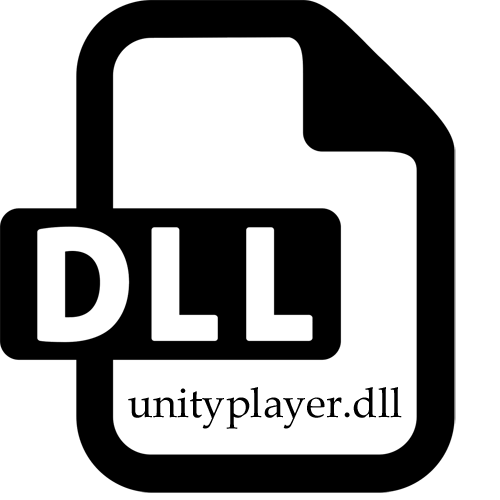
La biblioteca dinámicamente conectada llamada UnityPlayer.dll está inicialmente ausente en el sistema operativo y solo se usa por algunos juegos para realizar ciertas acciones. De esto podemos concluir que golpea con una aplicación de terceros. Sin embargo, si la instalación no fue del todo exitosa o cualquier falla apareció en la PC, mientras que el usuario verá una notificación asociada con este archivo en la pantalla. Hoy queremos demostrar los métodos disponibles para resolver este problema, contados en detalle sobre cada uno de ellos.
Método 1: Manual Instalar unityplayer.dll
El primer método considerado dentro del marco del material de hoy es la instalación manual de unityplayer.dll.Solo es necesario descargar el usuario usando el botón de arriba, abra la carpeta C: \ Windows \ System32 (si Windows 32-bit) o C: \ Windows \ SYSWOW64 (si Windows es de 64 bits) y arrastra la descarga. . Como puede ver, el procedimiento de instalación manual es simple, pero el método discutido anteriormente puede ser inadecuado para ciertos usuarios. En tales casos, le recomendamos que explore opciones alternativas que se presenten en otro artículo en nuestro sitio web.
Leer más: Cómo instalar la biblioteca DLL al sistema de Windows
Método 2: Reinstalación del juego con antivirus discapacitado.
Ya sabes que UnityPlayer.dll falta en el sistema operativo, y está instalado en la PC junto con algún software o aplicación de terceros. A veces, esto conduce al hecho de que la actual protección antivirus sospecha de esta biblioteca en su nocividad y la elimina o lo envía a la cuarentena. Si se enfrenta a un problema en el primer inicio del software y, al mismo tiempo, tiene un antivirus en su computadora, es mejor apagarlo y volver a instalar el software. Lea más sobre esto en otros materiales en nuestro sitio web.
Lee mas:
Eliminar juegos en una computadora con Windows 10
Eliminando el juego en Steam
Deshabilitar el antivirus
Instalación de un juego de disco en una computadora
Método 3: Actualización de DirectX
Hay una biblioteca popular y frecuente de archivos adicionales llamados DirectX. Su ausencia en el sistema operativo puede provocar el surgimiento de varios errores, incluso con el UnityPlayer.dll considerado hoy. Los usuarios de Windows 7 pueden usar las siguientes instrucciones para verificar las actualizaciones de este paquete, y los propietarios de "Dozens" ofrecemos pasar de inmediato al final de este método.
Ir a DIRECTX Descargar desde el sitio web oficial.
- Proporcione el enlace anterior para ir a la página de inicio oficial del instalador web de la biblioteca ejecutable DirectX. Esta herramienta revisa inmediatamente todas las actualizaciones y las establece si es necesario. Para descargar, haga clic en el botón rojo correspondiente.
- Al finalizar la descarga, abra el archivo EXE recibido.
- Tome los términos del acuerdo de licencia y vaya al siguiente paso.
- Cancele la configuración de Bing eliminando la casilla de verificación de un elemento especialmente designado si no necesita este panel.
- Espere el final de la instalación de los componentes, mientras que no rompa la conexión a Internet, de lo contrario, la instalación se interrumpirá.
- Al final, recibirá un aviso que las actualizaciones se han instalado o no se hayan requerido, ya que todos los archivos ya están en la computadora.
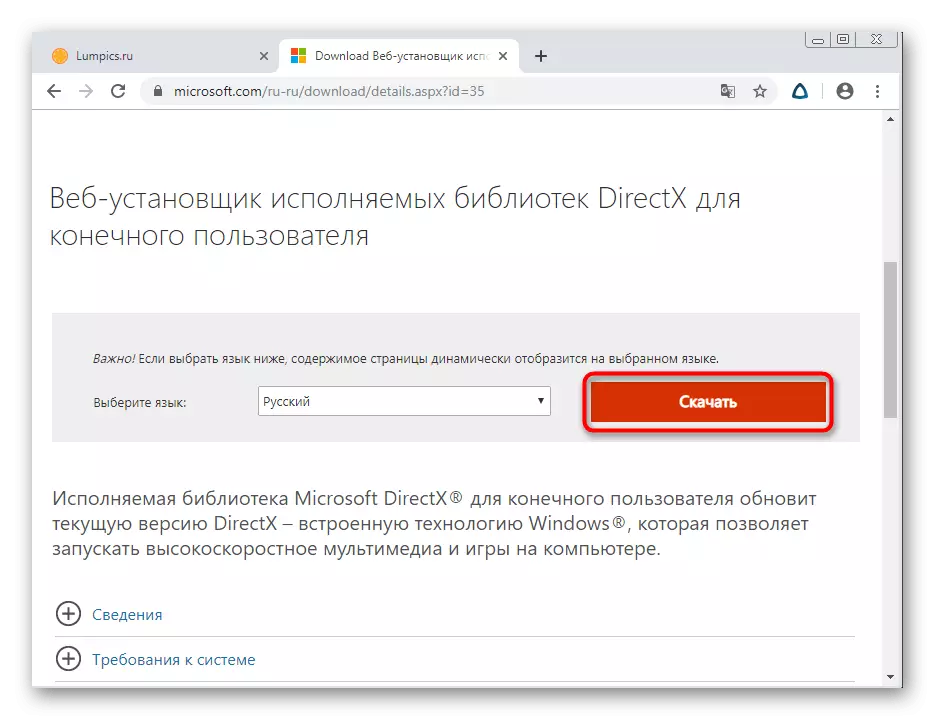



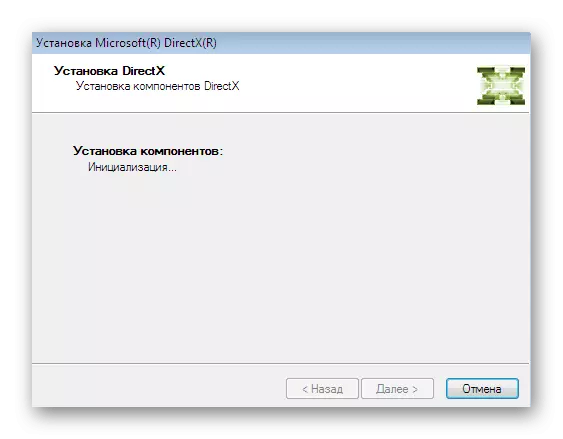

Como saben, la última versión disponible de DirectX en Windows 10 se instala cuando se instala el sistema operativo, por lo que los propietarios de esta versión no necesitan actualizar de forma independiente el componente. Sin embargo, durante la interacción con las PC, pueden surgir problemas, lo que lleva a la aparición de fallas en los archivos de esta biblioteca, por lo que debe reinstalar DirectX. Es necesario hacer esto solo en los casos en que otros métodos no traigan el efecto adecuado.
Leer más: Reinstalar y agregar los componentes de DirectX que faltan en Windows 10
Método 4: Instalación de Visual C ++ 2015
En el sitio web oficial de los desarrolladores de Unity Player, está indicado que una biblioteca de UnityPlayer.dll conectada dinámicamente está relacionada directamente con un paquete adicional del sistema operativo llamado Visual C ++ versión 2015. En consecuencia, si este componente no está establecido, pueden aparecer errores durante el lanzamiento de programas o juegos que indican la ausencia de un archivo DLL u otros problemas asociados con él. Le recomendamos que verifique si el Visual C ++ 2015 está instalado en la computadora, y si es necesario, agreguelo como se muestra a continuación.
Ir a descargar Visual C ++ 2015 desde el sitio web oficial
- ANTERIOR es el enlace al sitio web oficial de Microsoft, desde donde puede descargar Visual C ++ 2015. Para hacer esto, haga clic en un botón especialmente designado.
- Windows Windows 64 bit, deberá seleccionar ambos archivos de versiones, y solo "vc_redist.x86.exe" debe ser notado por los propietarios de sistemas de 32 bits. Después de eso, haga clic en "Siguiente".
- El archivo ejecutable comenzará. Al finalizar, ejecute este objeto.
- Tome los términos del acuerdo para activar el botón SET. Haga clic en él ejecutando el procedimiento de instalación.
- En el menú "Aplicaciones" o "Programas y componentes", puede asegurarse de que el componente en cuestión se haya agregado correctamente al sistema operativo.
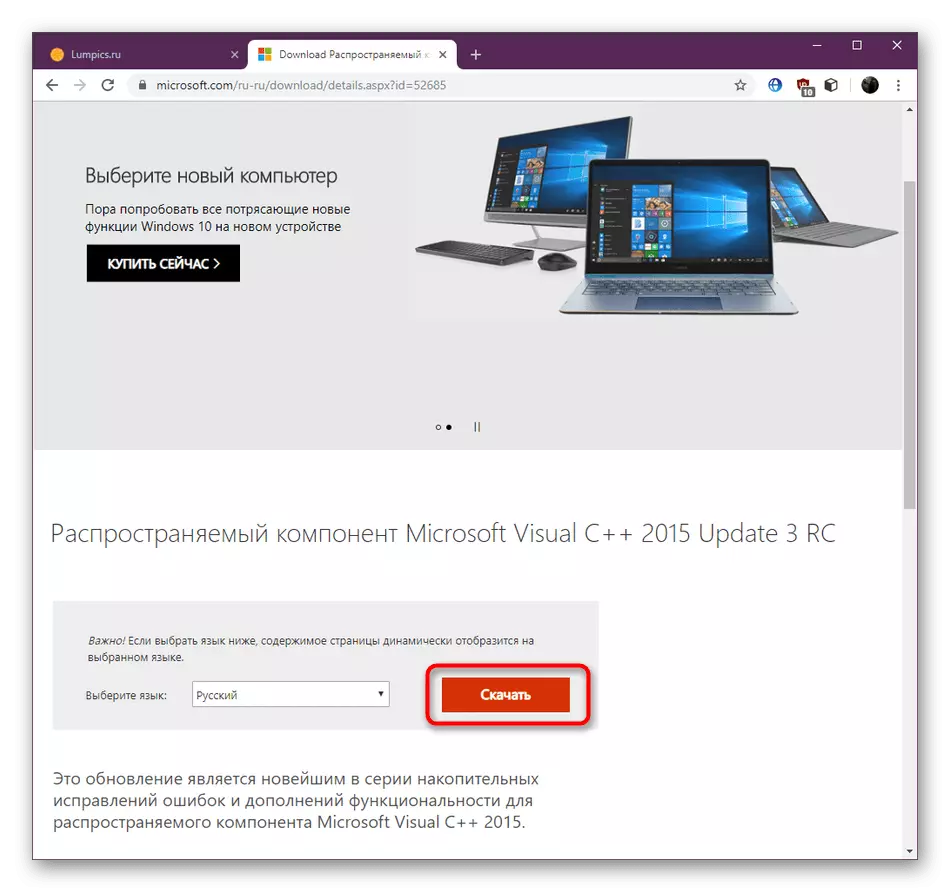
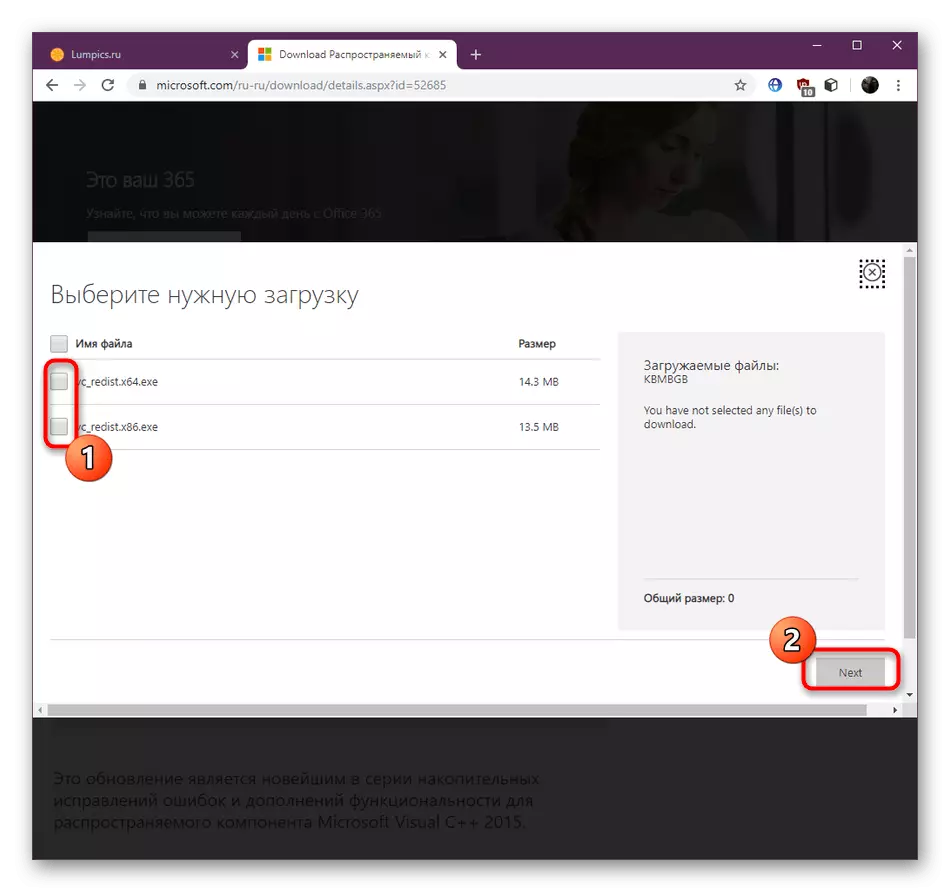
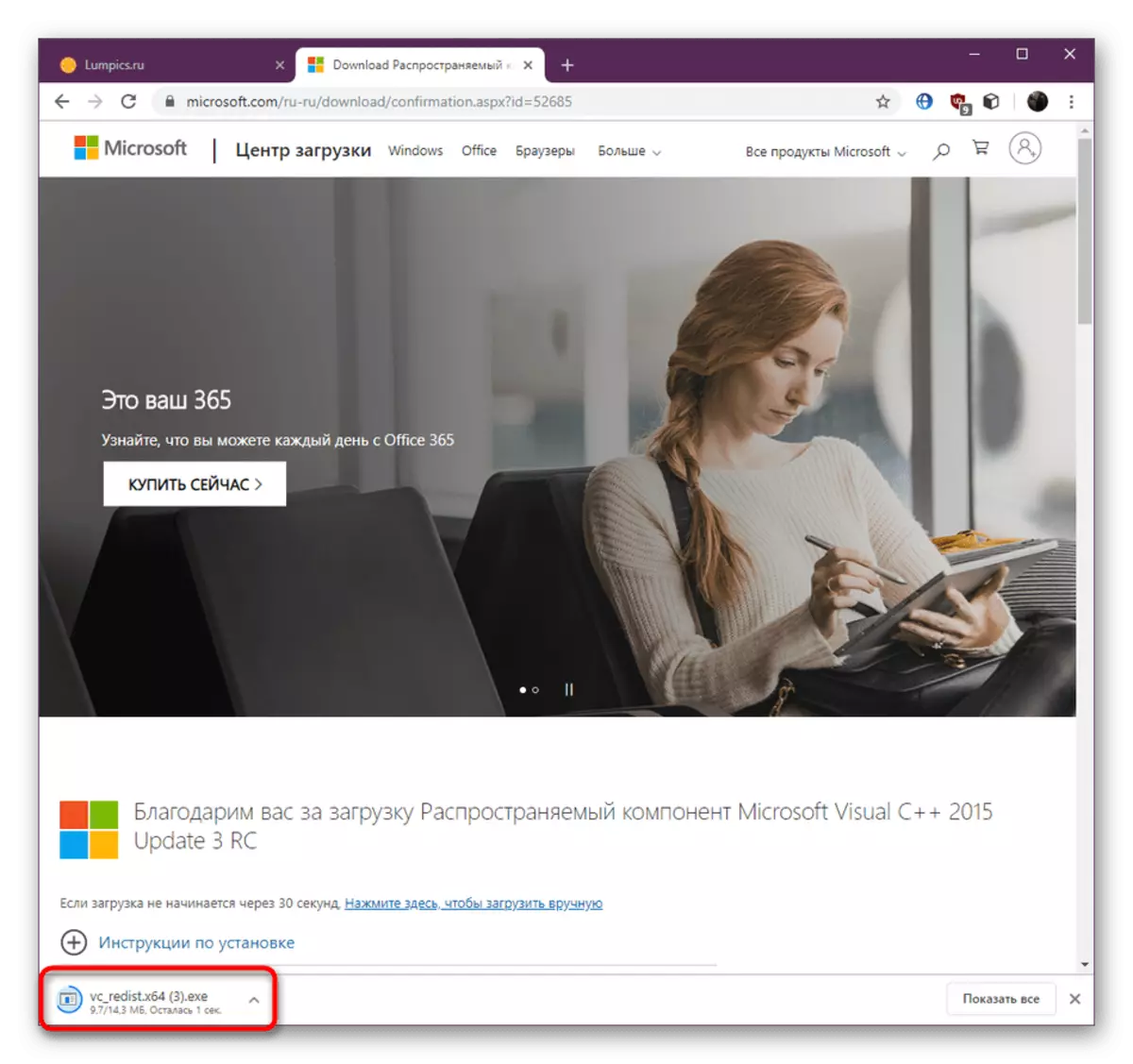
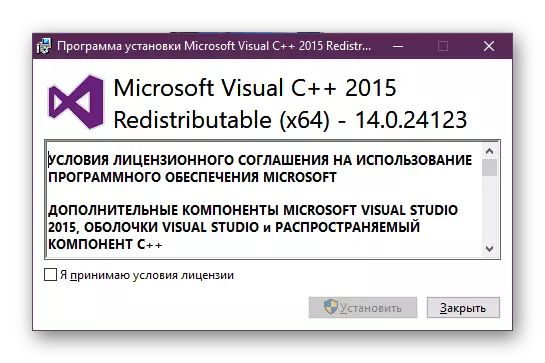
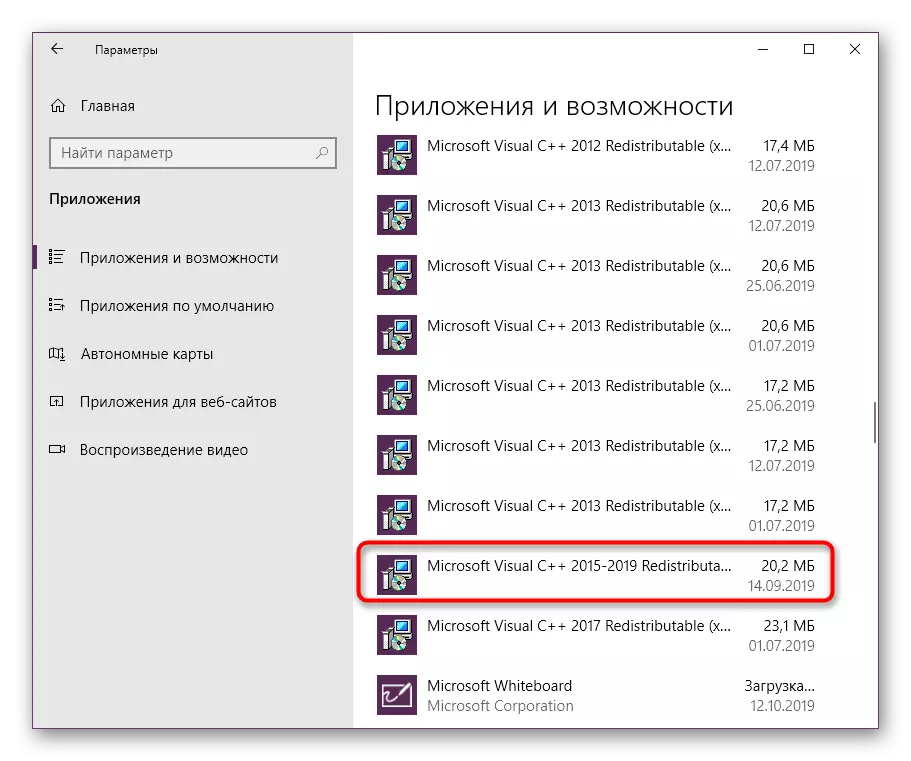
Todos los cambios realizados después de la instalación de Visual C ++ entrarán en vigencia inmediatamente sin la necesidad de reiniciar la computadora, para que pueda proceder a probar el software problemático. Si aparece un error con UnityPlayer.dll, lea la siguiente manera.
Método 5: Actualización de controladores gráficos
Ir a los métodos que son menos efectivos en comparación con lo anterior. La primera de estas opciones es actualizar los controladores de adaptadores de gráficos. UnityPlayer.dll interactúa activamente con el componente gráfico, por lo que en parte está asociado con el software de la tarjeta de video. Revise la actualización del controlador Puede diferentes opciones. Lea más sobre ello en el artículo de otro autor.

Leer más: NVIDIA / AMD Radeon Drivers Drivers ACTUALICIDAD
Método 6: Reinscripción UnityPlayer.dll
El principio de reinscripción es cancelar preliminarmente la instalación actual del archivo y su instalación manual a través de una utilidad especial. Es necesario hacer esto si los medios sistémicos de alguna razón no funcionaron correctamente. Sin embargo, sucede bastante raramente, por lo tanto, este método está en su posición.
- Abra el "inicio" y encuentre la "línea de comandos" allí. Asegúrese de ejecutarlo en nombre del administrador.
- Use el comando REGSVR32 / U unityplayer.dll para cancelar el registro de archivos actual. Activarlo presionando la tecla ENTER. Cuando aparezcan notificaciones en ventanas emergentes, ignórelas simplemente presionando el botón en forma de una cruz para el cierre.
- Use un comando Similar regsvr32 / i unityplayer.dll para el registro manual de una biblioteca dinámicamente conectada.
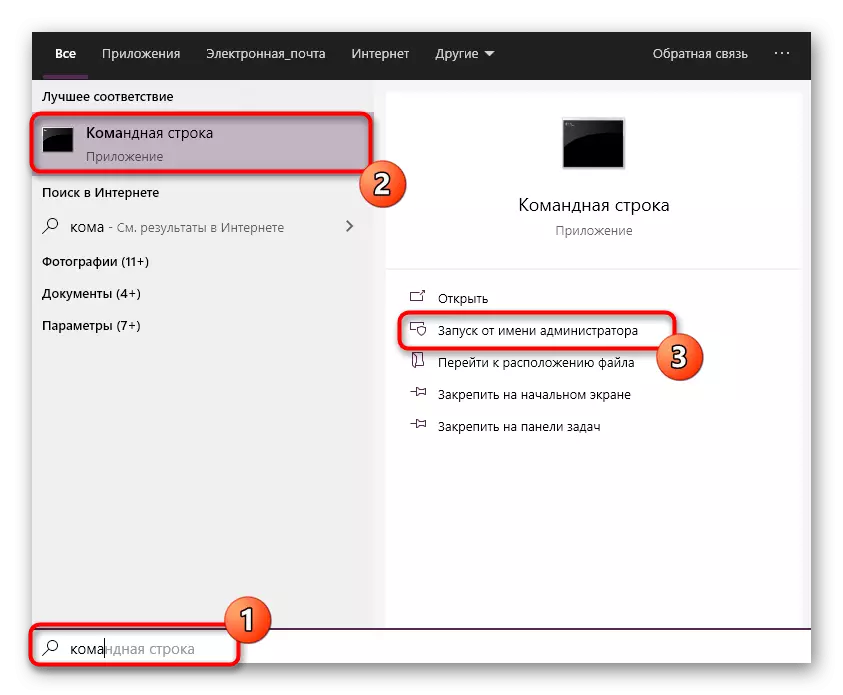
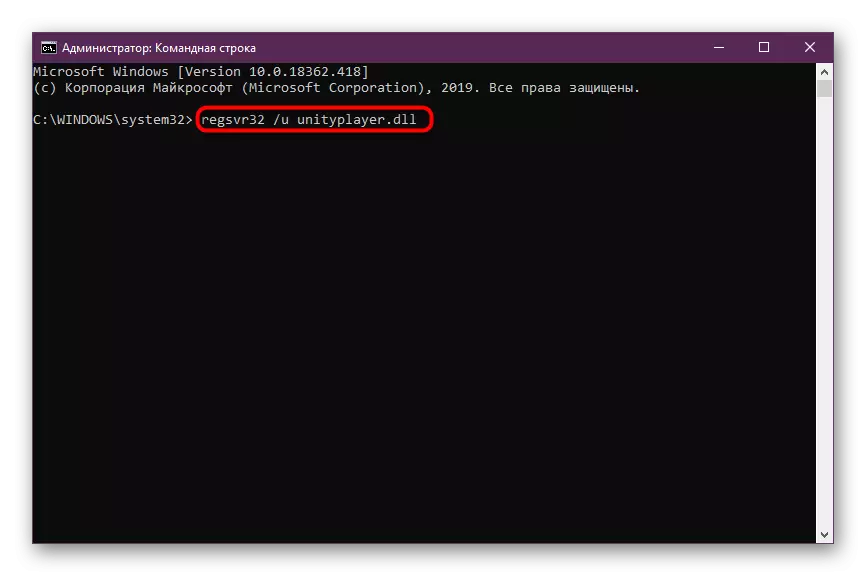
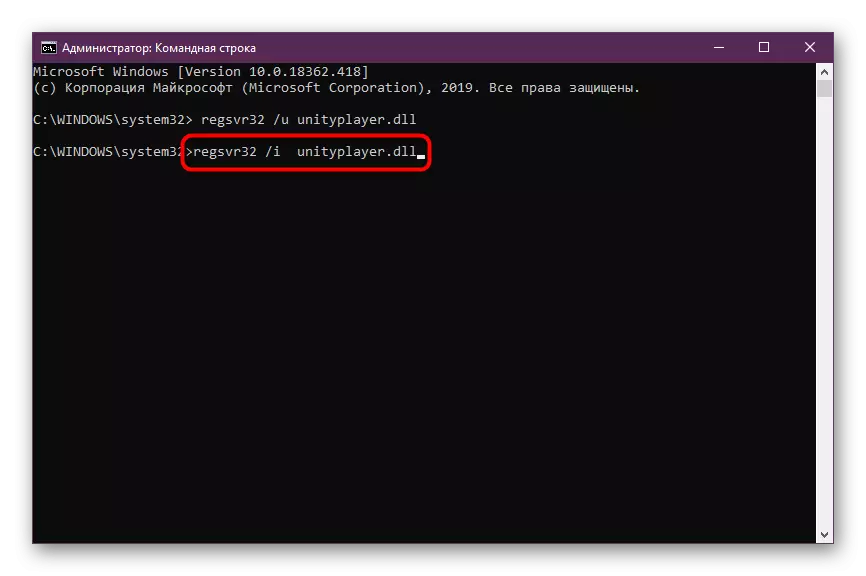
Todos los cambios se aplicarán en la misma sesión del sistema operativo, significa que no es necesario reiniciar la PC, puede pasar inmediatamente a verificar la efectividad de las acciones realizadas.
Método 7: Actualización de Windows
A veces, la falta de actualizaciones recientes para el sistema operativo también conduce a la aparición de los problemas con los que estamos hablando en este artículo. Cada usuario es importante para mantener el estado real de su computadora para evitar el surgimiento de tales dificultades, por lo que nos proponemos familiarizarse brevemente con la siguiente instrucción.
- Abra "Inicio" y vaya al "Panel de control" o "Parámetros".
- Seleccione la categoría "Windows Update Center", y si trabaja en una PC que ejecuta Windows 10, tendrá que abrir "Actualización y seguridad".
- Sólo sigue haciendo clic en el botón "Consultar disponibilidad de actualizaciones" para iniciar este proceso.



Después de eso, comenzará el escaneo automático, y al final será notificado de las actualizaciones recibidas. La instalación también se iniciará automáticamente, y la operación se completará cuando se reinicie la computadora. Si tiene preguntas adicionales sobre la instalación de actualizaciones o tiene dificultades, consulte los materiales presentados a continuación.
Lee mas:
Instale actualizaciones para Windows 10 manualmente
Solución de problemas de problemas de actualización de Windows
Método 8: Eliminar Citrix Workspace
Entregamos este método al último lugar, ya que extremadamente pocos usuarios se enfrentan a un error de hoy, teniendo un programa en una computadora para distribuir el almacenamiento en la nube titulado Citrix Workspace. Es ella quien confícesea con una aplicación instalada llamando a un error con unityplayer.dll. Se recomienda deshacerse de esta herramienta en el momento de la instalación de software de terceros, y luego se puede devolver nuevamente al sistema operativo. Lea más sobre la desinstalación.
Leer más: Eliminar programas en Windows
No debe excluir el hecho de que acaba de obtener un programa que funciona incorrectamente, por lo que ninguno de los métodos trajo el resultado adecuado. Trate de encontrar otra versión de software o sus análogos para solucionar problemas de la biblioteca UnityPlayer.dll.
